Windows 10 PC가 예상보다 느리게 실행되기 때문에 시스템 업데이트를 시도하셨습니까?
일부 Windows 10 사용자는 업그레이드 또는 재설정 프로세스의 맨 처음에 나타나는 "복구 환경을 찾을 수 없음" 오류 메시지에 문제가 있습니다.
업데이트 프로세스를 완료하는 데 방해가 되므로 답답할 수 있습니다. 이 가이드에서는 오류를 수정하고 계획한 대로 시스템 업데이트를 완료하는 방법을 보여줍니다.
복구 환경을 찾을 수 없다는 것은 무엇을 의미합니까?
이 오류 메시지는 주로 Windows 10 설치 미디어가 손상되었기 때문에 나타납니다. 또한 설치 디스크가 없기 때문일 수 있습니다.
이유에 관계없이 이 문서의 다음 섹션에서 문제를 해결하는 방법을 보여줍니다.
복구 환경은 어디에 있습니까?
-
를 클릭하십시오 Windows + 키 I 응용 프로그램을 열려면 "설정".
-
"를 클릭하십시오.업데이트 및 보안".

-
선택 회복 왼쪽 창에서
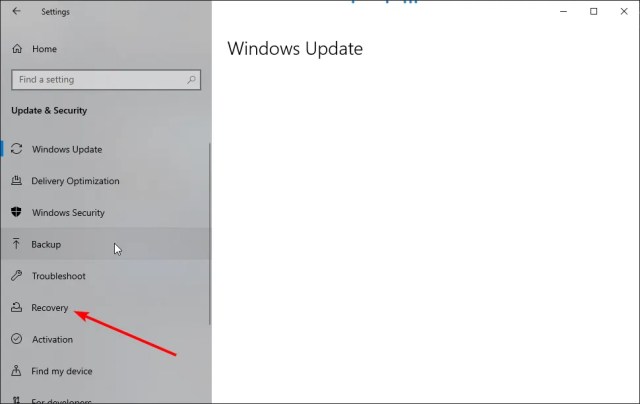
-
"게시" "이 PC 초기화" 섹션에서.
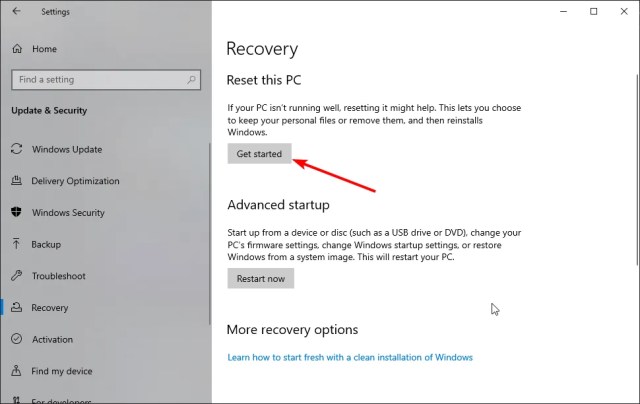
Windows 복구 환경은 위와 같이 PC 설정에서 찾을 수 있습니다. 단계를 완료한 후 복구 환경에서 수행할 작업을 결정할 수 있습니다.
이 오류는 어디에서 찾을 수 있으며 어떻게 보입니까?
-
복구 환경을 찾을 수 없습니다. Windows 설치 미디어 또는 복구 미디어를 삽입합니다(이러한 상황과 관련된 가장 일반적인 오류 메시지이지만 다른 많은 옵션이 발생할 수 있음).
-
자동 조종 장치 재설정에 문제가 발생했습니다. 복구 환경을 찾을 수 없습니다
-
이것은 대부분의 Windows 버전에 영향을 미칠 수 있습니다(Windows 11, 10, 8 및 8.1에 대한 복구 환경을 찾을 수 없음).
-
Windows 10 공장 초기화는 복구 환경을 찾을 수 없습니다(이 오류는 또한 PC를 초기화하는 데 문제가 있음을 나타냄).
-
대부분의 주요 노트북 브랜드가 영향을 받습니다(Lenovo, Surface Pro, Asus, HP 등의 복구 환경 초기화 오류).
-
찾을 수 없음 복구 또는 admintool 바이너리 없음
-
시약c.exe: Windows re 이미지를 찾을 수 없음/지정된 경로를 찾을 수 없음(reagentc /enable이 작동하지 않음)
-
우리는 만들 수 없습니다 복구 디스크 이 PC에서. 일부 파일 은 없습니다
아래 가이드에 따라 Windows 10 설치 미디어를 올바르게 만들고 시스템 업데이트 프로세스를 시작하는 방법을 배우게 됩니다.
복구 환경을 찾지 못했습니다 수정하는 방법?
1. 복구 환경을 켭니다.
-
를 클릭하십시오 Windows 버튼을 누르고 cmd를 찾으십시오.
-
명령 프롬프트를 마우스 오른쪽 버튼으로 클릭하고 "관리자 권한으로 실행 ".
-
아래 코드를 입력하고 클릭 엔터 버튼 :reagentc/info
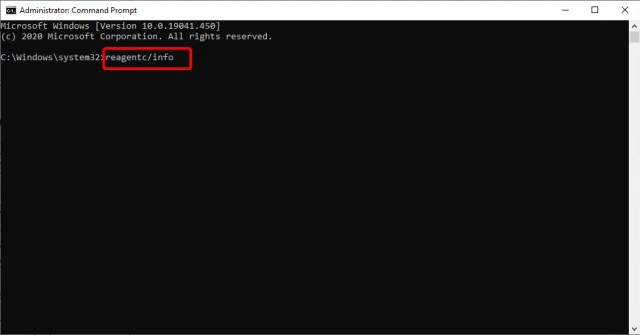
-
Windows RE가 비활성화된 것으로 표시되면 아래 코드를 입력하고 엔터 버튼 :reagentc/enable
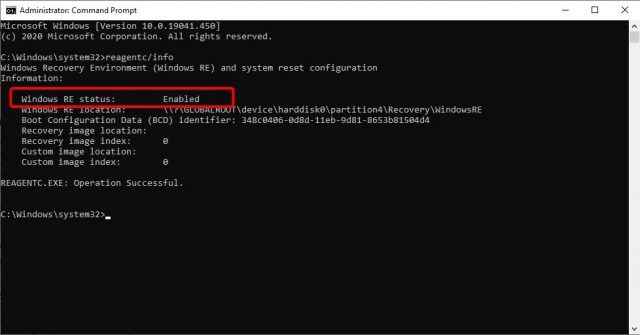
-
그러면 Windows 복구 환경이 활성화됩니다.
CMD에서 reactc.exe 도구를 사용하여 복구 환경을 활성화하는 것은 "복구 환경을 찾을 수 없습니다. 이 PC 오류를 재설정하세요" 오류를 수정하는 빠른 방법 중 하나입니다. 코드를 실행한 후 복원 기능이 작동하는지 확인할 수 있습니다.
2. Windows 10 설치 미디어를 만듭니다.
2.1. Windows 10 설치 미디어를 만들기 위한 전제 조건
-
최소 8GB의 여유 공간이 있는 USB 플래시 드라이브.있습니다. 이 단계에서 사용하기 전에 USB 스틱에 중요한 데이터가 없는지 확인하십시오.
-
안정적인 인터넷 연결.
2.2. Windows 10 설치 미디어 만들기
-
Windows 10 장치에 빈 USB 드라이브를 삽입합니다.
-
미디어 생성 도구를 다운로드합니다.
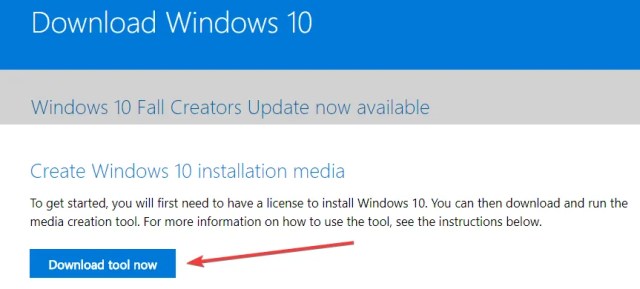
-
팝업창이 뜨면 버튼을 눌러주세요 파일을 저장.
-
다운로드가 완료되면 실행 파일을 저장한 디렉토리로 이동합니다.
-
실행 파일을 마우스 오른쪽 버튼으로 클릭하거나 누른 상태에서 "관리자로 실행".
-
화면의 지시에 따라 USB 드라이브를 사용하여 설치 미디어를 만듭니다.
-
프로세스가 완료되면 운영 체제를 다시 시작합니다.
-
Windows 10 설치 미디어로 USB를 분리했다가 다시 연결합니다.
-
를 클릭하십시오 Windows 버튼을 누르고 설정 옵션을 선택합니다.
-
옵션을 선택하십시오 "업데이트 및 보안".
-
선택하다 "회복" 왼쪽 창에서
-
"게시" "이 PC 초기화" 섹션에서.
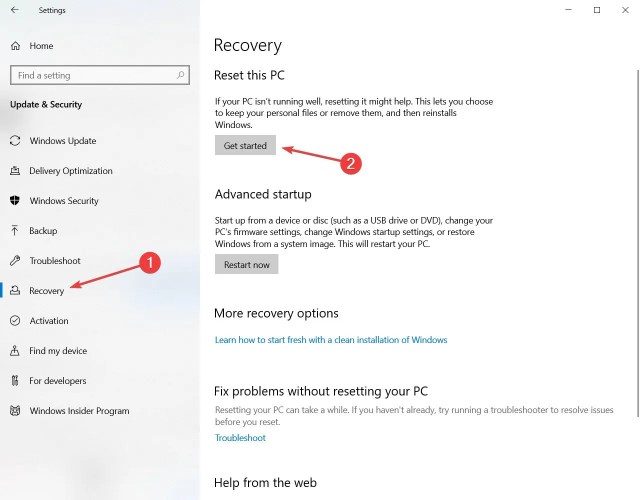
-
다음 화면에서 파일을 유지할지 아니면 모두 삭제할지 선택하고 Windows 10을 다시 설치해야 합니다.
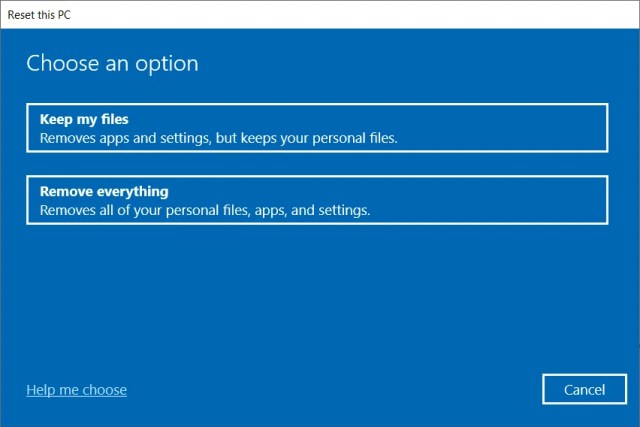
-
USB 드라이브가 연결될 때 "복구 환경을 찾을 수 없음" 오류가 더 이상 표시되지 않습니다.
-
화면의 지시에 따라 시스템 업데이트를 완료하세요.
3. 복원 지점 사용
-
컨트롤을 입력하고 "제어판" 결과에서.
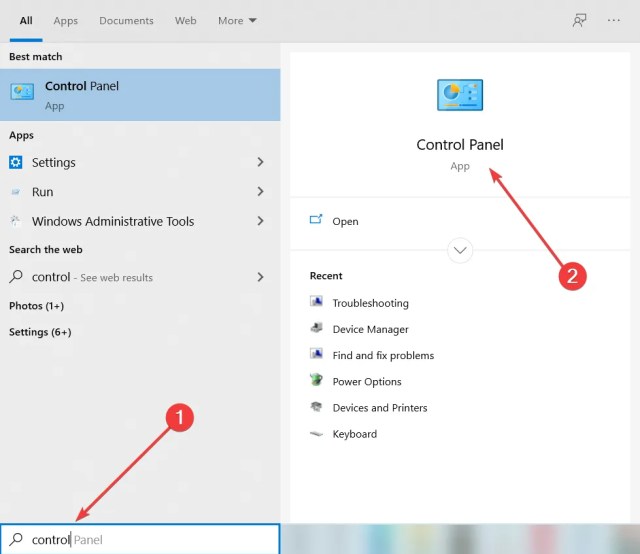
-
제어판 검색 상자에 다음을 입력합니다. 회복.
-
선택하다 "회복검색 결과에서 "시스템 복원 열기"를 클릭하고 " 더 멀리".
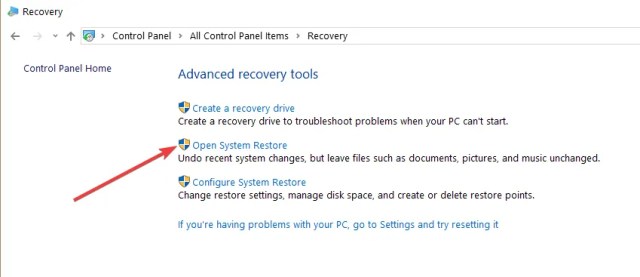
-
사용하려는 복원 지점을 선택하고 "더 멀리' 및 '완료'.
-
프로세스가 완료되면 "설정', '업데이트 및 보안'을 선택하고 '회복", 이 PC 초기화 옵션을 선택하고 문제가 지속되는지 확인합니다.
Windows 11에서 복구 환경을 찾을 수 없는 문제를 해결하려면 어떻게 해야 합니까?
Windows 11에서 복구 환경을 찾을 수 없는 이유는 Windows 10과 동일합니다. 오류는 주로 설치 미디어가 손상되거나 누락되어 발생합니다.
복구 환경을 활성화하거나, 설치 미디어를 생성하거나, 위에 표시된 시스템 복원 지점을 사용하여 이 문제를 해결할 수 있습니다.
Windows 10 복구 환경에 들어가려면 어떻게 해야 합니까?
Windows 10 복구 환경은 PC 설정에 있습니다. 이 가이드의 앞부분에서 단계를 자세히 설명했습니다.
따라서 반드시 읽고 지침을 주의 깊게 따르십시오.
그게 다야. 완료하는 데 10분 이상 걸리지 않는 몇 가지 간단한 단계가 있으며 Windows 10에서 시스템 재설정 기능을 빠르게 실행할 수 있습니다.
댓글 없음:
댓글 쓰기