Microsoft 365용 Excel Excel 2021 Excel 2019 Excel 2016 Excel 2013 Excel 2010
Excel 통합 문서 맨 아래에 워크 시트 탭이 표시되지 않으면 아래 표를 검색하여 가능한 원인과 해결 방법을 찾으십시오.
참고: 이 문서의 이미지는 Excel 2016에서 얻은 것입니다.
다른 버전을 사용하는 경우 보기가 약간 다를 수 있지만 기능은 동일합니다(별도의 언급이 없는 한).
원인
해결 방법
창 크기를 조정하면 탭이 숨겨진 상태로 유지됩니다.
Excel에서 여러 창을 복원하는 경우 창이 겹치는지 확인합니다.
아마도 Excel 창의 상단이 다른 창의 워크 시트 탭을 덮고 있을 것입니다.
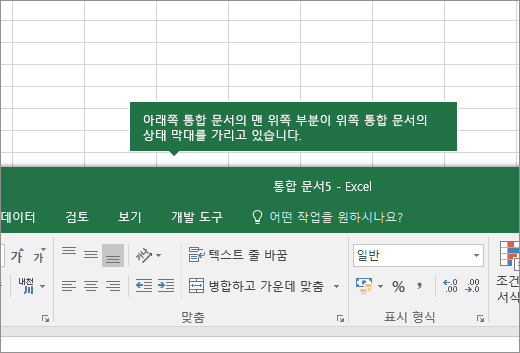
상태 표시줄이 수식 입력줄로 이동되었습니다.
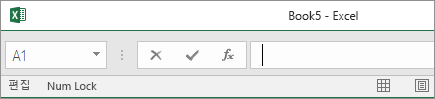
컴퓨터의 화면 해상도가 통합 문서를 마지막으로 저장한 사람의 화면 해상도보다 높은 경우에도 탭이 사라질 수 있습니다.
창을 최대화하여 탭을 밝히십시오.
창의 제목 표시줄을 두 번만 클릭하면 됩니다.
그래도 탭이 표시되지 않으면 보기> 모두 정렬> 바둑판식> 확인을 클릭합니다.
시트 탭 표시설정이 해제됩니다.
먼저 시트 탭 표시가 실행할 수 있는 상태인지 확인합니다.
이렇게 하려면,
다른 모든 Excel 버전의 경우 파일> 옵션> 고급을 클릭하고 이 통합 문서의 표시 옵션에서 시트 탭 표시확인란이 체크되어 있는지 확인합니다.
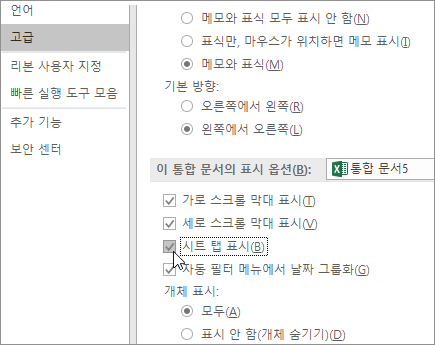
가로 스크롤 막대가 탭을 가립니다.
양방향 화살표가 보일 때까지 마우스 포인터를 스크롤 막대 가장자리로 가져갑니다 (그림 참조).
전체 탭 이름 및 기타 탭이 표시될 때까지 화살표를 클릭하고 오른쪽으로 끕니다.
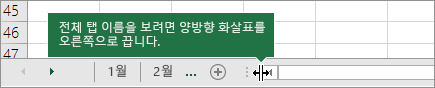
워크시트 자체가 숨겨져 있습니다.
워크시트의 숨기기를 취소하려면 아무 탭이나 마우스 오른쪽 단추로 클릭한 다음 숨기기 취소를 클릭합니다.
숨기기 취소대화 상자에서 숨기기를 취소할 시트를 클릭한 다음 확인을 클릭합니다.

* 출처 : https://support.microsoft.com/ko-kr/office/%ed%86%b5%ed%95%a9-%ec%8b%9c%ed%8a%b8-%ed%83%ad%ec%9d%b4-%eb%b3%b4%ec%9d%b4%ec%a7%80-%ec%95%8a%eb%8a%94-%ea%b2%bd%ec%9a%b0-42623d50-2f9b-4583-ad9c-f1b381185e48?ui=ko-kr&rs=ko-kr&ad=kr
댓글 없음:
댓글 쓰기