* 요즘은 정말 알았던 것도 잘 잊어버리네요.
(나이 탓인가?--^^)
참고로 [사진 사이즈]는
1)증명 2.5.cm * 3cm
2)반명함 3cm * 4cm
3)여권 4cm * 5cm
4)명함 5cm * 7cm
입니다
포토샵 증명, 반명함 사진 만들기(사진 뒷배경 지우기)
* 출처 : https://blog.naver.com/love34r26/70035414989


1. 자신이 원하는 사진을 불러오세요
(저는 깜찍한 이현지양의 사진을 가지고 만들어 볼꺼예요~)
2. 불러오신 사진을
(crop,잘라내기 툴)을 이용하여 상반신만 남겨 주세요.
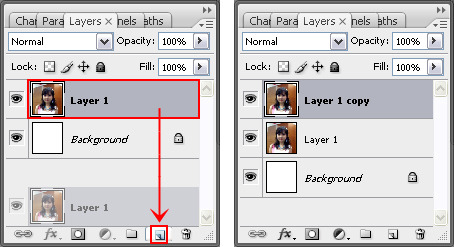
3. 원본 레이어를 지키기 위해 원본레이어(Layer1)를 복사해 주세요.
복사 방법 1 : 원본 레이어(Layer1)를 선택후 아래의 Create a New Layer 아이콘에 드래그후 놓아주세요.
복사 방법 2 : 원본 레이어(Layer1)를 선택후 오른쪽 마우스 버튼 클릭후 Duplicate layer 선택해 주세요.


4. 라쏘툴(왼쪽 사진의 아이콘)을 이용하여 현지양의 상체를 따 주세요.

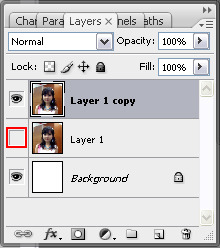
5. 바탕색을 지우기위해 반전(Ctrl+Shift+I) 단축키를 이용하시거나 (상위메뉴 - Select - Inverse) 선택해 주세요.
6. 반전을 하셨으면, 레이어 팔레트에 원본레이어(Layer1)의 눈을 꺼 주세요.
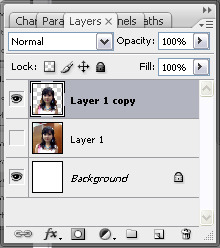

7. 복사한 레이어(Layer1 copy)를 선택한 상태에서 키보드의 Delet키를 눌러주시면 오른쪽 사진처럼 됩니다.
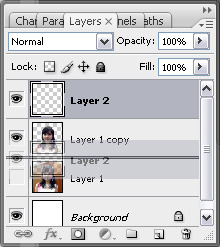
8. 새 레이어를 추가후 원본 레이어 바로 위쪽으로 드래그하여 위치를 변경해 주세요.
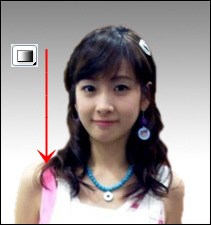
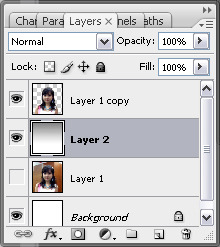
9. Layer2를 선택후 그라디언트 툴을 선택하시고 원하는 컬러 지정후 화살표 방향으로 드래그 해주세요.
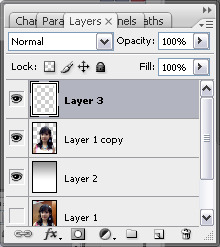

10. 반명함 사이즈의 크기로 잘라주시고, 빈 레이어를 추가해 주세요.
이젠, 테두리를 넣는 방법!!
빈 레이어를 선택후 Ctrl+a 전체 선택해 주세요.
상단 메뉴에서 Edit - Stroke 선택 테두리 두께 10px, 테두리 컬러는 흰색 선택해 주세요.

완성이예요!!
Tip) 사진 인화 방법!
상단 메뉴에 File - Automate - Picture Package를 선택해 주세요.
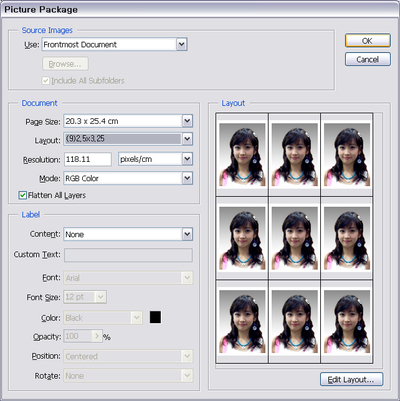
원하시는 옵션을 선택후 OK버튼 클릭!!
(OK버튼 클리후, 여러개의 창이 열리오니 당황하지 마세요^^)
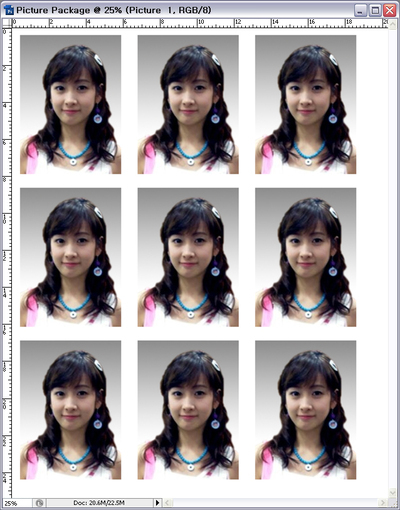
이젠 직접 인쇄 하시거나 인쇄업체, 사진관에 파일을 넘기시면 내가만든 반명함, 증명사진이 완성 됩니다^^*

댓글 없음:
댓글 쓰기