엑셀 로또번호 만들기 쉬운방법 RANK, RAND만 사용 매크로X 중복값 제외
이번시간 에는
엑셀 수식만 사용 하여 로또번호를 추출하는 방법에 대해 알아보겠습니다. 복권 번호를 추출 하는것은 여러가지 방법이 있지만 어려운 방법이 대부분이라 쉽게 따라하지 못할 경우가 많습니다. 그리고 로또 번호의 어려운 점은 낮은 숫자가 앞에 정렬되어야 하며 중복값이 없어야 한다는 것인데요 가장 쉬운방법으로 이것들을 만들어 보겠습니다.
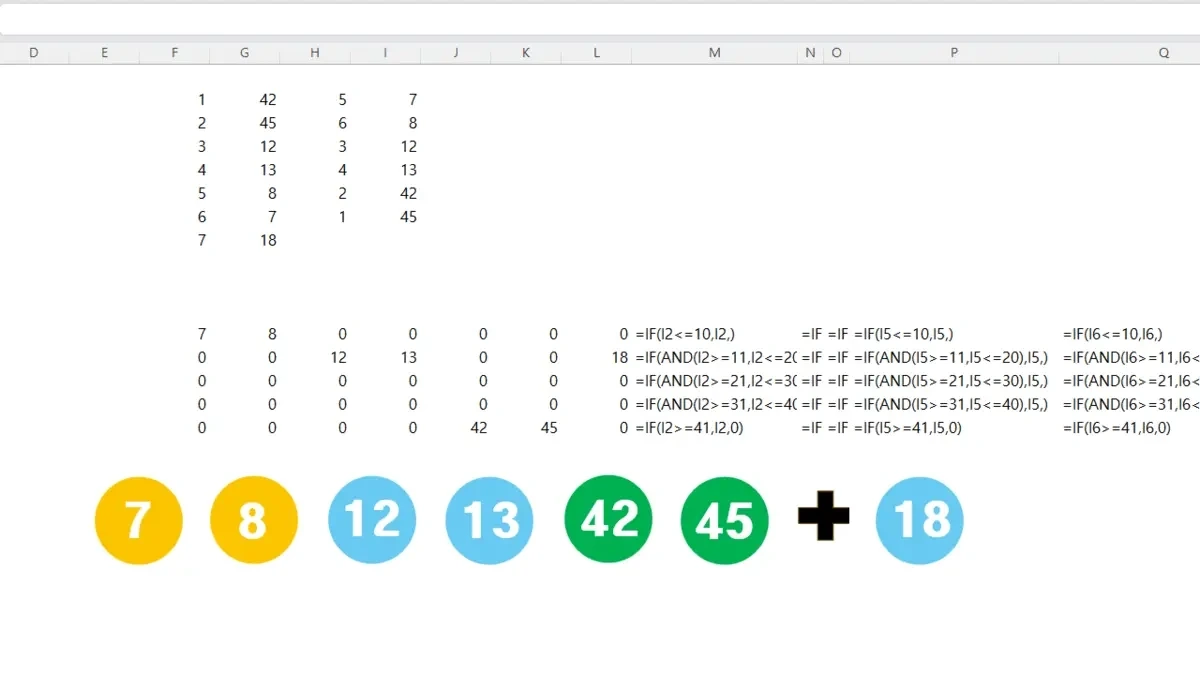
엑셀 로또번호 만들기 쉬운방법 RANK, RAND만 사용 매크로X 중복값 제외
엑셀 로또 번호 실습예제 다운받기
엑셀 로또 번호 만들기 베이스 깔아주기
번호를 추출해야 하므로 베이스가 필요 합니다.
셀에 다음과 같이 입력 해줍니다.
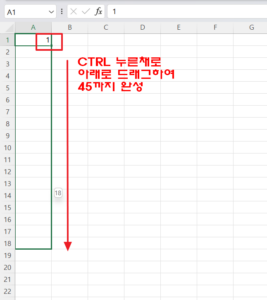
-
로또 번호 는 1부터 45 까지 이니 45까지 완성 해줍니다
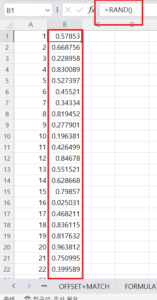
-
=RAND 함수를 사용 하여 난수를 입력 해줍니다.
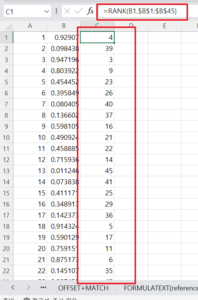
-
[C1] 셀에 =RANK(B1,$B$1:$B$45) 입력 하여 마지막 셀 까지 완성 해줍니다.
-
두번째 시행한 난수들의 순위 이므로 중복없이 1~45 위 까지 무작위로 설정 됩니다.
-
이제 1~7위 까지의 숫자를 뽑아낼 것입니다.

-
[F2]셀 부터 아래로 1~7 입력 하여 순위를 참조할 숫자를 입력 해줍니다.
-
다음 옆에다가 각 순위에 해당 하는 숫자를 뽑겠습니다.
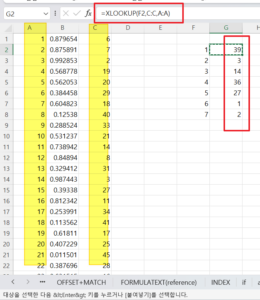
-
XLOOKUP 함수를 사용하여 C행에 해당하는 A행의 숫자를 추출 합니다.
-
무작위의 7개의 숫자가 나왓습니다. 중복없이 생성 되엇지만 오름차순 정렬을 해야 합니다.
-
다음은 낮은 숫자가 먼저 나오도록 정렬 해보겠습니다.
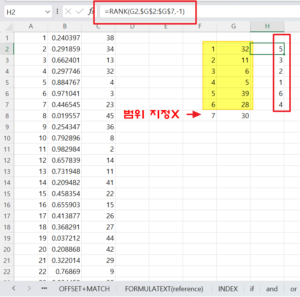
-
[H2]셀에 다시 RANK 함수를 사용 합니다
-
여기서 7번째 숫자는 보너스 번호 이므로 G7 셀 까지만 범위를 입력 해줍니다!
-
낮은 숫자가 1번이 되야 하므로 =RANK(G2,$G$2:$G$7,-1) RANK함수 마지막 인수에 -1 입력해줍니다.
-
이제 번호를 정렬 해주겠습니다.
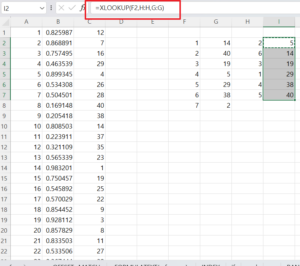
-
낮은 번호 부터 6개 번호가 나왔습니다.
-
이젠 로또 번호 처럼 만들어 주겠습니다.
엑셀 로또번호 만들기 프레임 만들기
로또 번호 처럼 보이기 위해서 약간의 작업을 해보겠습니다.
[F12] 셀부터 다음과 같이 입력해 줍니다.
|
[F12]=IF(I2<=10,I2,) |
|
[F13]=IF(AND(I2>=11,I2<=20),I2,) |
|
[F14]=IF(AND(I2>=21,I2<=30),I2,) |
|
[F15]=IF(AND(I2>=31,I2<=40),I2,) |
|
[F16]=IF(I2>=41,I2,0) |
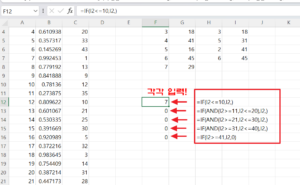
-
번호에 따라 공 색깔이 다른 점을 적용 시키기 위해 입력합니다.
-
로또 번호는 1~10번은 노란공, 11~20번 파란공, 21~30번 빨간공, 31~40번 회색, 41~45 녹색 입니다.
-
첫번째 공에 대한 색깔입니다.
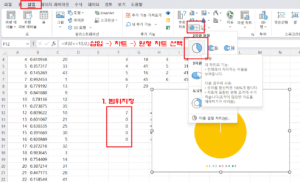
-
범위를 지정 한후 차트를 만들어 줍니다.

-
차트를 눌러 제목과 범례를 지워줍니다.
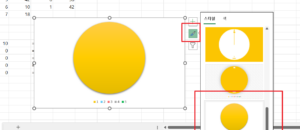
-
스타일을 눌러 중간이 갈라지지 않는 모양으로 선택 합니다.
-
범례가 다시 생긴경우 다시 없애 주시면 됩니다.
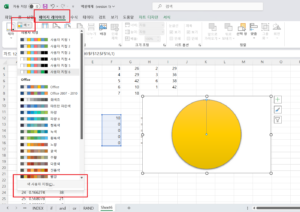
-
색 사용자 지정에 들어가 줍니다.

-
강조를 순서대로 공색깔에 맞게 노랑,빨강,파랑,회색,녹색 으로 맞춰 줍니다.

-
설정이 끝났으면 원하는 크기로 조정을 합니다.
도형 안에 수식 넣기, 텍스트 상자에 수식넣기

-
공안에 숫자를 넣을 텍스트 상자를 만들어 주겠습니다.
-
텍스트 상자에 수식을 넣어 완성 하는 방식 입니다.

-
적당한 곳에 텍스트 상자를 만들어 줍니다.
-
텍스트 상자에 커서를 켠 후 수식입력창 으로 가서 수식을 입력 하면 입력이 됩니다.
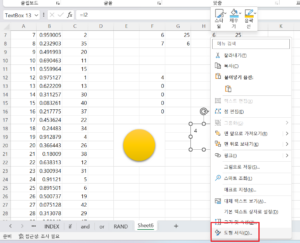
-
오른쪽 마우스를 눌러 도형서식에 들어 갑니다.
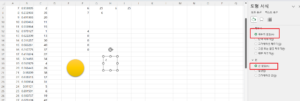
-
선과 채우기를 모두 없애 줍니다.
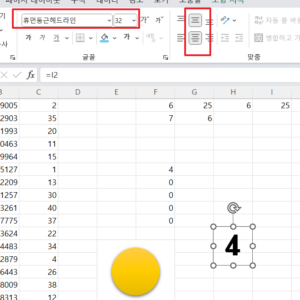
-
글씨체와 크기를 조절 해주고, 위아래 , 가운데 정렬 실행 해줍니다.
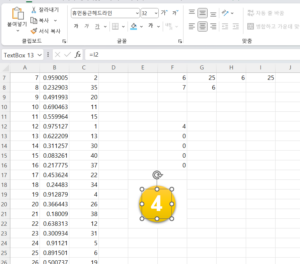
-
이제 차트 안에 텍스트 상자를 넣고 흰색 으로 변경 해줍니다.
-
공하나 완성 입니다.
-
텍스트 상자가 글씨 크기에 비해 작을 경우 두자리가 다 나오지 않으니 주의 해주세요
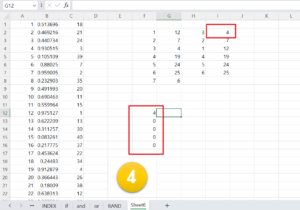
-
첫번째 공에 나올 숫자에 대해서 수식을 걸었고 [I2]셀에 값에 따라 표현이 다르게 되게 지정하였습니다
-
다음 I3~I7 까지 만들어 주도록 하겠습니다.
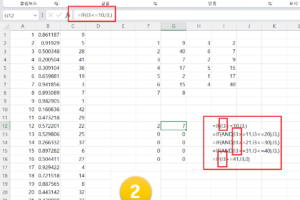
-
이번엔 I3을 기준으로 앞서 입력한 수식을 그대로 입력 해줍니다.
-
수식을 복사해서 변경 해도 됩니다.(참조 변경 주의)
-
그렇게 6개 숫자에 대한 수식을 모두 만들어 줍니다.

-
모두 6개의 데이터를 만들었습니다.
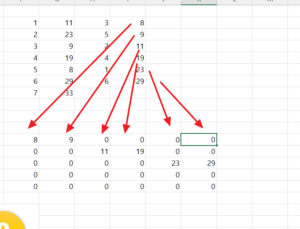
-
공의 숫자가 각 데이터로 들어 갔고 숫자 크기에 따라 위치한 셀이 변경 되었습니다.
-
이를 이용하여 차트6개를 만들어 줍니다.

-
이렇게 대응 하도록 수식을 넣어 주면 됩니다.
-
설명을 위해서 FORMULATEXT 를 이용해 나타낸것이며 없어도 상관없습니다.
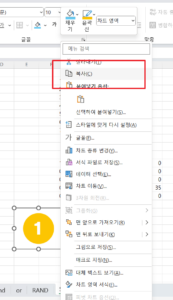
-
차트 오른쪽을 눌러 복사를 한 후 빈셀을 눌러 붙여넣기 합니다.
-
붙여넣기를 반복하여 6개를 만듭니다.

-
다음 차트를 눌러 데이터 선택을 누릅니다.

-
다음 범위를 드래그로 지정하여 선택 한 후 나머지 차트도 완성 합니다.

-
다음과 같이 나왔으면 이전에 실행 했던 텍스트 상자를 이용해 수식을 각각 입력 하여줍니다
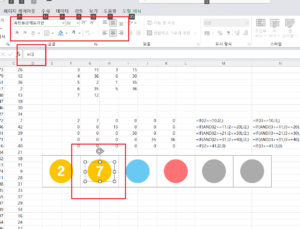
-
두번째 공에 텍스트 상자를 맞춰 주고 폰트, 크기, 정렬, 색깔 맞춰 줍니다
-
수식을 =I3 으로 변경 합니다.
-
ALT를 누르면서 움직이면 편하게 움직일 수 있습니다.
-
6개의 공 모두 진행 합니다
-
수식은 각각 I4 I5 I6 I7 로 변경 해줍니다.
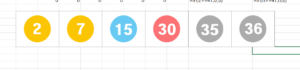
-
모두 진행 하였으면 이제 마무리 작업으로 다듬어 줍니다.
-
차트의 테두리를 없애고, 간격을 맞춰 주겠습니다.
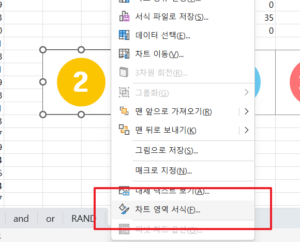
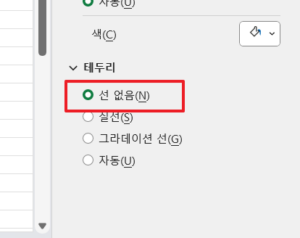
-
오른쪽을 눌러 테두리 선 없음 을 설정하고 6개 모두 진행 합니다.

-
여기까지 완료 되었으면 삽입 -> 그림 -> +모양 찾아서 넣어주고 보너스 번호를 만들어 줍니다
-
위에서 배운대로 그대로 진행합니다.
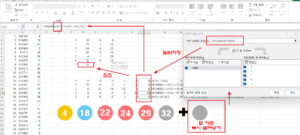
-
다음 텍스트 박스 까지 추가로 만들어 줍니다.
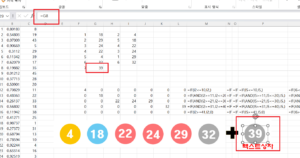
-
완성입니다.

-
눈금선을 제거 하여 더 편하게 볼 수 있도록 변경 합니다.
댓글 없음:
댓글 쓰기