
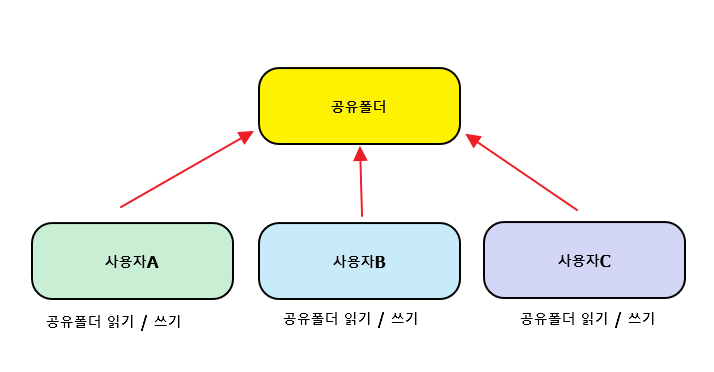
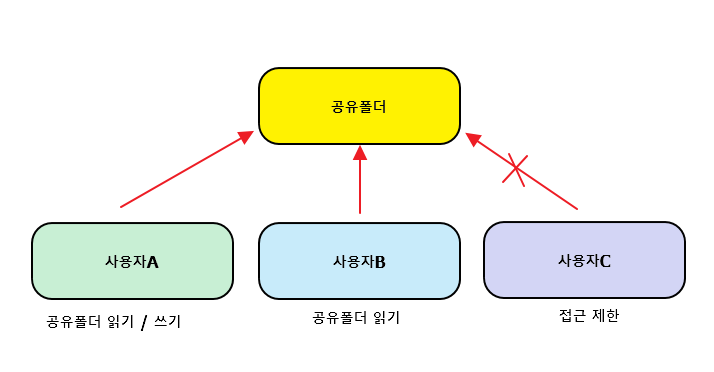
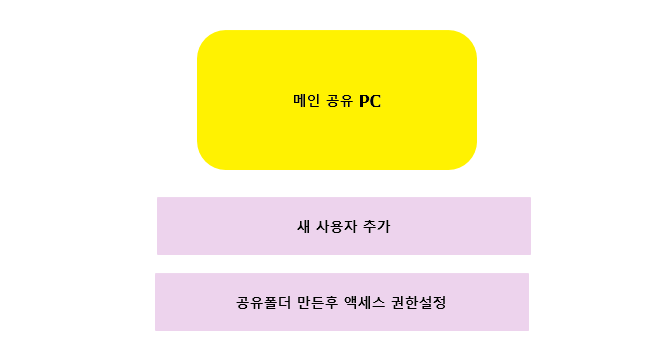
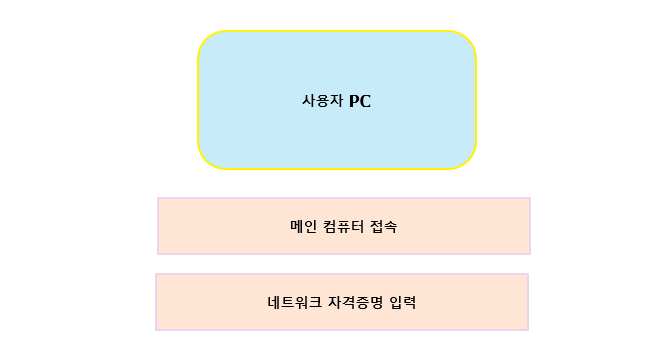
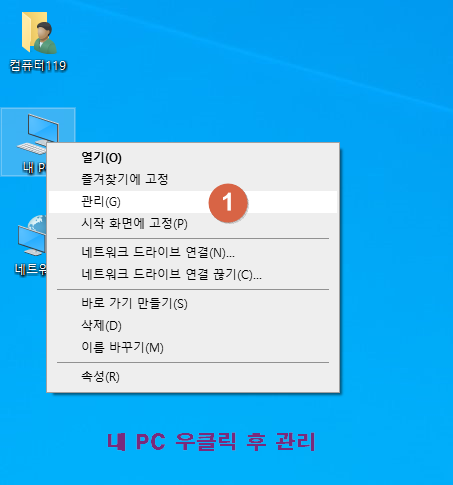

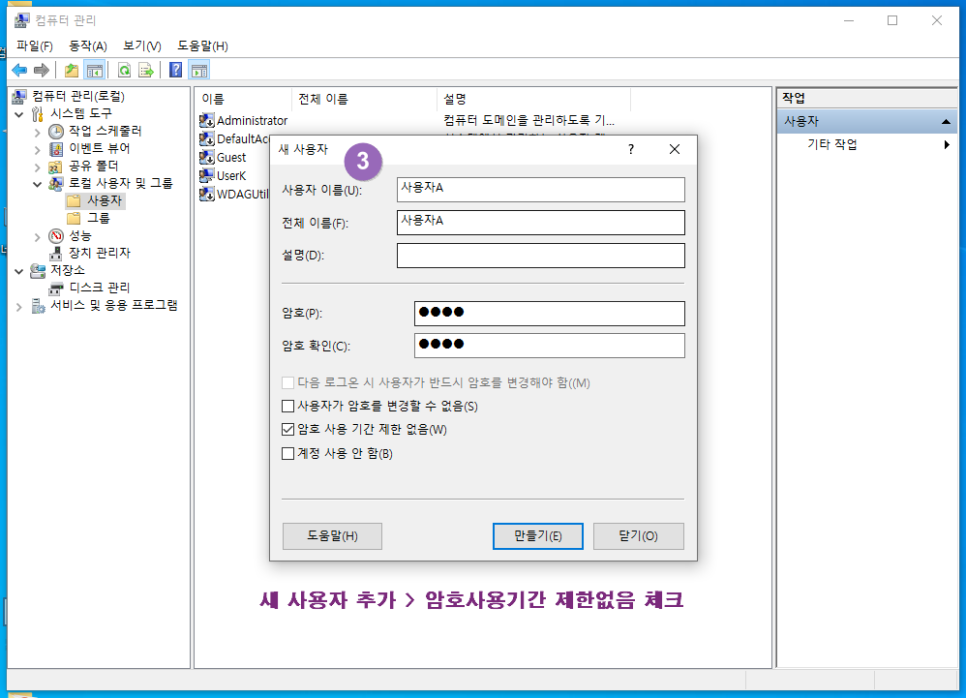
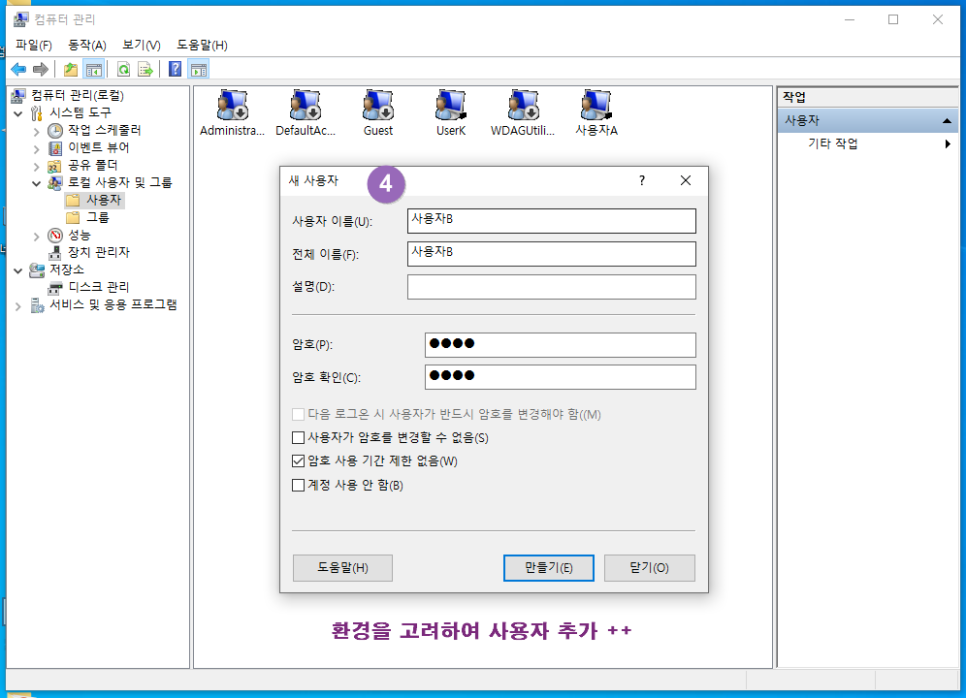

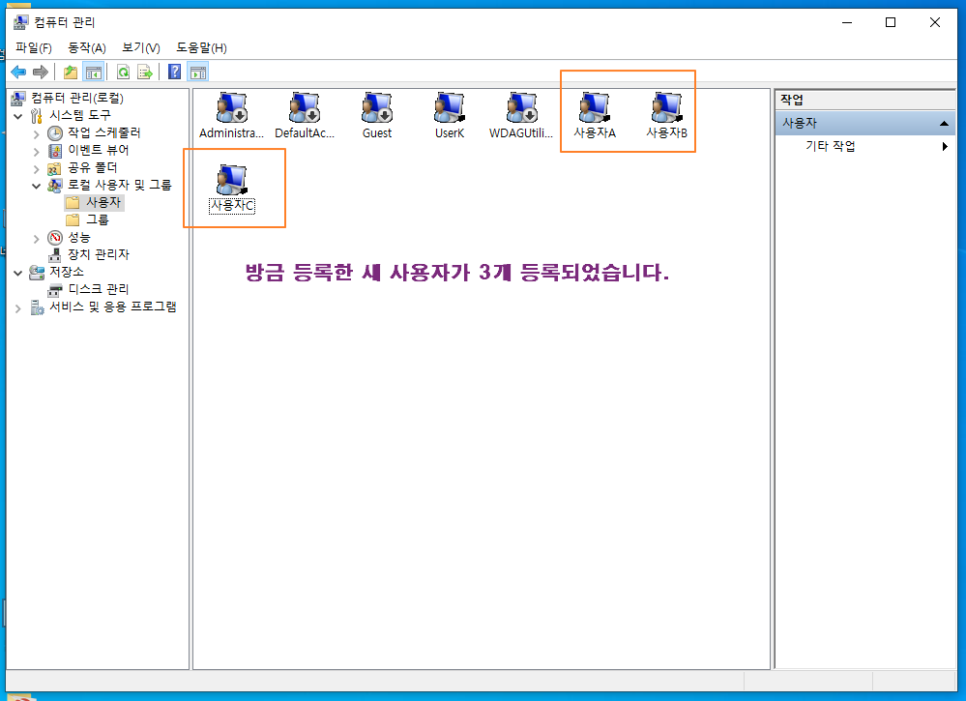
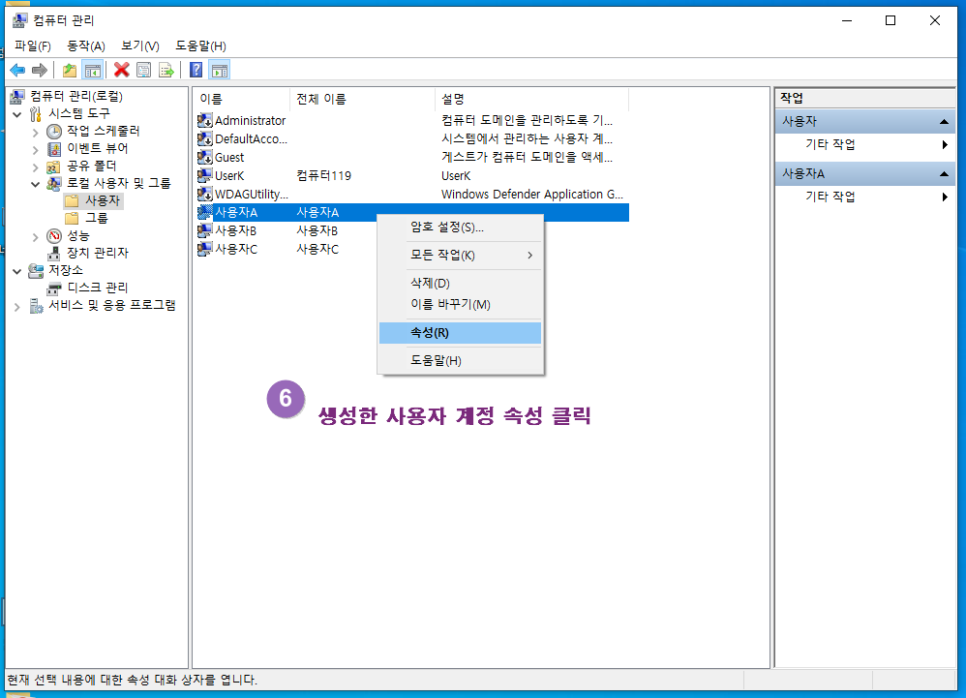


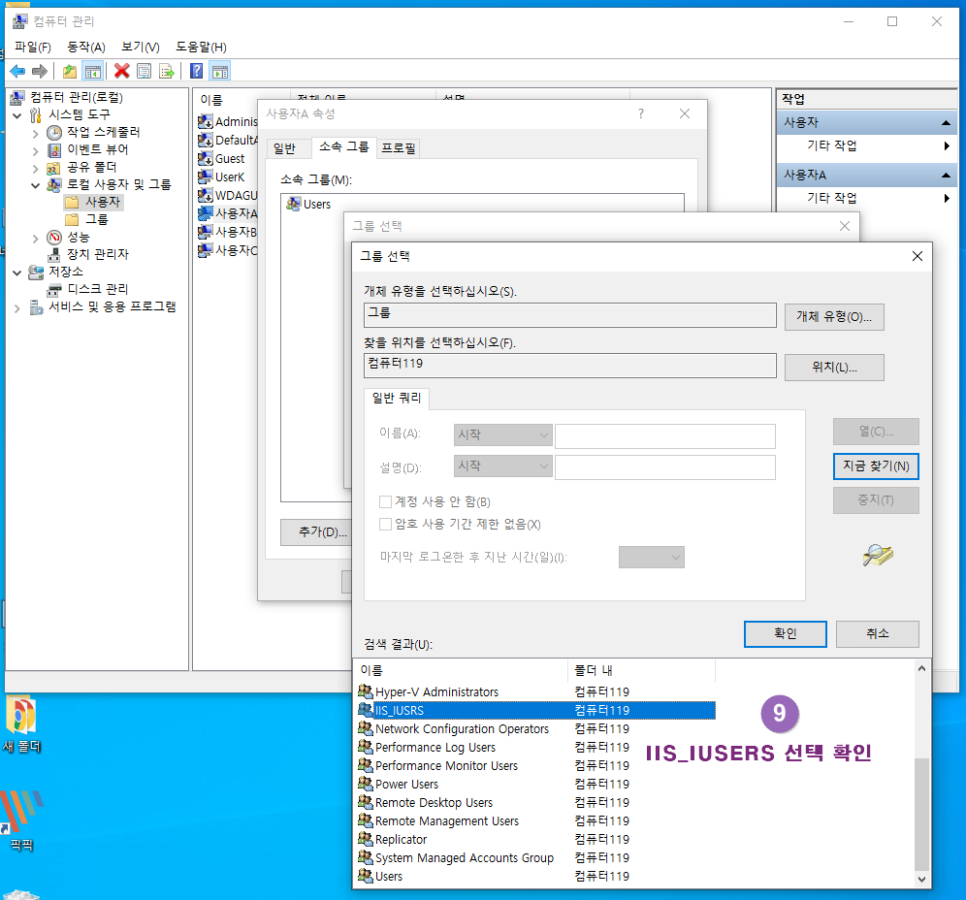
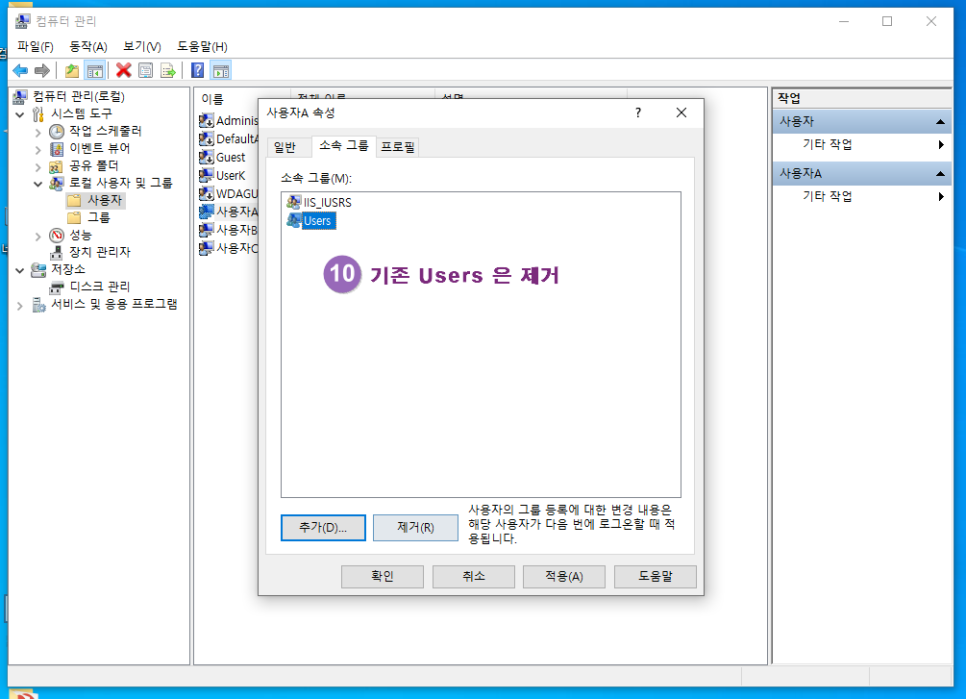
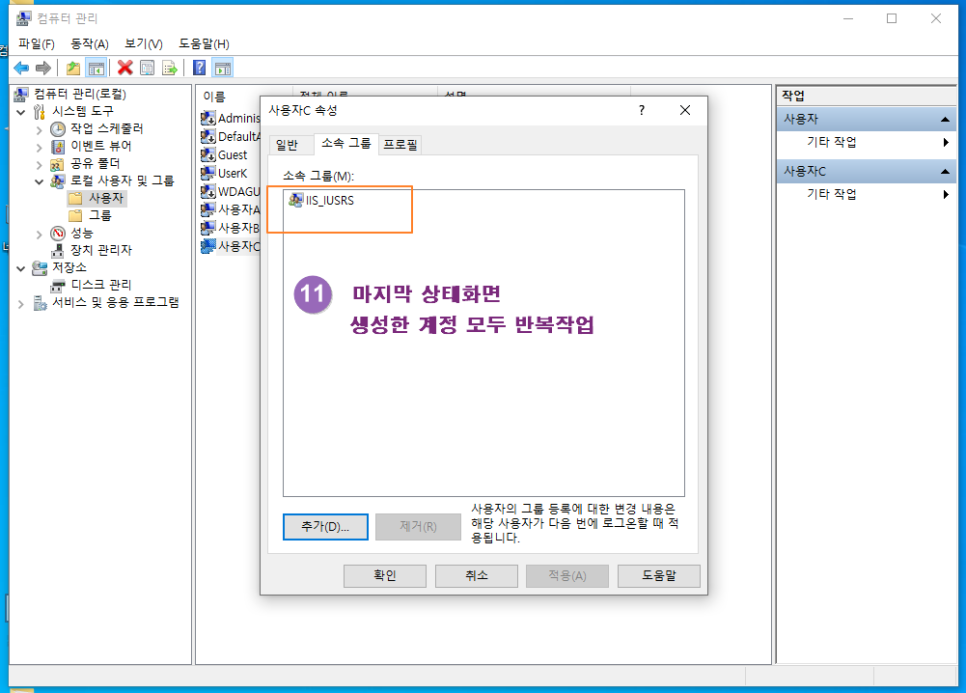
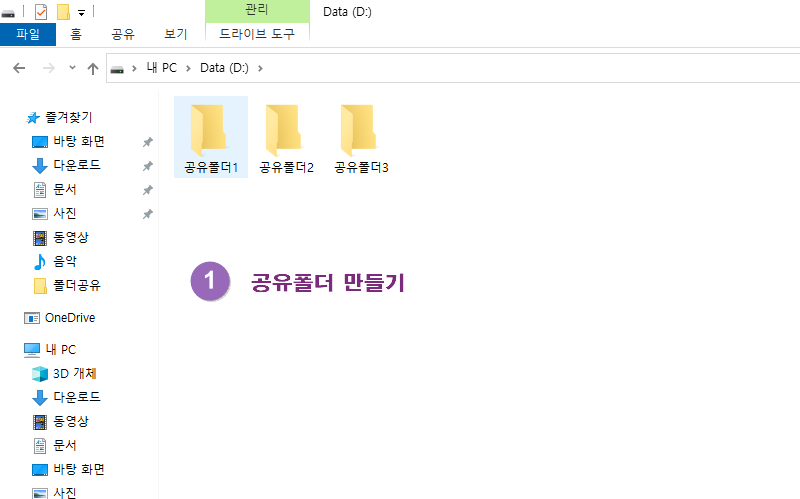
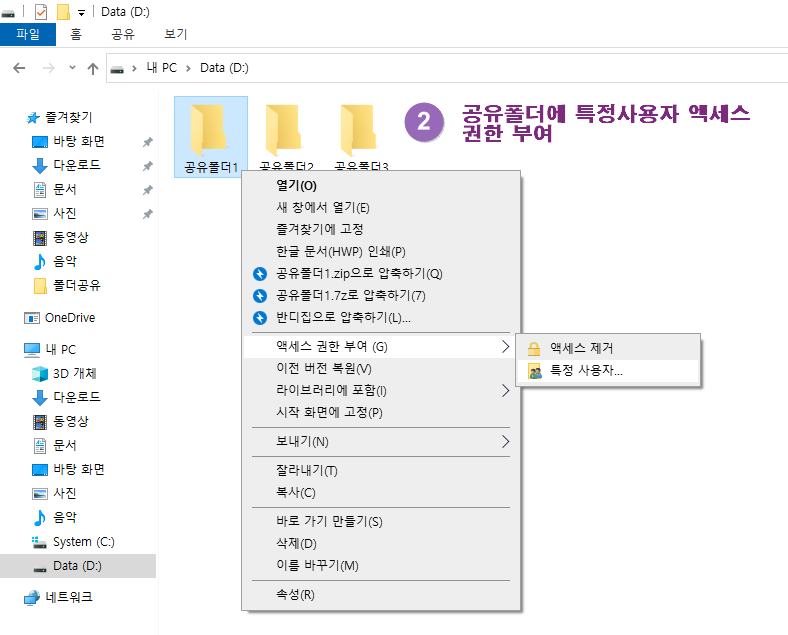
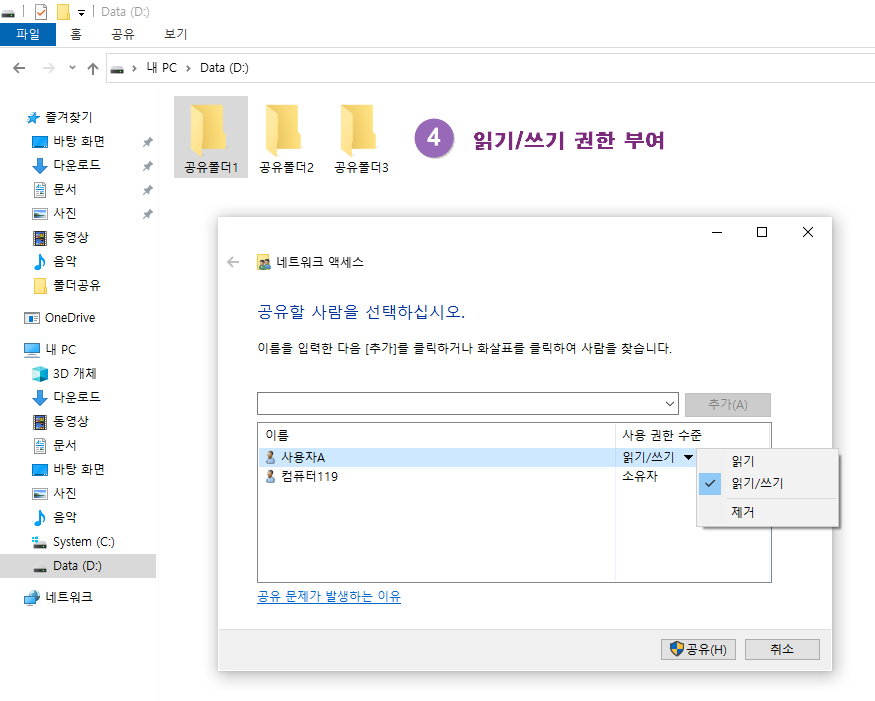
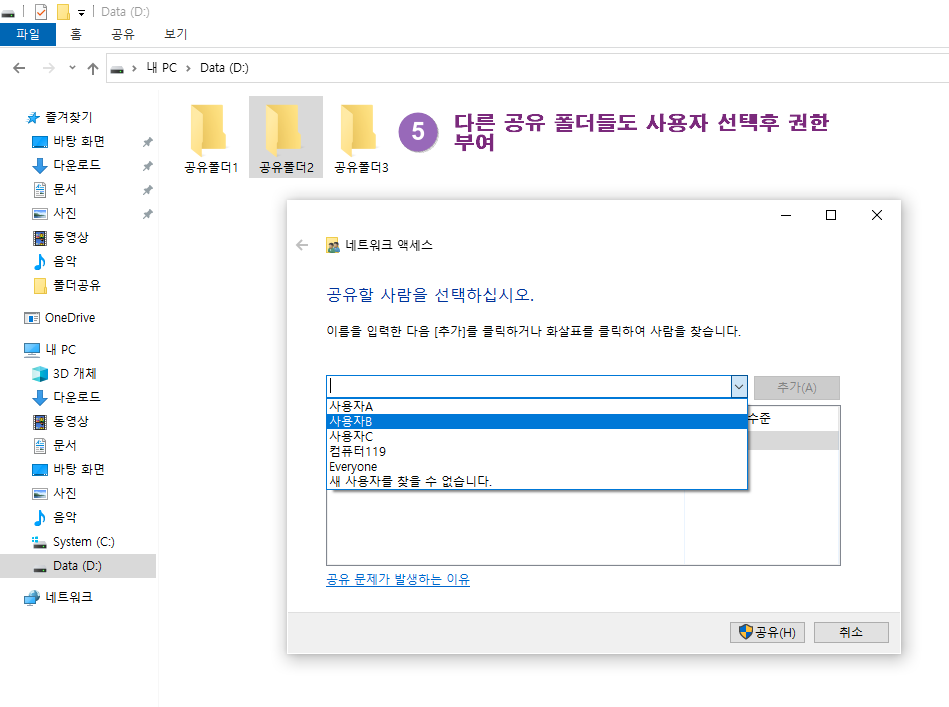
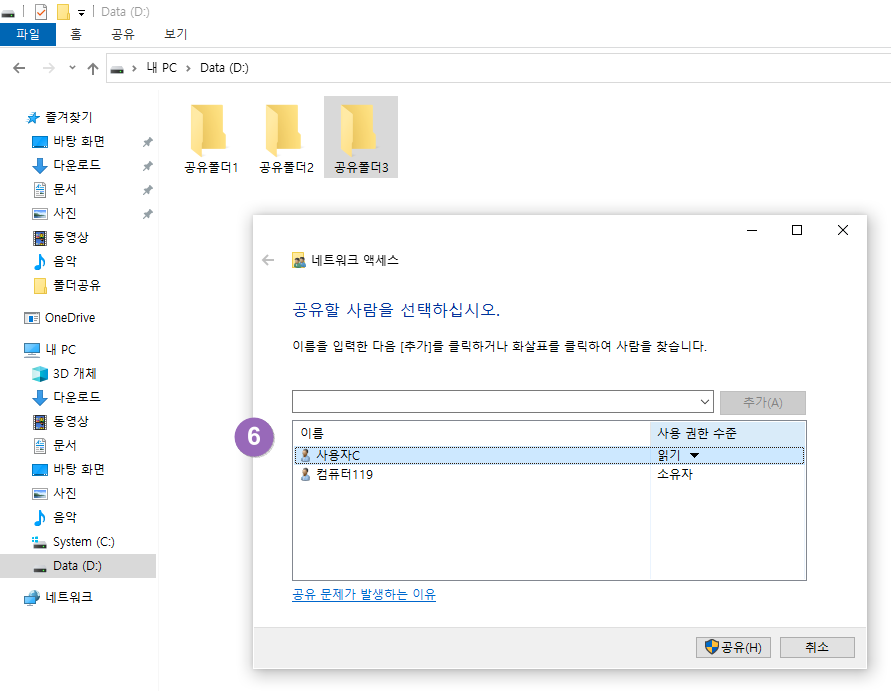
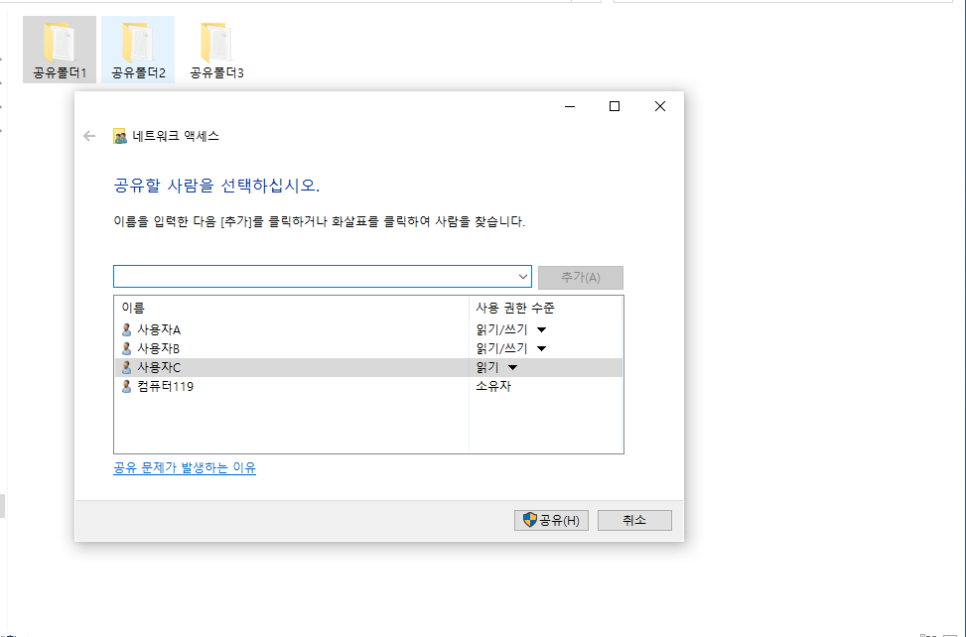

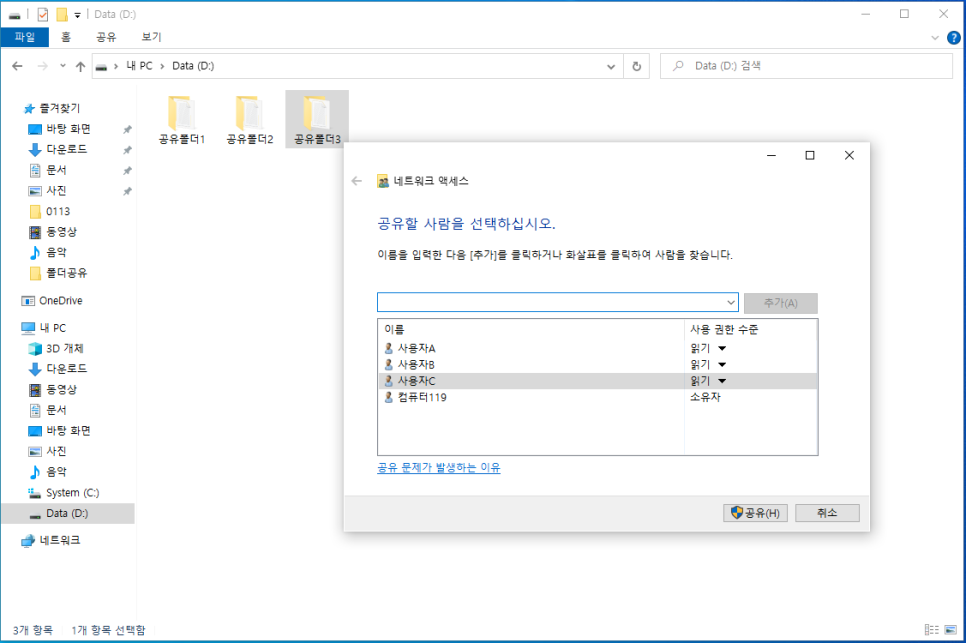
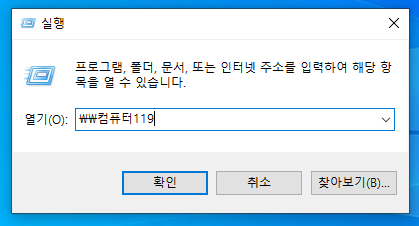
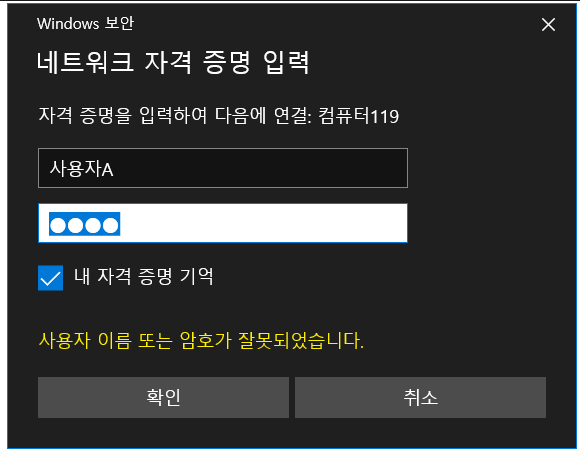


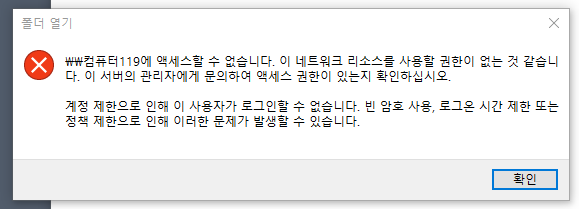

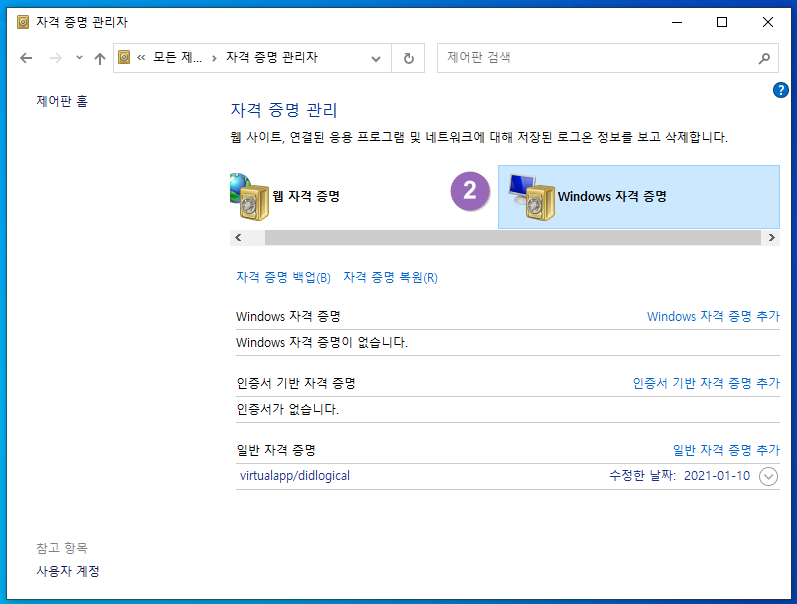
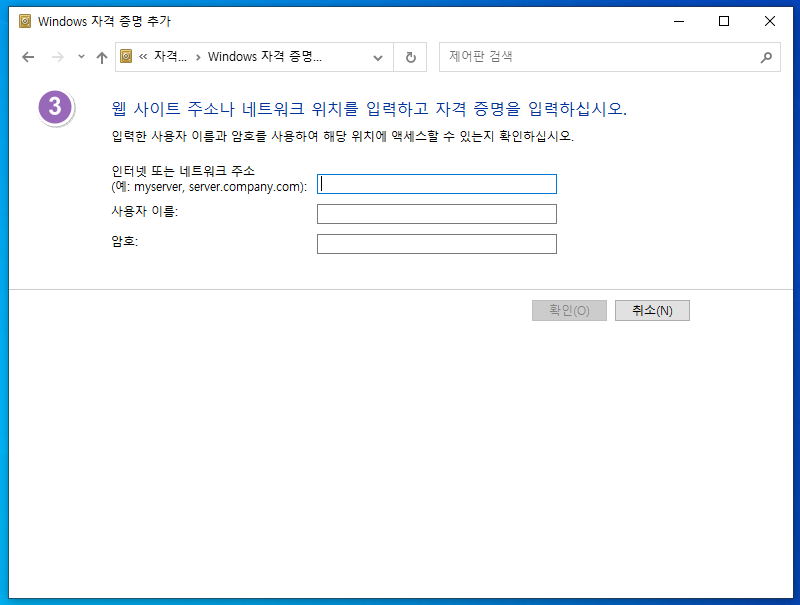
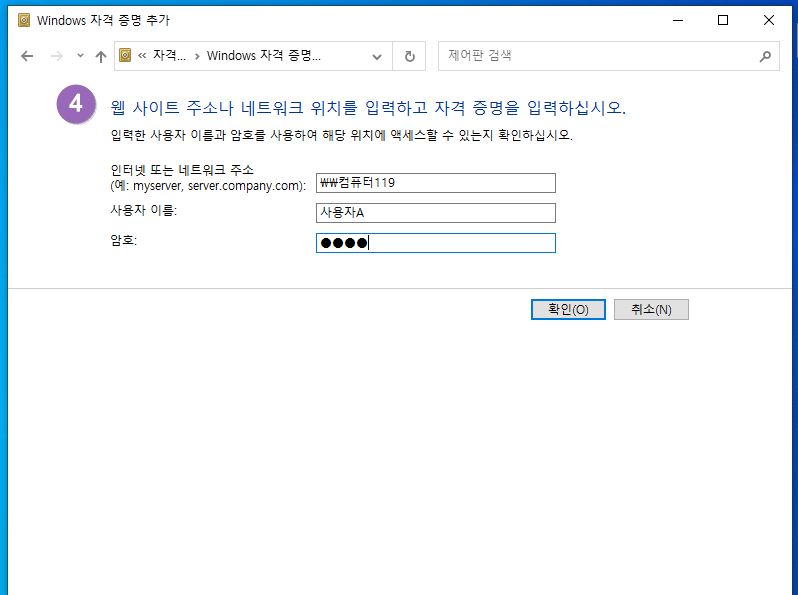
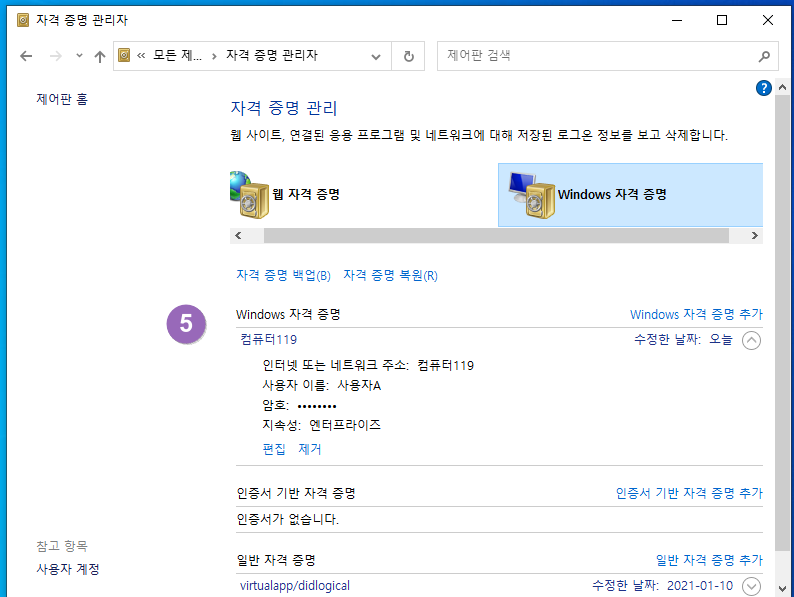
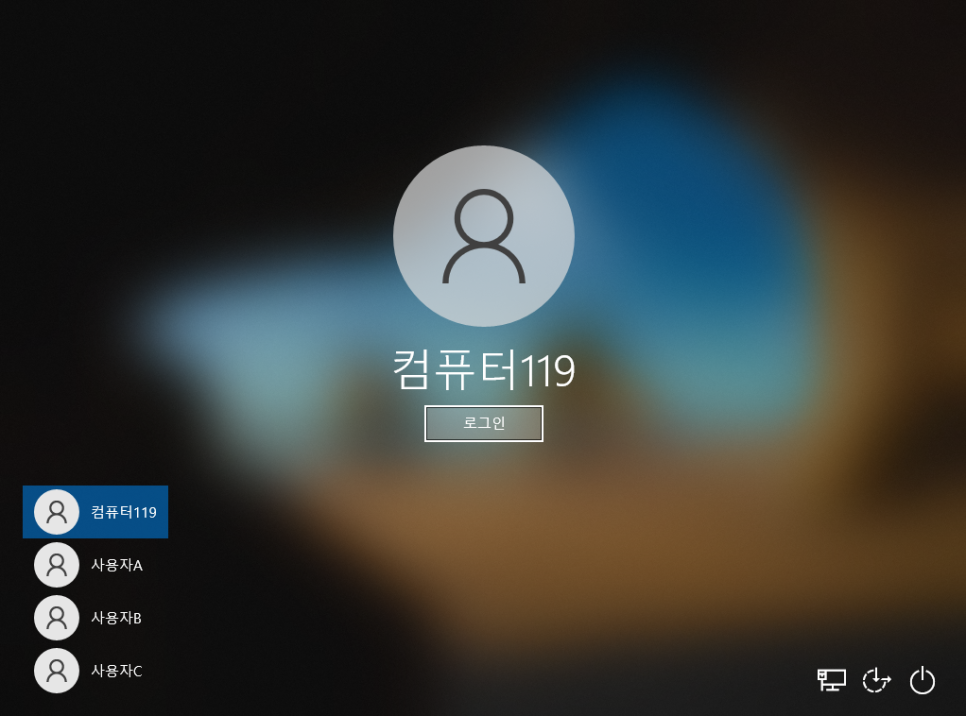
2024-11-09
네트워크 공유폴더 특정사용자에게만 액세스 권한 부여
기존 폴더공유(암호보호끄기)방식의 보안취약점을
해결하기 위해 특정 사용자에게만 액세스 권한을 부여해서
내부 공유폴더를 활용할수 있는 방법을 안내드립니다.
윈도우7PRO / 윈도우10 PRO 이상 버전에서 아래 기능을 사용할수 있습니다.
여기서는 윈도우10 버전을 기준으로 나열해보았습니다.
윈도우7도 같은 방법으로 진행하시면 됩니다.
설정후에 클라이언트는 재부팅해야 적용됩니다.
기존 암호보호 끄기 공유방식
보안에 취약하고 세부설정을 할수 없는 단점이 있습니다.
아래의 공유방식은 폴더에 따라 접근 권한을 부여할수
있어서 여러가지 장점이 있습니다.
메인 공유 pc에서 해야할일
ㄴ메인PC 새 사용자 추가 설정
ㄴ공유폴더 만든 후
ㄴ 새 사용자 액세스 권한부여
사용자PC에서
ㄴ 메인 공유PC에 접속 후
ㄴ네트워크 자격증명 입력
메인 PC 새 사용자 추가 설정
여기에서 추가되는 새 사용자는 클라이언트 PC이름이나 사용자 계정이 아닙니다.
클라이언트에서 메인공유 폴더로 접속하기 위한 자격증명 계정이니
임의로 설정하셔도 됩니다.
저는 사용자A,사용자B,사용자C 계정을 생성하였습니다.
암호 사용기간 제한 없음에 체크하고 만들기를 클릭합니다.
사용자B 계정도 생성합니다.
사용자C 계정도 생성합니다.
방금 생성한 계정 3개가 추가되었네요!!
계정 생성후에 만든 계정의 그룹을 변경해 주어야 합니다. IIS_IUSER를 추가후 Users를 제거하지 않으면 로그인 화면에 해당 계정들이 나열됩니다.... 아래의 순서대로 IIS_IUSER를 추가후 기존의 Users는 삭제합니다.
방금 추가한 IIS_IUSER 그룹이 추가되었습니다. 기존 Users는 제거합니다.
생성한 새 사용자 모두 동일하게 IIS_IUSER 그룹 추가후 기존 Users는 제거합니다.
여기까지 액세스 권한부여를 위한 자격증명 계정 추가가 완료되었습니다.
공유 폴더 만들기
서버의 공유폴더를 만들어 보겠습니다.
D:\드라이브에 공유폴더를 만들겠습니다.
공유폴더선택후 마우스 클릭의 팝업메뉴에서
액세스 권한부여 특정사용자를 선택후
사용자를 선택 추가합니다
공유폴더 예시화면
사용자A 와 사용자B는 공유폴더1에 접속후 읽기/쓰기 가능합니다.
사용자C는 읽기만 가능합니다.
사용자A와 사용자B만 공유폴더2에 접근가능 읽기 쓰기가 가능합니다.
사용자C는 접근이 안됩니다.!!
공유폴더3 은 모든 사용자가 읽기만 가능합니다.
사용자PC에서 공유폴더 접근하기
시작 > 실행 에서
메인 공유컴퓨터 이름입력
권한이 없는 사용자는 공유 폴더에 접속할수 없습니다.
메인 공유 pc에서 권한을 부여해 주면 접근이 가능합니다.
네트워크 자격증명 창이 안뜰경우 수동으로 추가
그룹참고
Users그룹 : Users는 시스템 수준 변경을 수행할수 있으며 대부분의 응용프로그램을
실행할수 있습니다.
IIS_IUSER : 인터넷 정보 서비스를 사용하는 기본 제공그룹입니다.
위에서 IIS_IUSER 그룹 추가후 Users를 삭제한 이유는 IIS_IUSER 그룹은 로컬 로그온 권한이
없기 때문에 윈도우 로그인 화면에과 로그오프 화면에 사용자를 만들지 않기 때문입니다.
그룹변경을 안할경우 예시화면
댓글 없음:
댓글 쓰기