* MS word로 논문, 보고서 작성 시 필요한 기능들(목차, 각주, 페이지 번호, 참고문헌)을 정리해놓은 좋은글이 있어 이렇게 공유합니다.
* 출처 : https://m.blog.naver.com/PostView.naver?isHttpsRedirect=true&blogId=plan2world&logNo=220074870324
예전 2007버전도 함께 참고하십시요.
*130216_MS-Word로 목차 만들기(MS WORD 2007)
* MS word로 논문, 보고서 작성 시 필요한 기능들
(MS Word 2010버전 기준)
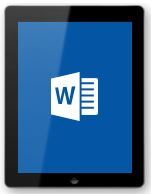
논문이나 보고서를 쓰다 보면 자주 쓰지 않던 ms word의 기능들이 필요할 때가 있다.
그런데 막상 사용하려고 하면 어떤 메뉴에 있었는지 기억이 가물가물하다.
오랜만에 각주 달려고 하니 헷갈리~~ 그래서 확 정리 한 번 해 놔야겠다.
[MS Word에서 각주 달기]
논문을 작성하다 보면 참고문헌을 인용하게 되는데, 이 때 자료의 출처를 밝히는 것을 주석이라고 한다.
주석에는 각주와 미주가 있는데, 각주는 페이지의 아래에 표시되는 방식이며, 미주는 문서의 마지막 부분에 표시된다.
논문에서는 각주를 기본으로 한다.
각주를 삽입할 부분에 커서를 위치하고, 메뉴에서 참조->각주삽입을 클릭한다.
그러면 페이지 하단에 각주번호가 생성된다.
번호 다음에 각주의 내용을 입력한다.
문헌각주의 경우, 참고문헌 작성법과 동일하되 마지막에 인용한 구체적인 논문의 페이지를 기재한다.
예: 성명(출판년도), 『책명』, 출판사, p. 페이지수 (페이지수가 여러 장일 경우, pp. 시작 페이지~끝 페이지로 표시)
[MS Word에서 각주 서식 변경하기]
각주의 기본서식은 아라비아 숫자인데, 로마숫자나 알파벳 등 다른 문자로 각주의 서식을 변경할 경우,
참조->각주 탭에서 옵션 창 설정 메뉴를 클릭한다.
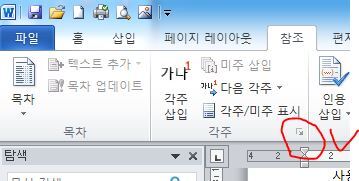
각주 및 미주 옵션 창에서 위치, 서식 등을 선택하고 삽입을 클릭한다.
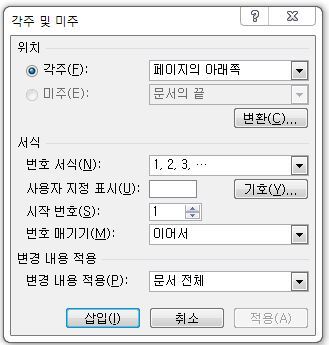
그런데 각주를 표시할 때 1), 2).... 이런식으로 하고 싶은데, MS Word에서는 번호서식과 기호를 함께 적용할 수 없다. ㅠㅠ
아래아 한글에서는 가능한데 어째서 워드에서는 안되는 것인가!
MS Word 이전 버전에서는 번호 뒤에 접미어를 넣는 기능이 있었는데, 2010에는 그 기능이 없었다.
그렇다고 하나하나 서식을 바꿔줄 수도 없고...
각주 번호 뒤에 반괄호를 삽입하는 방법!
1), 2), 3)......
Ctrl + H 하면 찾기 및 바꾸기 대화상자가 뜬다.
찾을 내용에 커서를 두고, 대화상자 하단에 옵션을 클릭->각주표시를 선택한다.
그러면 찾을 내용 칸에 ^f 이렇게 입력된다.
바꿀 내용으로 커서를 이동하고, 옵션에서 이번에는 찾을 내용을 선택한다.
이번에는 ^& 이런 문자가 입력된다.
^& 문자 뒤에 반괄호 ) 를 직접 입력한다.
예: ^&)
모두 바꾸기 클릭하면 끝!
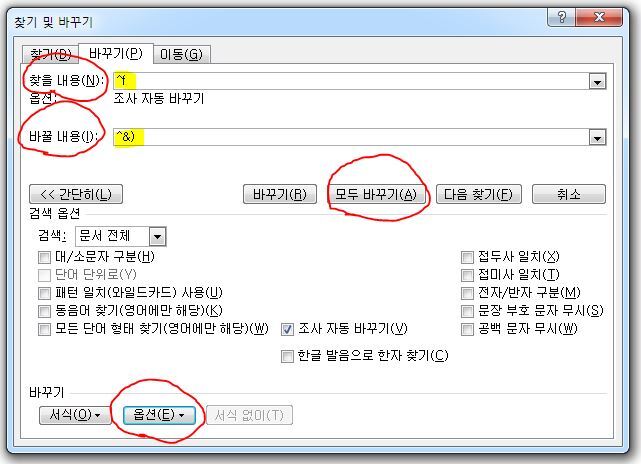
[MS Word에서 페이지 번호 삽입하기]
삽입->페이지 번호->원하는 위치와 서식을 선택하면 끝!
페이지를 삽입하는 것은 어렵지 않다,
그런데 보통 첫페이지는 겉표지, 두번째 페이지는 목차라서, 본격적으로 내용이 시작되는 세번째 페이지부터 페이지 번호를 1로 지정하고 싶을 때는 어떻게 해야 하는 걸까?
두번째 페이지부터 페이지 번호를 1로 매기고 싶다면,
페이지 번호를 삽입한 바닥글을 더블클릭하면, 머리글/바닥글 도구 디자인 탭이 활성화가 된다.
첫 페이지를 다르게 지정을 체크한다.
페이지번호->페이지 번호 서식을 클릭한다.
페이지 번호 서식 대화상자가 뜨면 페이지 번호 매기기 시작 번호를 0으로 지정한다.
그런데 내가 하고 싶은 것은 세번째 페이지부터 페이지 번호를 1로 매기고 싶다는 것이다.
이때는 구역나누기를 해줘야 한다.
세번째 페이지부터 페이지 번호를 1로 매기고 싶다면,
두번째 페이지 마지막에 커서를 둔다.
페이지 레이아웃->나누기->구역나누기에서 다음 페이지부터를 선택한다.
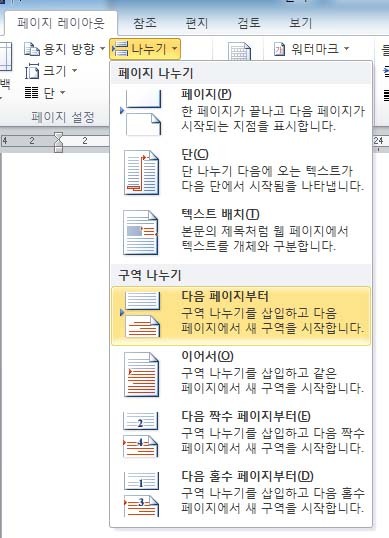
그러면 커서가 3페이지로 이동한다. 1-2페이지는 구역1, 3페이지 이후부터는 구역2로 나뉘게 된 것이다.
세번째 페이지에 커서를 두고 삽입->바닥글->바닥글 편집을 선택한다.
머리글/바닥글 디자인 메뉴에서 이전 머리글에 연결을 클릭하여 해제한다.
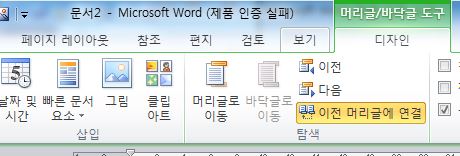
원하는 위치에 페이지 번호를 삽입한다.
1-2페이지에는 페이지 번호가 삽입되지 않고 3페이지에만 페이지 번호 3 이 삽입된다.
페이지 번호->페이지 번호 서식에서 시작번호를 1로 지정해준다.
[MS Word에서 목차 만들기]
목차를 만들 제목에 제목 스타일을 적용한다.
목차를 만들 페이지에 커서를 위치하고 참조->목차 탭을 선택한다.
원하는 목차 스타일을 선택한다.
[MS Word에서 목차 업데이트]
목차를 만든 후 문서를 수정하게 되면 페이지번호가 변경될 수 있다. 따라서 문서를 모두 작성한 후 마지막에 목차 업데이트를 해줘야 한다.
참조->목차 탭에서 목차 업데이트를 선택한다.
아래의 옵션 중 원하는 것을 선택하고 확인한다.
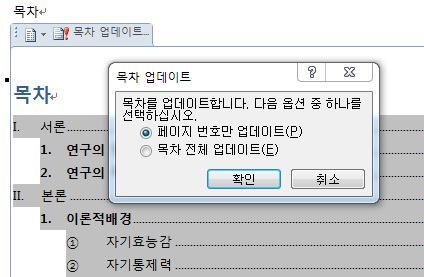
-> 페이지 번호만 업데이트는 말 그대로 페이지 번호만 업데이트가 된다.
-> 목차 전체 업데이트를 하게 되면 변경된 목차 제목의 스타일 즉 서식까지 모두 적용되서 업데이트가 된다.
[MS Word에서 그림목차 만들기]
그림을 선택하고, 참조->캡션삽입을 선택한다.
원하는 레이블을 선택 또는 새레이블을 생성한 후, 확인을 클릭한다.
그림에 캡션을 모두 삽입한 후, 그림목차를 삽입할 페이지에 커서를 둔다.
참조->그림목차삽입을 클릭한다.
[MS Word의 참고문헌 기능 사용하기]
문서에 새 인용 및 출처를 추가한 후 참고문헌을 자동으로 생성할 수 있다.
새 인용 및 출처 추가
참조->인용 및 참고문헌 탭에서 스타일을 선택한다.
가장 보편적으로 우리나라에서 많이 사용하는 스타일이 APA 스타일이라고 해서 일단 이것으로 선택.
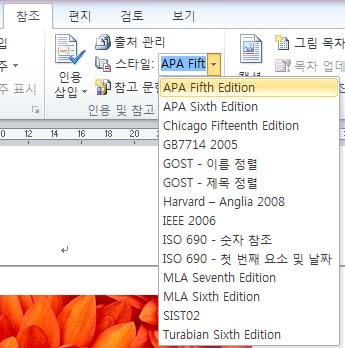
인용한 문자의 끝에 커서를 두고, 참조->인용삽입->새 출처 추가
출처 만들기 대화상자에서 출처유형을 선택한 후, 저자, 제목, 연도, 발행처를 입력한다.
인용이 자동으로 삽입된다. 예: (저자, 연도)
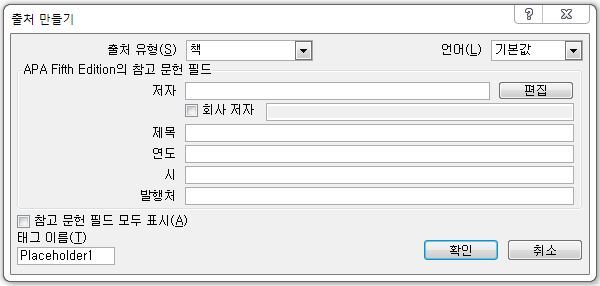
참고문헌을 삽입할 곳에 커서를 위치하고 참조->참고문헌을 선택한다.
댓글 없음:
댓글 쓰기