PPT여러장 인쇄, 4분할인쇄, 여백없이 인쇄하는 방법(파워포인트 인쇄 TIP)
https://blog.naver.com/lovelybear20/220991110760
요즘 PPT자료를 많이 활용합니다.
강의에서 교재 대신 쓰기도 해서 가끔 30페이지가 넘어가면 2페이지씩 모아찍기도 부담스러울 때가 있습니다.
PPT 인쇄 설정에서도 슬드 수 조정을 통해 4슬라이드를 한페이지에 모아찍을 수 있긴합니다만
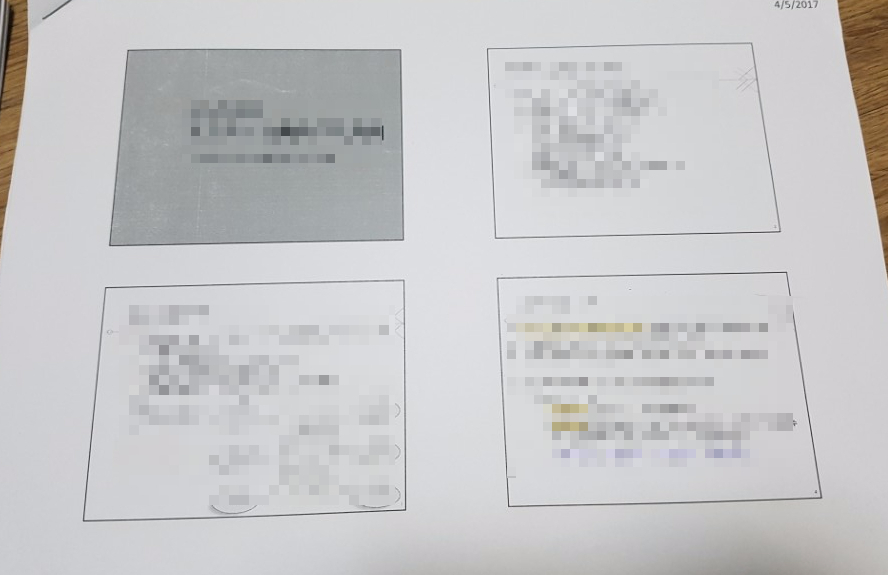
여백이 꽤 많답니다 -_-;;
여백의미 개나줘... 글씨 작아서 안보이잖아ㅠㅠㅠ
간단한 해결법이 있습니다.
이번 포스팅에서는PPT 인쇄설정과 프린트 속성 설정으로 여백없이 꽉차는 모아찍기 방법을 알려드릴게요!
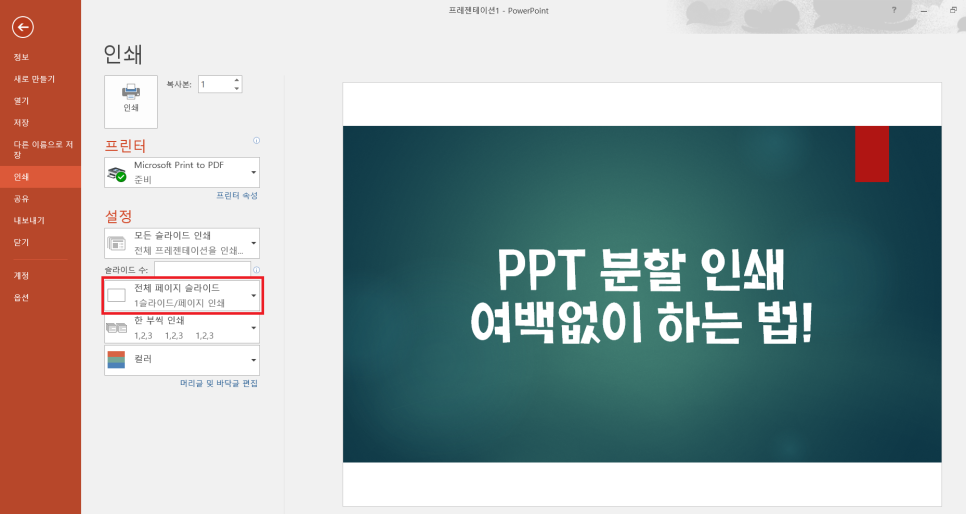
먼저 인쇄할 PPT를 열고 인쇄 창을 엽니다.
여기서도 모아찍기를 선택할 수 있지만 더 크게 인쇄하기위해 전체 페이지 슬라이드를 그대로 선택하고~

용지에 맞게 크기조정을 체크해줍니다.
여백이 더 줄어들어요.
고품질은 선택사항!
여기까지 파워포인트 인쇄설정이 끝났어요.
정말 쉽죠?

컬러 인쇄을 굳이 사용하지 않아도 된다면 흑백이나 회색조를 선택해서 컬러 잉크를 절약해요.


다음 단계로 연결 프린터의 속성에 들어가서 설정을 조합니다.
레이아웃 - 모아찍기(페이지 수) - 4페이지
순으로 선택 적용 후 다시 파워포인트 인쇄설정으로 돌아와 인쇄버튼을 누르면 끝!
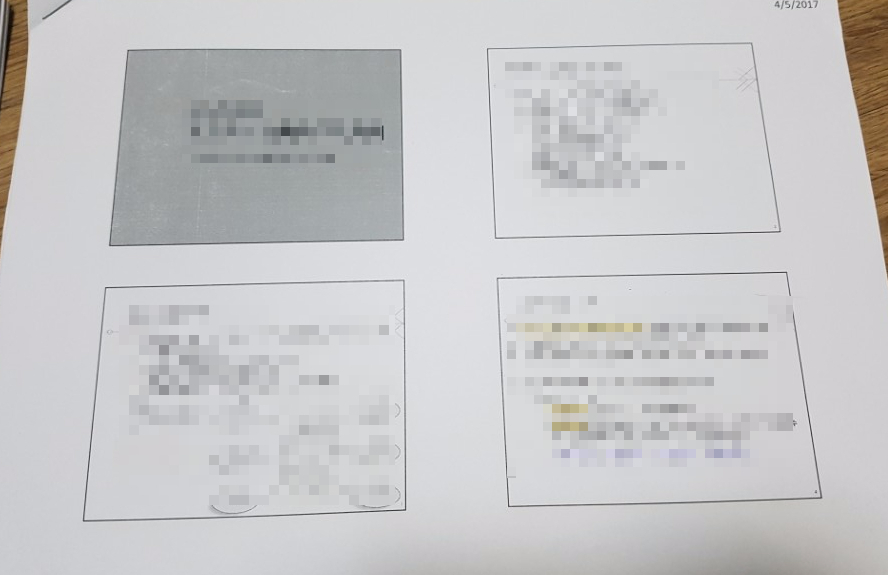
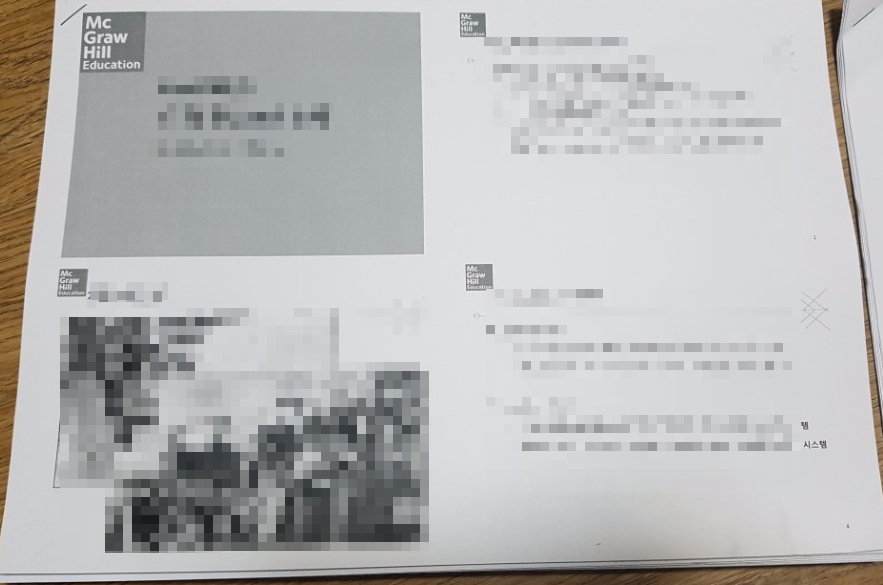
확실히 여백이 많이 줄었죠?
이전에 글씨가 잘 안보여서 뚫어져라 보고 그랬는데 글씨가 커져서 좋네요ㅠㅠ

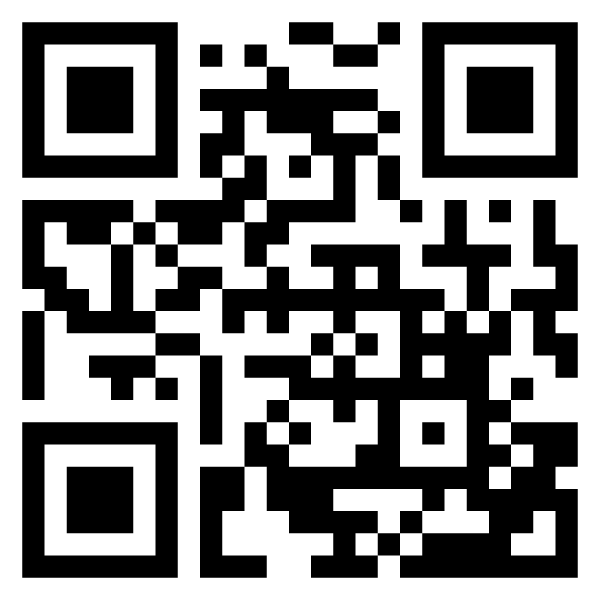
댓글 없음:
댓글 쓰기