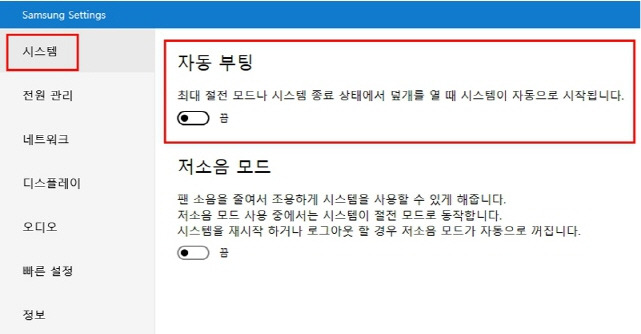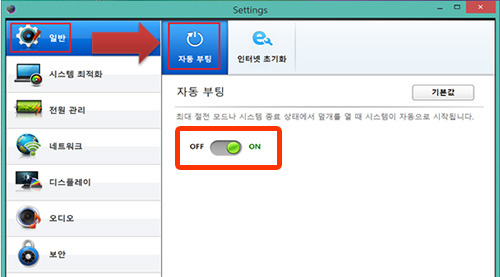* 출처 : https://www.wikihow-kr.com/%EB%8D%B0%EC%8A%A4%ED%81%AC%ED%86%B1%EA%B3%BC-%EB%85%B8%ED%8A%B8%EB%B6%81%EC%9D%84-%EC%97%B0%EA%B2%B0%ED%95%98%EB%8A%94-%EB%B0%A9%EB%B2%95


데스크톱과 노트북을 연결하는 방법
이 글을 통해 이더넷 케이블을 이용, 데스크톱 컴퓨터와 노트북 간 파일과 인터넷을 공유하는 방법을 알아보자. 맥에는 더 이상 이더넷 포트가 없다. 따라서 이더넷을 통해 파일이나 인터넷을
방법1
1
이더넷 케이블로 두 컴퓨터를 연결한다. 이더넷 케이블의 한쪽 끝을 데스크톱의 CPU 박스 뒷면에 있는 사각형 포트에 꽂고 다른 쪽 끝을 노트북 옆면의 사각형 포트에 꽂는다.
2
데스크톱 컴퓨터에서 시작
을 연다. 화면 좌측하단에 있는 윈도우 로고를 클릭한다.
3
제어판을 입력한다. 이렇게 하면 컴퓨터가 제어판을 검색한다.
4
제어판을 클릭한다. 시작창 상단에 있다. 제어판이 열릴 것이다.
5
네트워크 및 인터넷을 클릭한다. 제어판 페이지 좌측에 있다.
제어판 우측 상단에 "작은 아이콘"이나 "큰 아이콘"이 적혀 있으면 이 단계를 생략한다.
6
네트워크 및 공유 센터을 클릭한다. 이렇게 하면 노트북에 이더넷 연결을 비롯해 현재 모든 연결 목록이 열린다.
7
이더넷을 클릭한다. 네트워크 및 공유 센터창의 현재 인터넷 연결 아래에 있는 링크이다.
8
속성을 클릭한다. 창의 좌측하단에 있다.
9
인터넷 프로토콜 버전 4를 클릭한다. 창 가운데에 있다. 클릭해서 선택한다.
10
속성을 클릭한다. 창 우측하단에 있다.
11
연결을 위해 IP 주소를 변경한다. 페이지 상단 가까이 "다음 IP 주소 사용" 박스에 체크한다. 그리고 다음 란을 작성한다.
IP 주소 - 192.168.1.1 입력
서브넷 마스크 - 225.225.225.0 입력
기본 게이트웨이 - 192.168.1.2 입력
12
노트북에서 IP 주소를 변경한다. 다음과 같이 한다.
데스크톱에서 했던 것과 똑같이 네트워크 및 공유 센터로 이동한다.
이더넷 속성을 열고 "인터넷 프로토콜 버전 4"를 선택하고 "속성"을 클릭한다.
페이지 상단의 "다음 IP 주소 사용" 박스에 체크한다.
"IP 주소"란에 192.168.1.2 입력한다.
""서브넷 마스크"란에 225.225.225.0 입력한다.
"기본 게이트웨이"란에 192.168.1.1 입력한다.
"확인"을 두 번 클릭한다.
13
데스크톱 컴퓨터에서 시작
을 연다. 화면 좌측하단의 윈도우 로고를 클릭한다.
14
파일 탐색기
를 연다. 시작창 좌측하단에 있는 폴더 모양 아이콘을 클릭한다.
15
공유 폴더를 선택한다. 데스크톱에서 맥과 공유하고자 하는 폴더를 클릭한다.
또는 공유할 폴더를 새로 만든다.
16
폴더를 공유한다. 다음과 같이 한다.
창 좌측상단의 "공유"를 클릭한다.
"특정 사용자..."를 클릭한다.
드롭다운 화살표를 클릭한다.
"모두"를 클릭한다.
"공유"를 클릭한다.
메시지가 나타나면 "완료"를 클릭한다.
17
공유할 파일을 폴더에 넣는다. 다음과 같이 한다.
공유하고자 하는 파일을 찾는다.
파일을 선택한다.
Ctrl+C를 눌러 파일을 복사한다.
공유 폴더를 연다.
Ctrl+V를 눌러 파일을 붙여넣기 한다.
18
노트북으로 전환한다. 공유 파일에 액세스하고자 하는 노트북으로 다시 돌아간다.
19
공유 폴더를 연다. "시작"을 열고 "파일 탐색기"
를 클릭한다. 파일 탐색기 좌측하단에 있는 데스크톱 컴퓨터의 이름을 클릭하고 폴더를 더블클릭한다.
데스크톱 컴퓨터의 이름을 찾기 위해 스크롤을 내려 폴더의 가장 좌측 열을 훑어야 할 수도 있다.
20
노트북에서 공유 파일로 이동한다. 파일을 선택하고 Ctrl+C를 누른다. 파일을 저장하고 싶은 폴더를 열고 Ctrl+V를 누른다.
데스크톱에서 액세스하고 싶다면 노트북에서 파일을 공유 폴더에 추가할 수 있다.
방법2
PC와 맥 사이에서 파일 공유하기
1
맥용 USB-C - 이더넷 어댑터를 구입한다. 맥은 이더넷 포트가 없다. 하지만 맥의 USB 포트 중 하나에 연결하는 USB 이더넷 플러그인 아이템을 구입할 수 있다.
2
어댑터를 맥에 연결한다. 어댑터의 USB 케이블 부분을 맥의 USB 포트에 꽂는다.
3
이더넷 케이블로 두 컴퓨터를 연결한다. 이더넷 케이블의 끝을 각 컴퓨터의 사각형 이더넷 포트에 꽂는다.
4
시작
을 연다. 화면 좌측하단의 윈도우 로고를 클릭한다.
5
파일 탐색기
를 연다. 시작창 좌측하단에 있는 폴더 모양 아이콘을 클릭한다.
6
공유 폴더를 선택한다. 데스크톱에서 맥과 공유하고자 하는 폴더를 클릭한다.
또는 공유할 폴더를 새로 만든다.
7
폴더를 공유한다. 다음과 같이 한다.
창 좌측상단의 "공유"를 클릭한다.
"특정 사용자..."를 클릭한다.
드롭다운 화살표를 클릭한다.
"모두"를 클릭한다.
"공유"를 클릭한다.
메시지가 나타나면 "완료"를 클릭한다.
8
맥으로 전환하고 이동을 클릭한다. 화면 상단에 있다.
메뉴바에서 "이동"이 눈에 띄지 않으면 파인더를 열거나 바탕화면을 클릭해서 나타나게 한다.
9
서버에 연결을 클릭한다. "이동" 드롭다운 메뉴의 하단 가까이에 있다.
10
PC의 IP 주소를 입력한다. PC의 IP 주소를 창 상단에 있는 텍스트란에 입력한다.
PC의 IP 주소를 찾으려면 "시작"을 열고 "설정
"을 클릭한다. "네트워크 및 인터넷"을 클릭하고 "상태"를 클릭한다. "네트워크 속성 보기"를 클릭하고 "이름: Wi-Fi"까지 스크롤을 내려 "IPv4 주소" 오른쪽에 있는 주소를 살펴본다.
11
연결을 클릭한다. 이렇게 하면 창이 하나 더 열린다.
12
PC 정보를 입력한다. 다음과 같이 한다.
"등록된 사용자" 박스에 체크한다.
"사용자 이름"란에 데스크톱의 계정 사용자 이름을 입력한다.
"비밀번호"란에 데스크톱의 계정 비밀번호를 입력한다.
"연결"을 클릭한다.



13
공유 폴더에 파일을 넣는다. 다시 PC로 전환해서 다음과 같이 한다.
공유하고자 하는 파일을 찾는다.
파일을 선택한다.
Ctrl+C를 눌러 파일을 복사한다.
공유 폴더를 연다.
Ctrl+V를 눌러 파일을 붙여넣기 한다.
14
맥에서 파일을 검색한다. 노트북으로 가서 다음과 같이 한다.
이미 열려있지 않다면 파인더를 연다.
파인더의 좌측에서 PC 이름을 클릭한다.
공유 폴더를 연다.
공유 파일을 선택한다.
화면 상단의 "편집"을 클릭한 다음 "복사"를 클릭한다.
공유 파일을 저장할 폴더를 선택한다(예시: 데스크탑).
화면 상단의 "편집"을 클릭한 다음에 "항목 붙여넣기"를 클릭한다.
15
맥의 파일을 PC와 공유한다. 이렇게 하려면 맥의 파일을 공유 폴더에 넣은 다음 PC에서 공유 폴더를 연다. 그리고 파일을 복사한다.
방법3
맥과 맥 사이에서 파일 공유하기












1
USB-C - 이더넷 어댑터를 두 개 구입한다. 맥에는 더 이상 이더넷 포트가 없다. 하지만 맥의 USB 포트 중 하나에 연결하는 USB 이더넷 플러그인 아이템을 구입할 수 있다.
2
어댑터와 맥을 연결한다. 어댑터의 USB 포트와 각각의 맥에 연결한다.
3
이더넷으로 컴퓨터를 연결한다. 이더넷 케이블의 한 끝을 데스크톱 어댑터에 꽂고 다른 한 끝을 맥의 어댑터에 꽂는다.
이더넷으로 컴퓨터를 연결한다. 이더넷 케이블의 한 끝을 데스크톱 어댑터에 꽂고 다른 한 끝을 맥의 어댑터에 꽂는다.
4
데스크톱 컴퓨터에서 이동을 클릭한다. 화면 상단에 있다. 드롭다운 메뉴가 나타날 것이다.
"이동"이 보이지 않으면 파인더를 열거나 바탕화면을 클릭해서 나타나게 한다.
5
서버에 연결을 클릭한다. "이동" 드롭다운 메뉴에 있다.
6
검색을 클릭한다. 서버에 연결창 하단에 있다.
7
노트북 이름을 더블클릭한다. 이렇게 하면 연결창이 나타난다.
노트북 이름을 모른다면 노트북으로 가서 애플 메뉴
를 열고 "시스템 환경설정..."을 클릭한다. "네트워크"를 클릭하고 컴퓨터 이름을 메모한다.
8
비밀번호를 입력한 다음 연결을 클릭한다. 연결하고자 하는 컴퓨터의 비밀번호를 입력한다.
9
파인더를 연다. 독에 있는 파란 얼굴 모양의 아이콘을 클릭한다.
10
노트북으로 이동할 파일을 선택한다. 이동시키고자 하는 파일을 찾아 선택한다. 드롭다운 메뉴에서 "편집"을 클릭하고 "복사"를 클릭한다.
11
노트북 이름을 클릭한다. 파인더 창 좌측하단에 있다.
12
복사한 파일을 이동한다. 파인더 창에 있는 노트북 폴더 중 하나를 클릭한다. 그 다음에 드롭다운 메뉴에서 "편집"을 클릭하고 "항목 붙여넣기"를 클릭한다. 이러게 하면 파일이 데스크톱에서 노트북으로 이동한다.
그리고 이런 방법으로 노트북의 파일을 데스크톱으로 이동시킬 수 있다.
방법4
PC에서 인터넷 공유하기










1
이더넷 케이블로 데스크톱과 노트북을 연결한다. 이더넷 케이블을 데스크톱의 사각형 이더넷 포트에 꽂는다(보통 데스크톱 뒤에 있다). 그 다음에 다른 끝을 노트북의 이더넷 포트에 꽂는다.
맥북에 연결하는 경우 USB-C - 이더넷 어댑터를 맥에 꽂은 다음 이더넷 케이블을 연결한다.
2
데스크톱에서 시작
을 연다. 화면 좌측하단의 윈도우 로고를 클릭한다.
3
제어판을 입력한다. 이렇게 하면 컴퓨터가 제어판을 검색한다.
4
제어판을 클릭한다. 시작창 상단에 있다. 제어판이 열릴 것이다.
5
네트워크 및 인터넷을 클릭한다. 제어판 좌측에 있다.
제어판 우측 상단에 "작은 아이콘"이나 "큰 아이콘"이 적혀 있으면 이 단계를 생략한다.
6
네트워크 및 공유 센터을 클릭한다. 이렇게 하면 현재 모든 연결 목록이 열린다.
7
어댑터 설정 변경을 클릭한다. 창 좌측상단에 링크가 있다.
8
연결 아이콘을 둘 다 선택한다. 모니터 모양 아이콘이 두 개 보일 것이다. 하나는 "Wi-Fi", 또 하나는 "이더넷"이라고 적혀있다. 마우스를 클릭 및 드래그해서 두 아이콘을 선택한다.
연결 아이콘이 두 개뿐이라면 Ctrl+A를 눌러 두 아이콘을 동시에 선택해도 된다.
9
연결 아이콘 중 하나를 오른쪽 클릭한다. 드롭다운 메뉴가 나타날 것이다.
컴퓨터에 오른쪽 마우스 버튼이 없으면 오른쪽 클릭을 하기 위해 두 손가락으로 트랙패트를 클릭 또는 탭하거나 트랙패드의 오른쪽을 누른다.
10
연결 브리지를 클릭한다. 드롭다운 메뉴에 있다. 이렇게 하면 이더넷 케이블을 통해 Wi-Fi를 전송할 수 있어 연결된 노트북에서 데스크톱의 인터넷을 사용할 수 있다.
방법5
맥에서 인터넷 공유하기









1
USB-C - 이더넷 어댑터를 구입한다. 맥은 대부분 이더넷 포트가 없다. 하지만 USB 플러그인 이너넷 포트를 구입할 수 있다.
맥북에 연결하는 경우 노트북용 어댑터가 필요하다.
2
이더넷 케이블로 컴퓨터를 연결한다. USB-C - 이더넷 어댑터를 꽂고 이더넷 케이블을 데스크톱 컴퓨터와 노트북에 연결한다.
3
애플 메뉴
를 연다. 화면 좌측상단의 애플 로고를 클릭한다. 드롭다운 메뉴가 나타날 것이다.
4
시스템 환경설정…을 클릭한다. 드롭다운 메뉴 상단 가까이에 있다.
시스템 환경설정…을 클릭한다. 드롭다운 메뉴 상단 가까이에 있다.
5
공유를 클릭한다. 시스템 환경설정창 가운데에 있다.
6
"인터넷 공유" 박스에 체크한다. 창 좌측에 있다.
7
"연결 공유" 드롭다운 박스를 클릭한다. 창의 우측에 있다. 이렇게 하면 드롭다운 메뉴가 나타난다.
8
Wi-Fi를 클릭한다. 이렇게 하면 인터넷이 수신된다.
9
"이더넷" 박스에 체크한다. 창 우측하단에 있는 "사용하는 컴퓨터"란에 있다. 이제 이더넷 케이블 통해 데스크톱의 Wi-Fi를 연결된 노트북에서 사용할 수 있다.