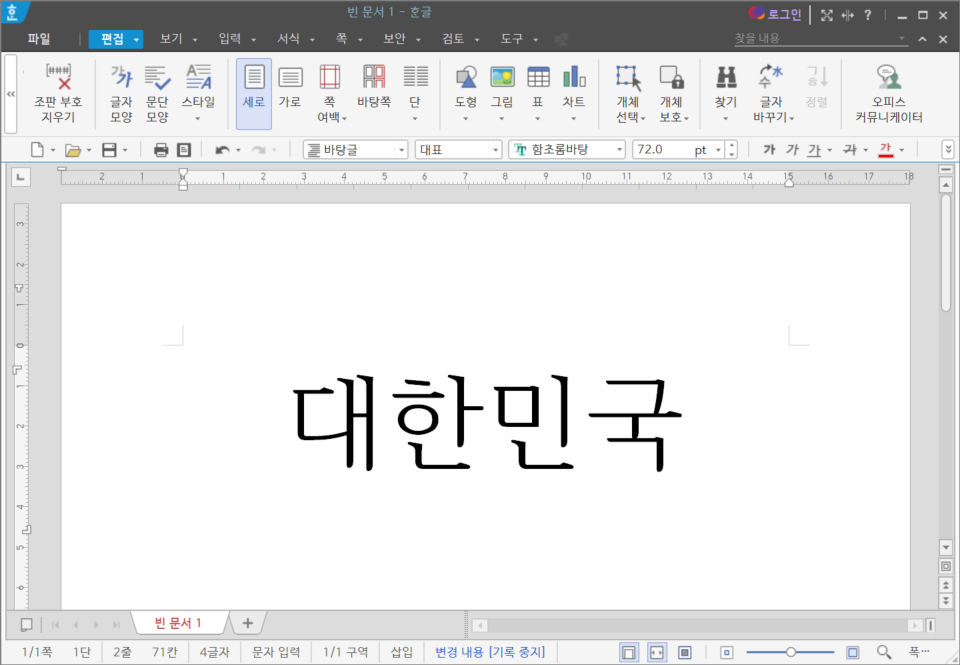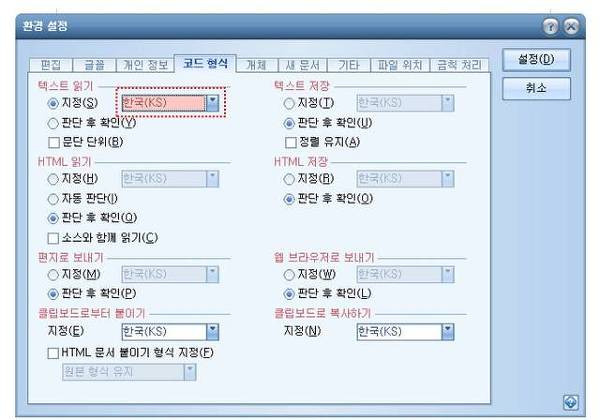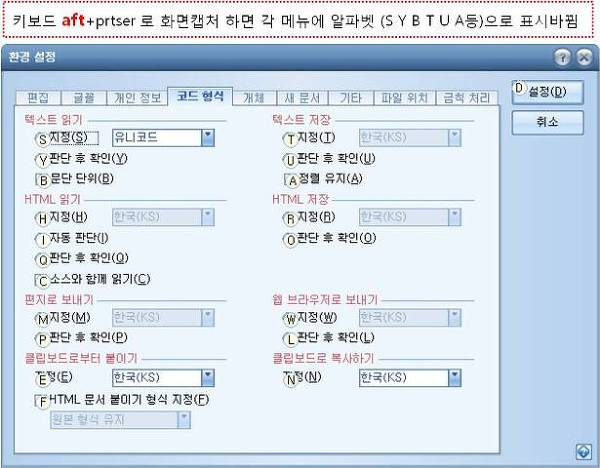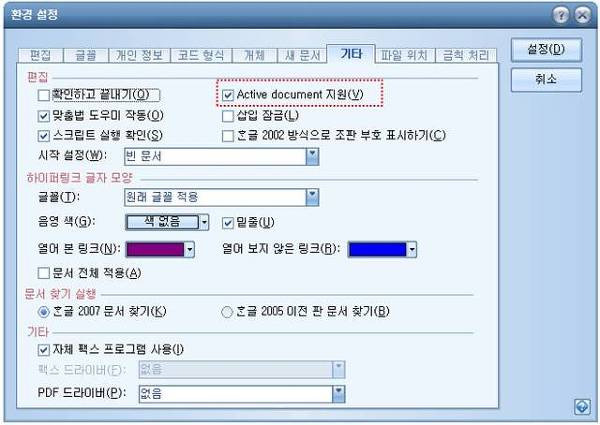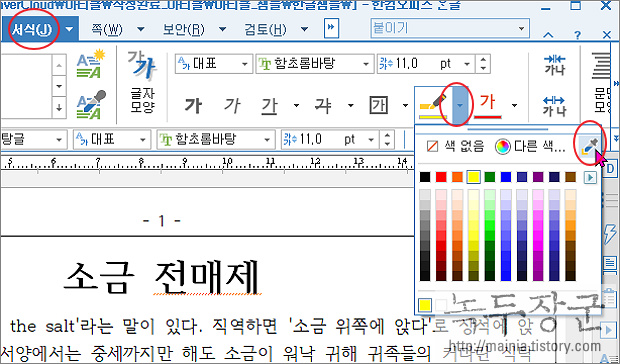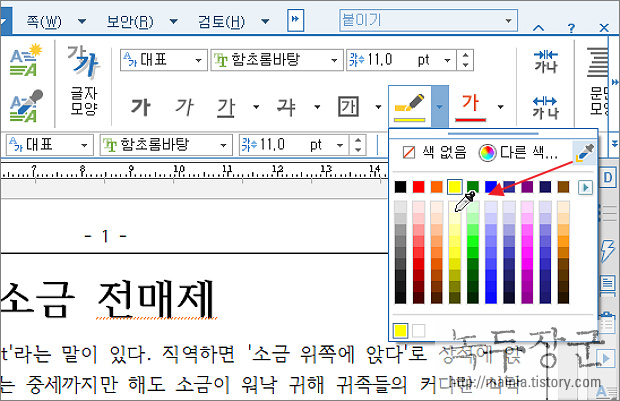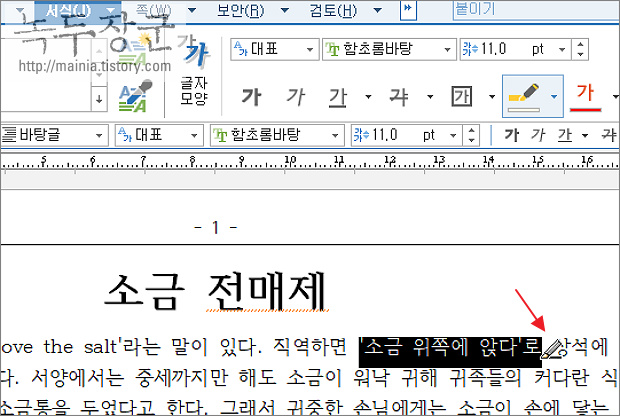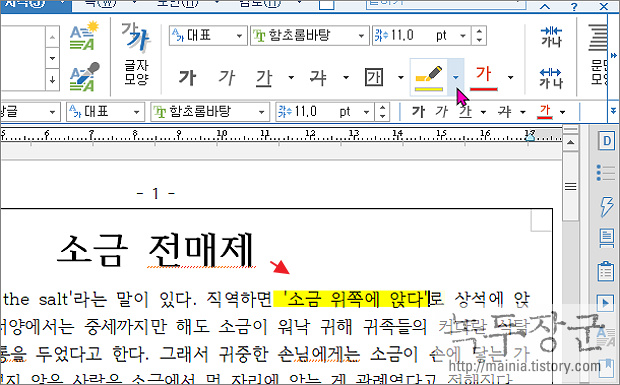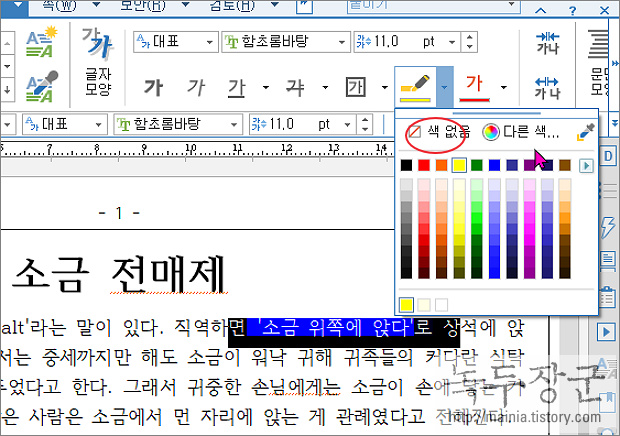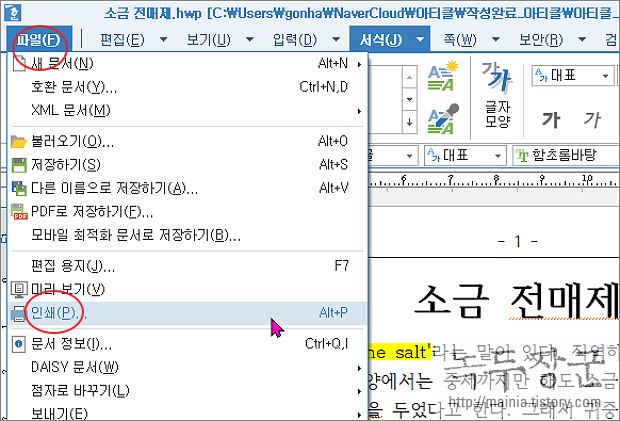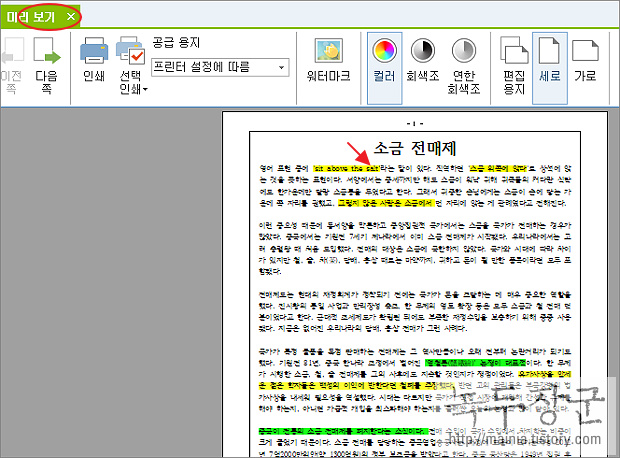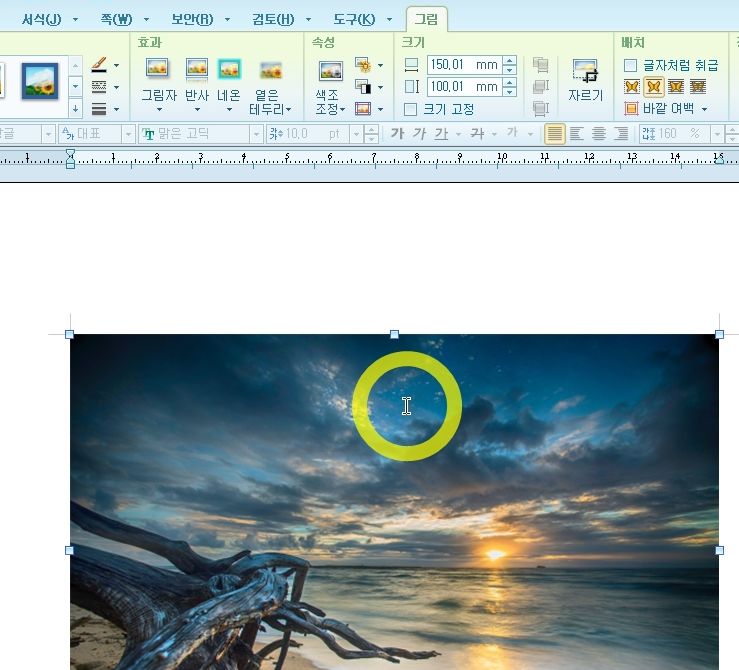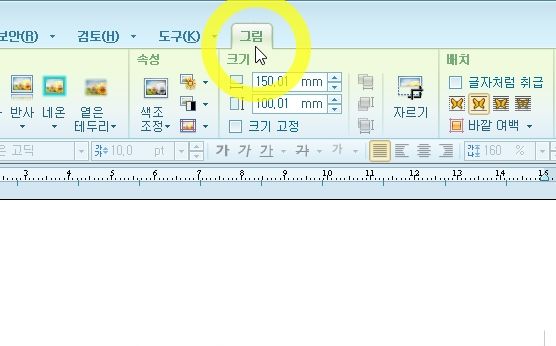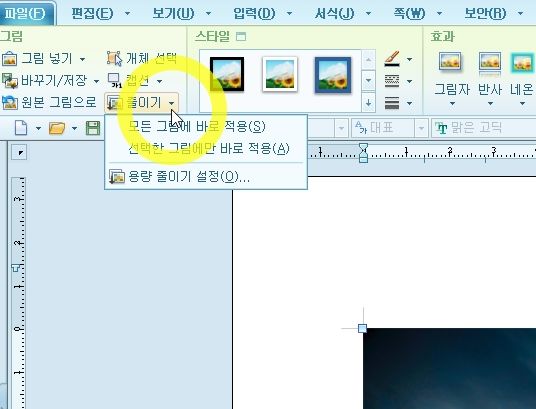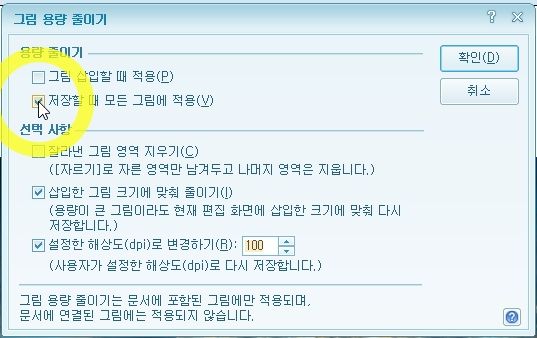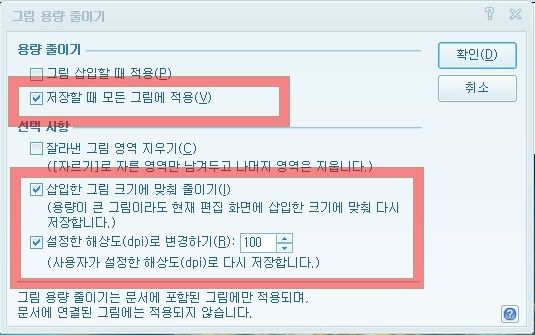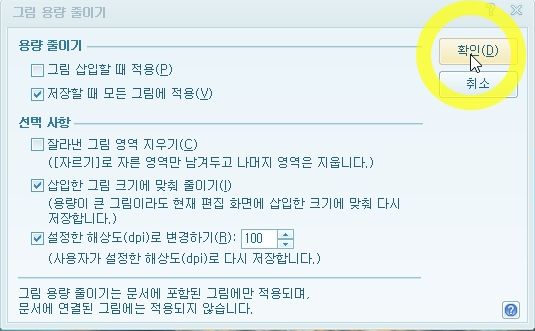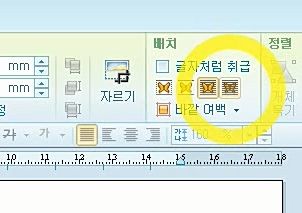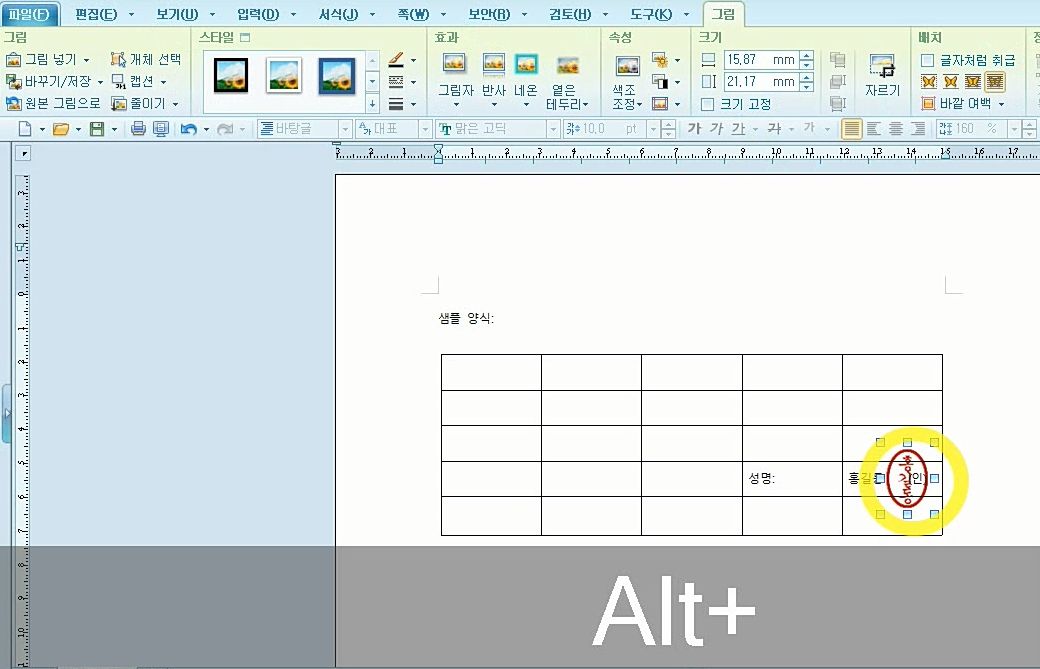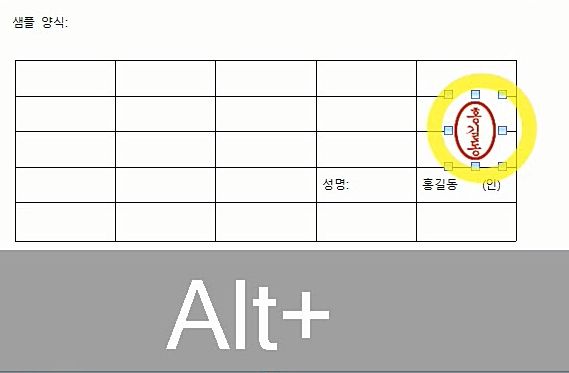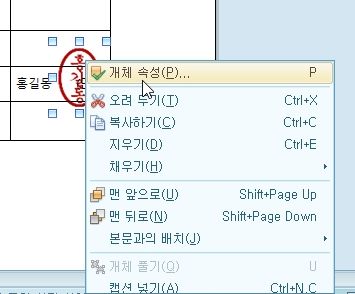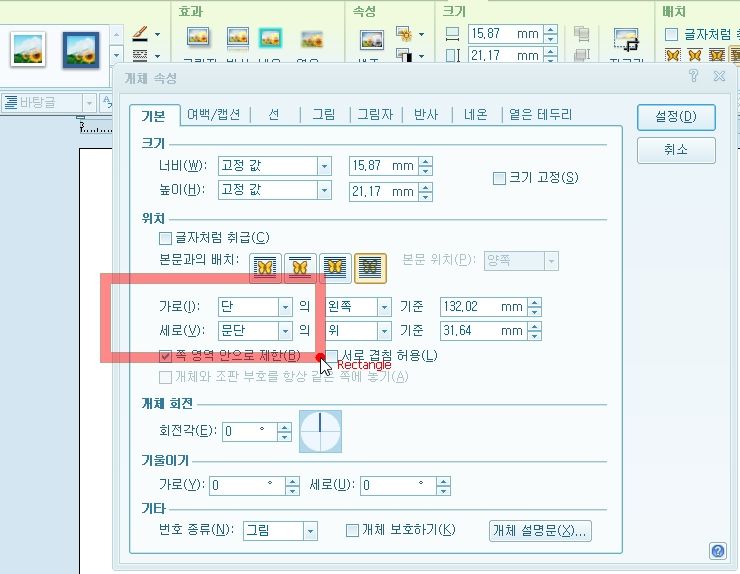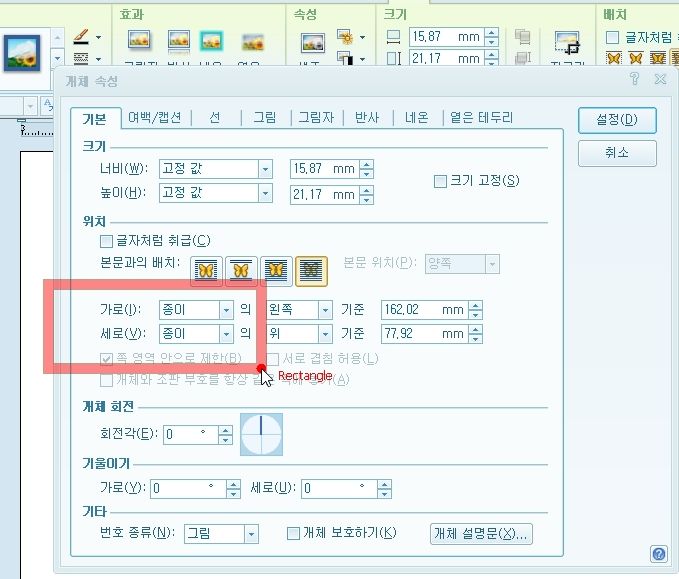[한글 팁] 한글 한자변환 / 한자 한글변환하는 방법
*출처 : https://blog.naver.com/studycadcam/223288191077
[한글 팁] 한글 한자변환 / 한자 한글변환하는 방법
입력된 한글을 한자 단어 사전과 개인 한자 사전을 이용하여 알맞은 한자로 바꿉니다. 한자 바꾸기는 커서 위치에 따라 글자 또는 낱말 단위로 실행되며, 블록을 설정하여 많은 양의 한글을 한꺼번에 연속적으로 한자로 바꿀 수도 있습니다. 반대로 본문에 한자로 입력된 부분을 블록으로 설정한 다음 [한글로 바꾸기]를 실행하면, 한자 또는 구결로 입력된 모든 내용을 한꺼번에 한글로 바꿉니다.
|
기능 |
단축키 |
|
한자로 바꾸기 |
< F9 > |
|
한글로 바꾸기 |
< Alt + F9 > |
[한글 팁] 한글을 한자로 바꾸기
1. 한자로 바꿀 한글을 입력합니다.
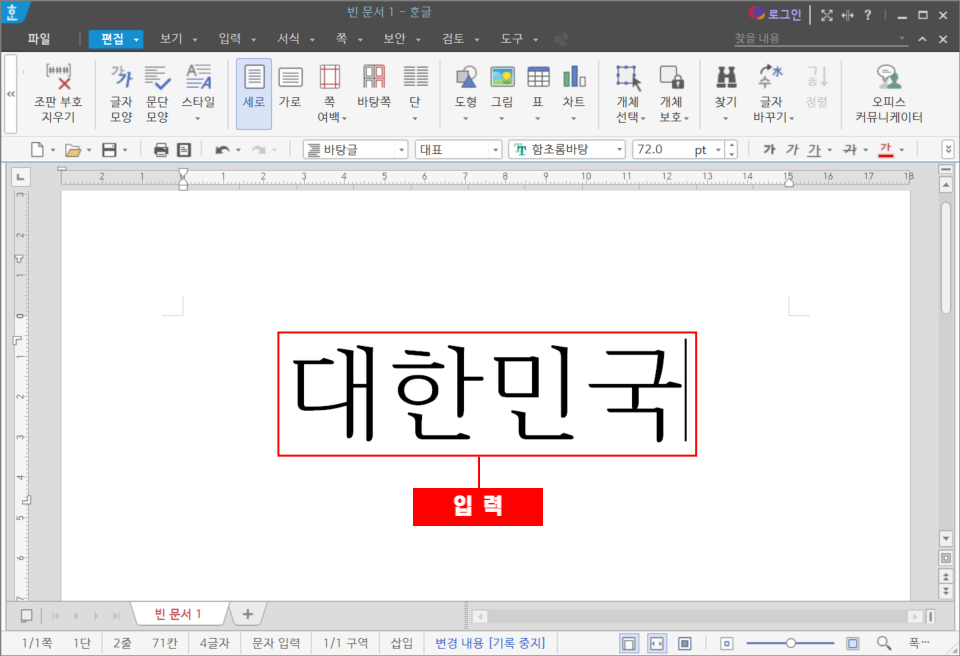
2. 한자로 바꿀 한글을 블록 지정 → 메뉴 [편집] 선택 → [글자 바꾸기] 명령 클릭 → [한자로 바꾸기] (단축키 : F9) 명령을 클릭합니다.
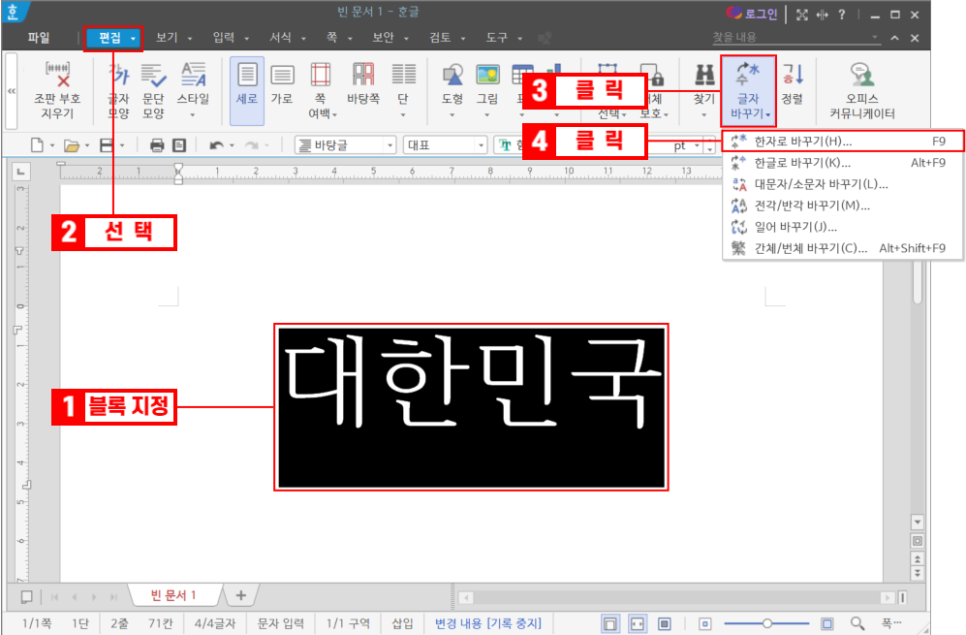
3. [한자로 바꾸기] 대화 상자에서 한자 목록에서 바꿀 한자를 선택 → 입력 형식을 선택 → 바꾸기(D) 버튼을 클릭합니다.
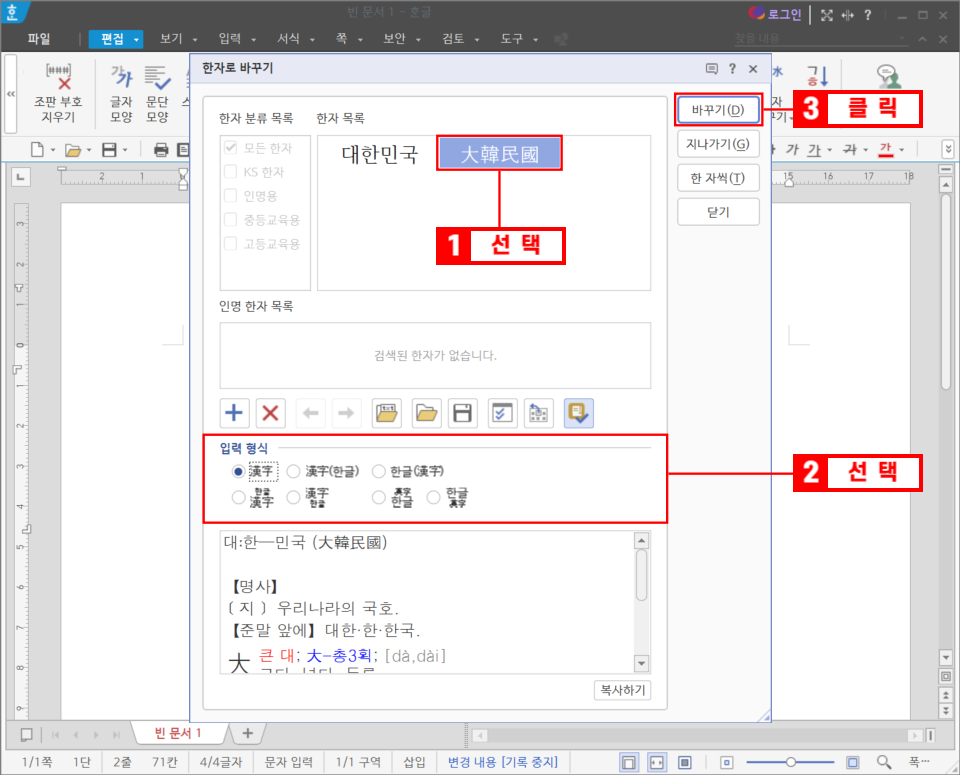
4. 한글이 한자로 변환됩니다.

[한글 팁] 한자을 한글로 바꾸기
1. 입력된 한자를 블록 지정 → 메뉴 [편집] 선택 → [글자 바꾸기] 명령 클릭 → [한글로 바꾸기] (단축키 : Alt+F9) 명령을 클릭합니다.

2. [한글로 바꾸기] 대화 상자에서 바꿀 방법을 선택 → 바꾸기(D) 명령을 클릭합니다.
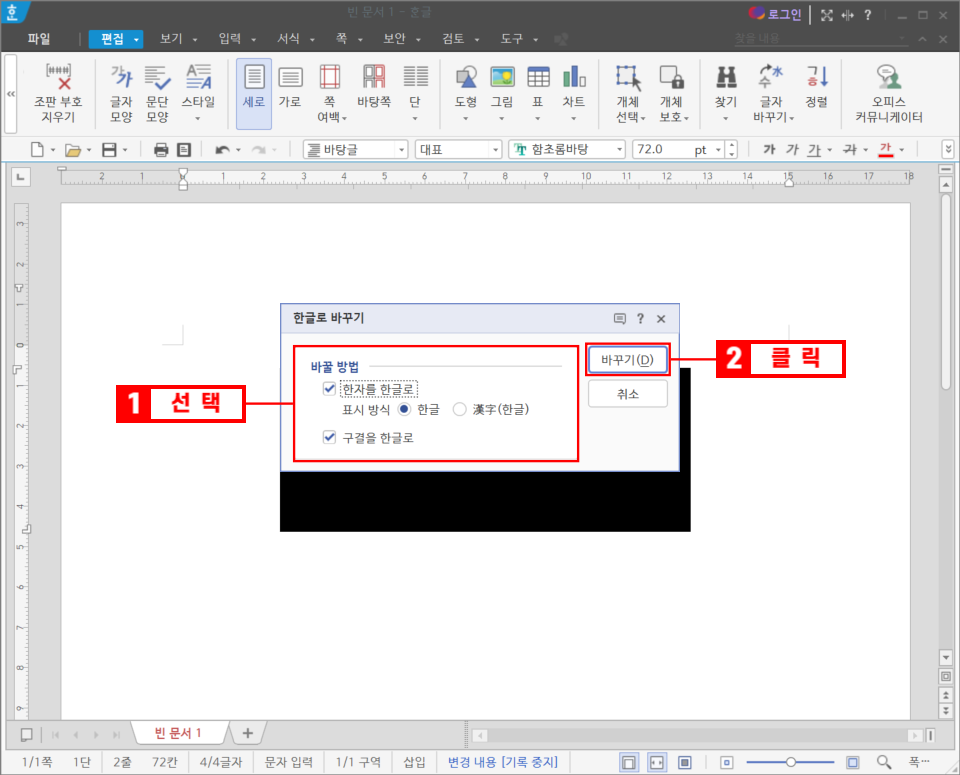
3. 한자가 한글로 변경됩니다.