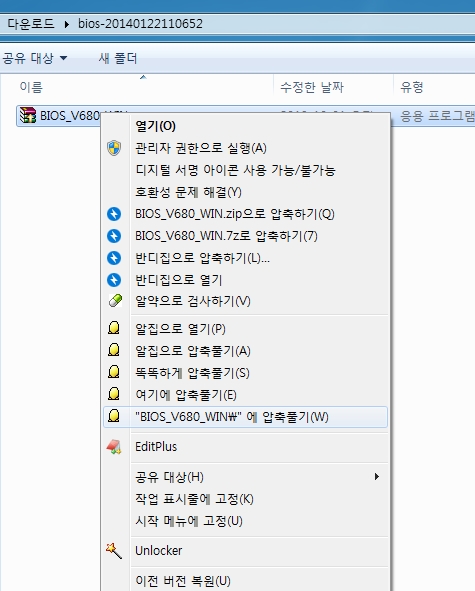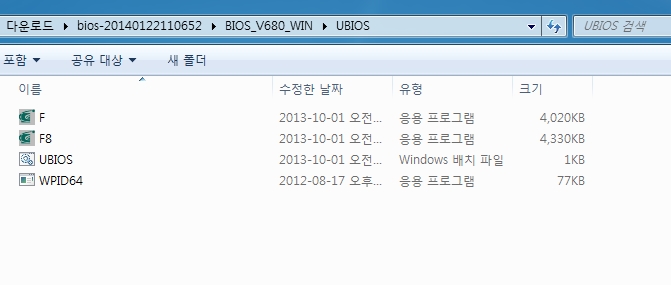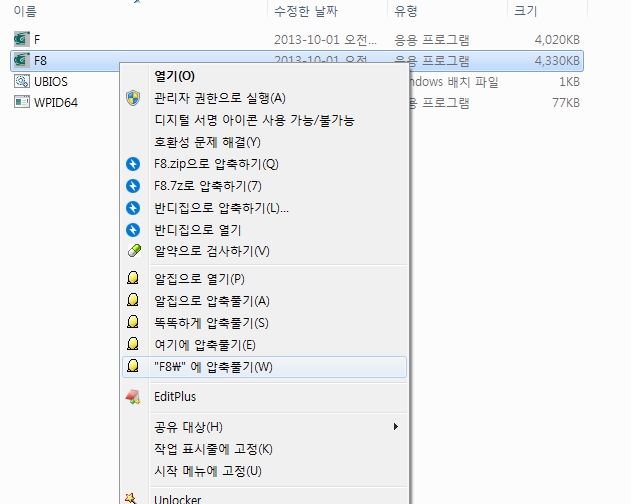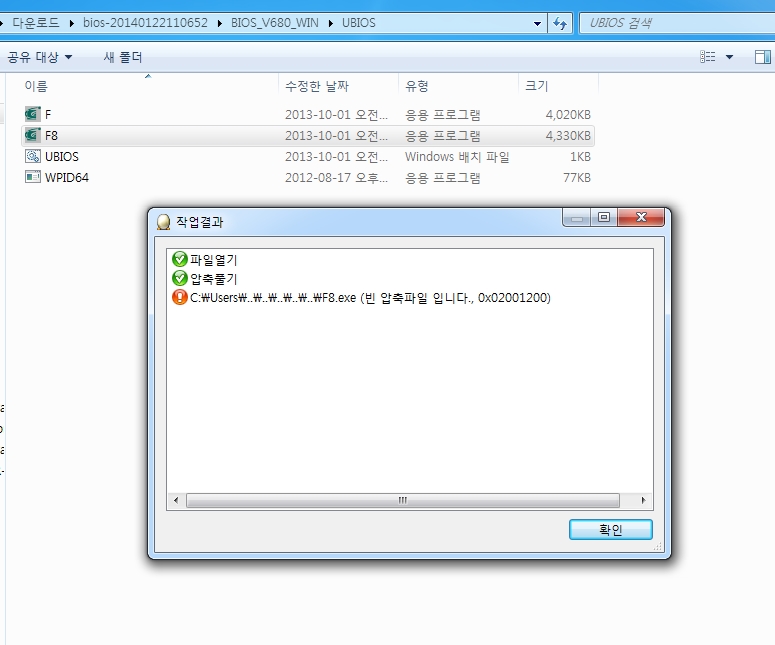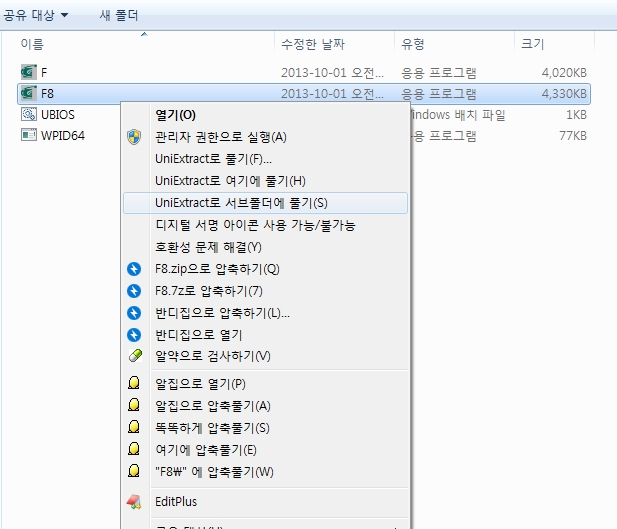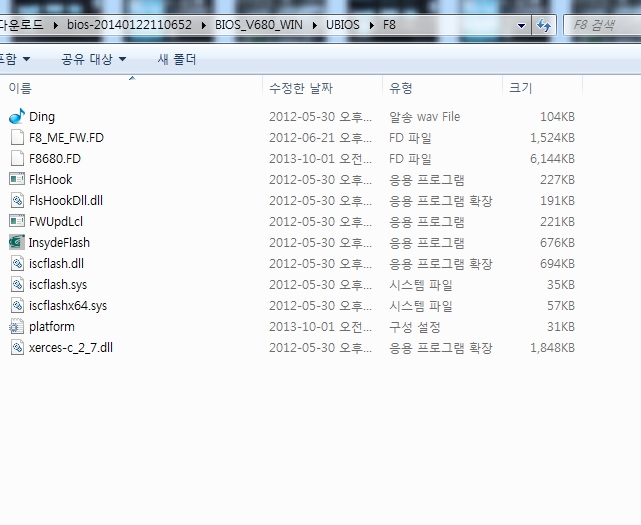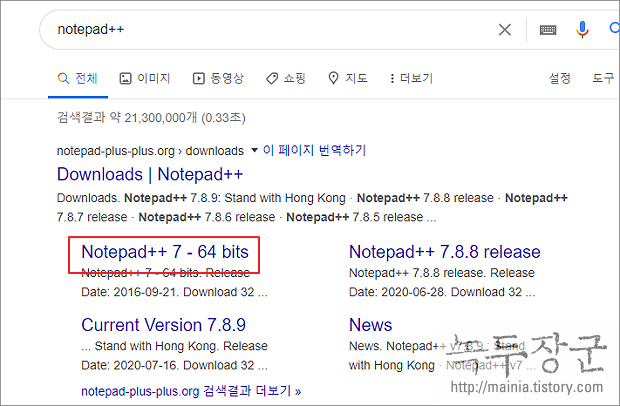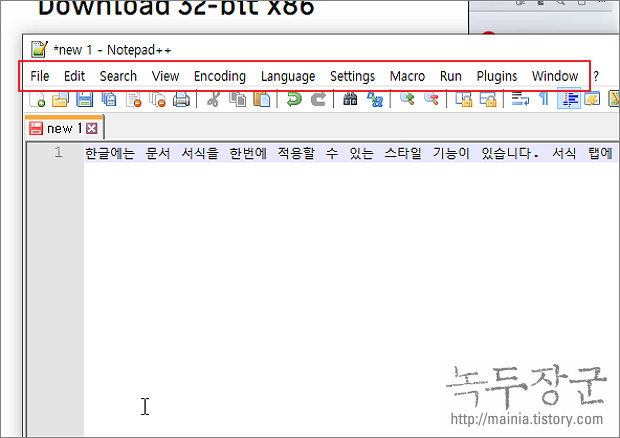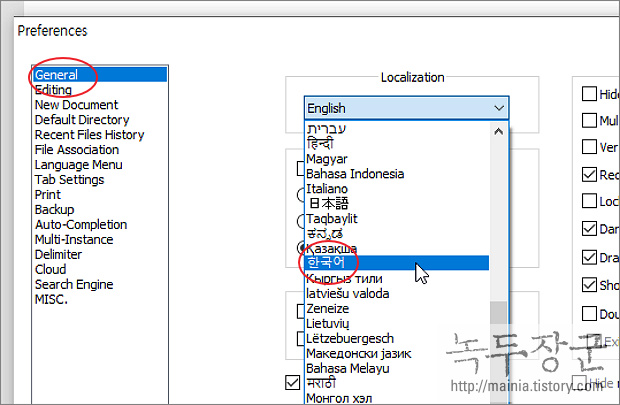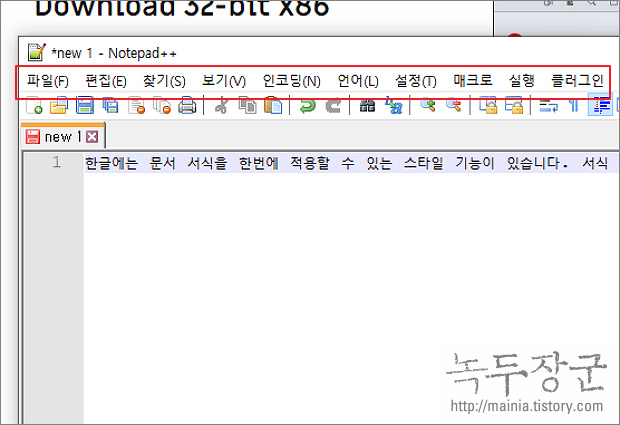VLC 플레이어 이미지 캡쳐 방법
VLC 미디어 재생기는 오픈소스 동영상 플레이어입니다.
무료 라이센스로 자유롭게 이용할 수가 있고, 광고나 기타 제약이 없어
아주 쾌적하게 사용을 할 수 있는 플레이어 입니다.
블로그 포스팅을 위해 영화를 캡쳐하는 경우가 많은데,
오늘은 VLC 플레이어를 이용해서 화면을 저장하는 방법에 대해서 알아보도록 하겠습니다.
스냅샷 기능을 이용한 화면 캡쳐
화면을 캡쳐하기 위해서는 스냅샷 기능을 이용하면 됩니다.
어느 플레이어 보다도 화면이 자연스럽게 캡쳐가 됩니다.
프레임을 잘게 쪼개는지 모르겠지만,
재생중에 화면을 캡쳐해도 정지화면 처럼 아주 자연스럽게 화면이 캡쳐가 됩니다.
그래서 주로 이 플레이어를 이용해 영상을 캡쳐하고 있습니다.
인터페이스를 추가하지 않았다면 기본적으로 스냅샷 버튼이 없습니다.
여기에 스냅샷 버튼을 추가해주면 됩니다.
[
도구에서 인터페이스 설정을 눌러줍니다.
그러면 아래의 이미지처럼 도구바 편집기가 보입니다.
여기서 스냅샷을 자신이 원하는 곳에 놓으면 버튼이 생기게 됩니다.
저는 라인2에 주로 놓기 때문에 끌어놓아 보도록 하겠습니다.
라인2에 버튼이 생겼습니다.
다시 창을 닫고 플레이어에 돌아오면 화면에 버튼이 생긴것을 볼 수가 있습니다.
이렇게 버튼이 생긴것을 볼 수가 있습니다.
여기까지 설정을 마치면 다 된것입니다.
이제 재생중에 캡쳐를 하면 화면이 저장이 됩니다.
[
단, 저장된 이미지가 PC 의 문서 디렉토리에 저장이 되기 때문에
귀찮을 수가 있습니다.
그래서 이럴때는 자신의 찾기 편한 위치에 저장이 되도록 설정을 하면 됩니다.
간편 환경설정 화면에서 폴더 위치를 정해주면 됩니다.
이렇게 하면 캡쳐를 할 때마다 해당 디렉토리에 이미[지가 자동으로 들어가게 됩니다.
여러 플레이어를 사용해 봤지만, VLC 플레이어가 가장 가볍고 사용하기가 편리합니다.
무료에다가 고성능이기 때문에, 항상 이 프로그램을 이용하고 있습니다.
아직 사용을 해보지 않으셨다면 한번 이용해 보시기를 권합니다.
 LS.zip
LS.zip



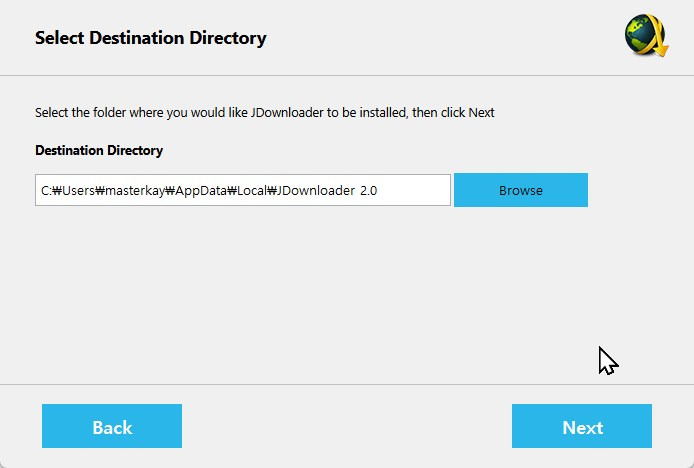
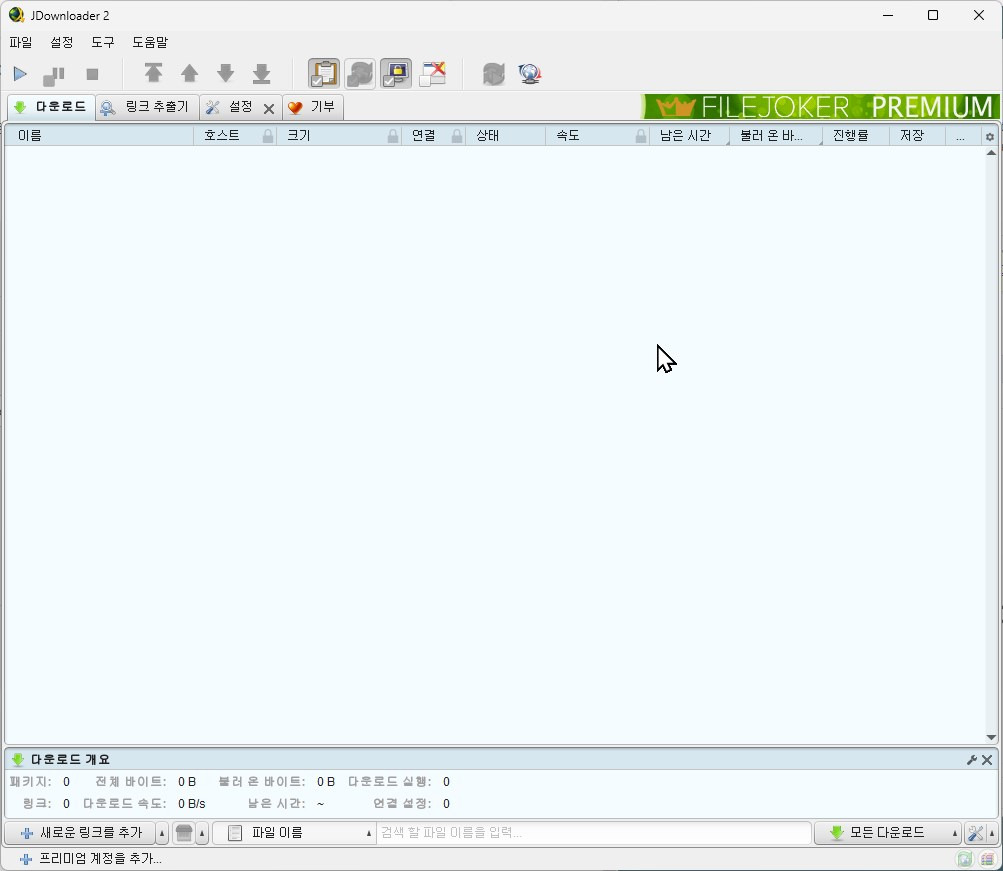
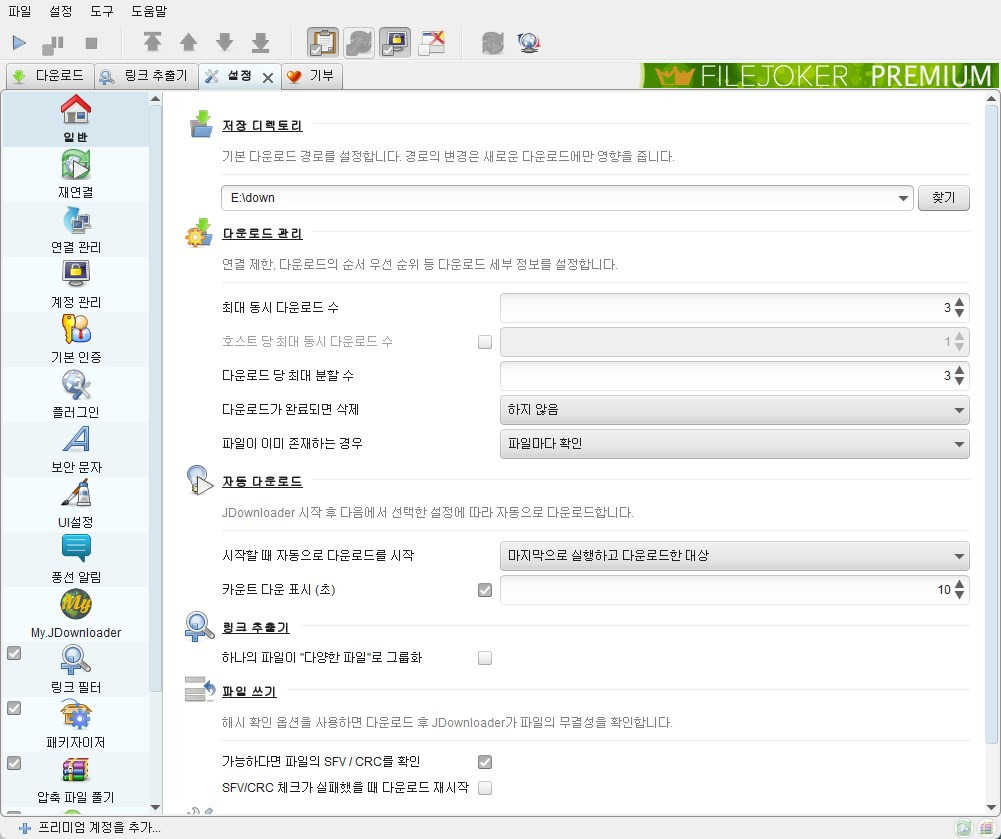
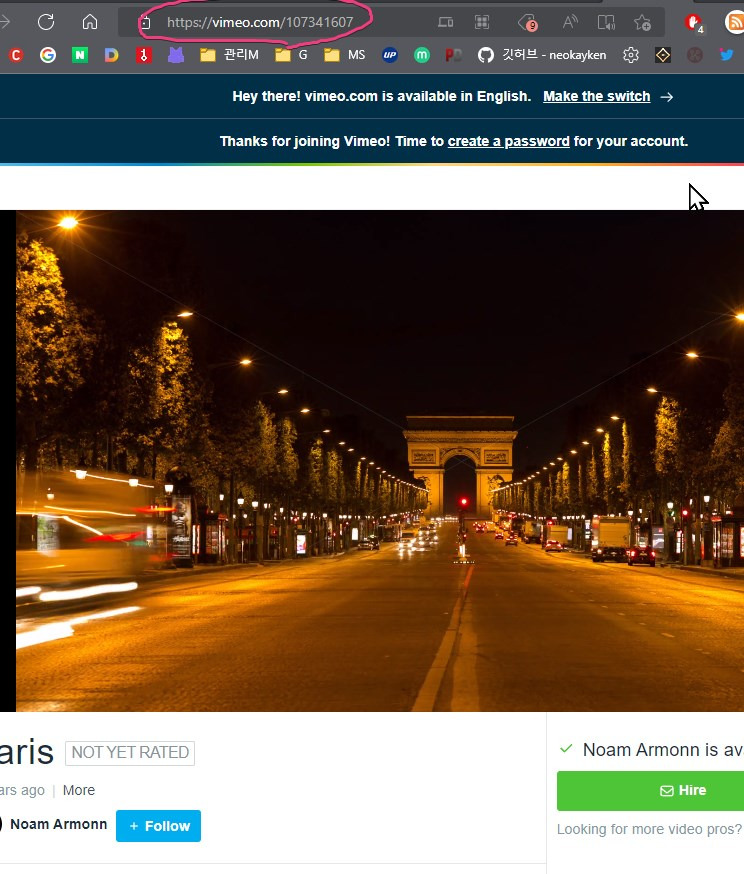
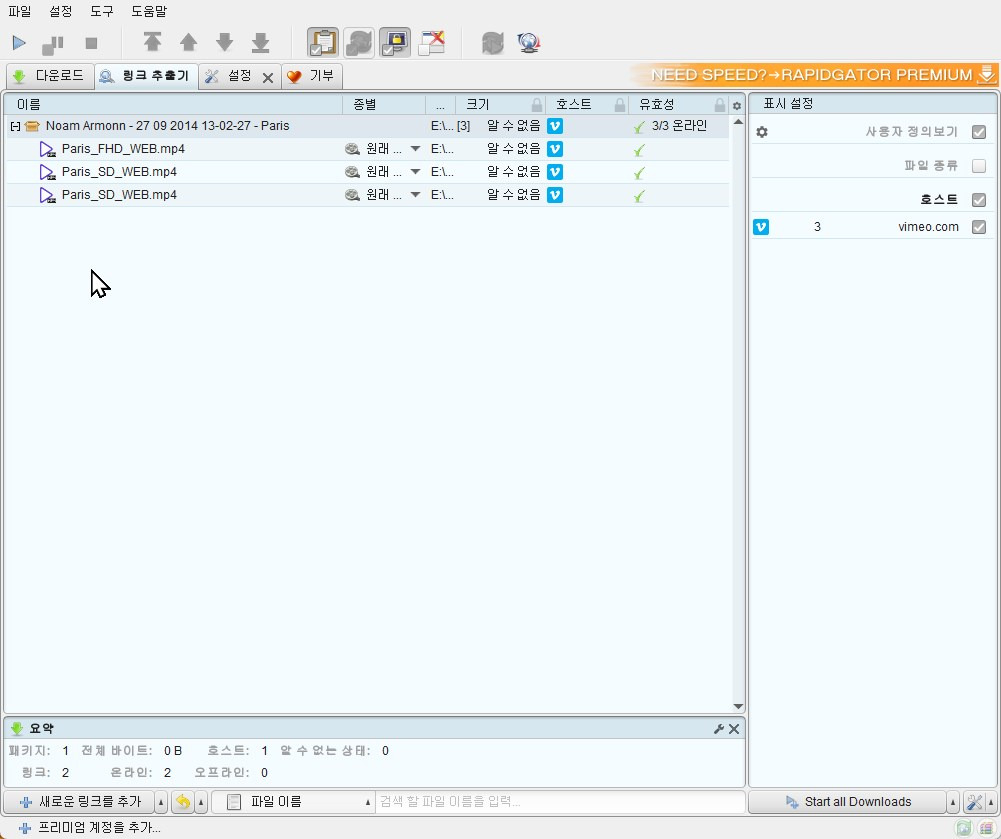
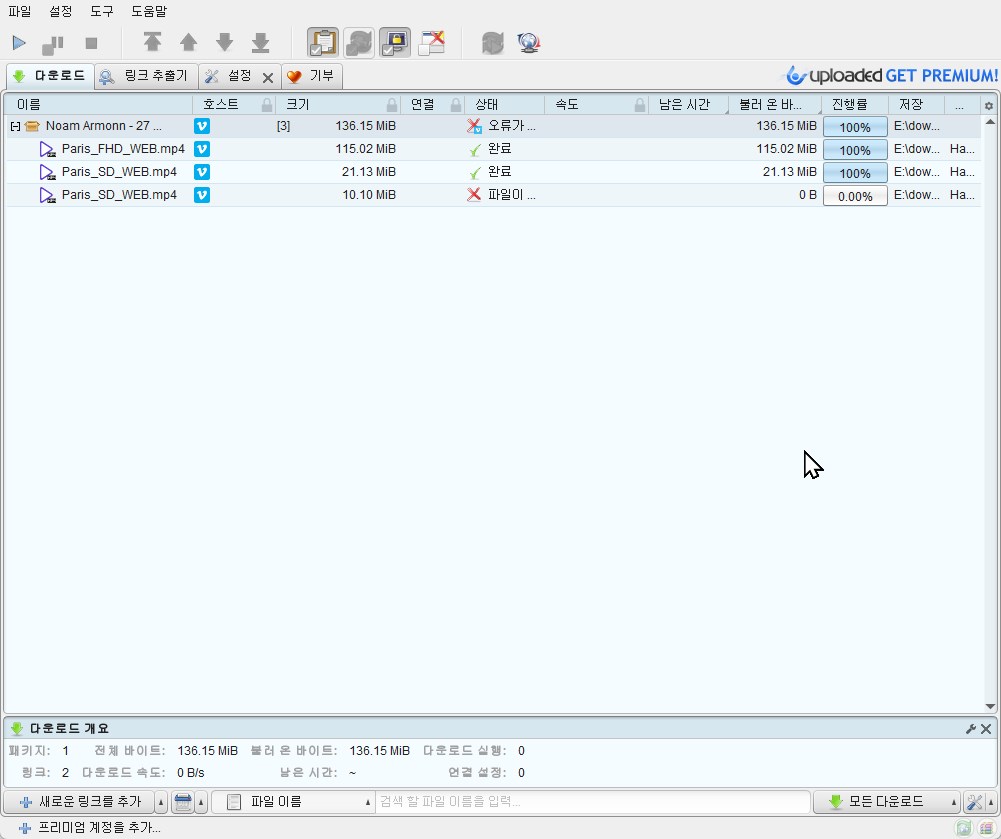
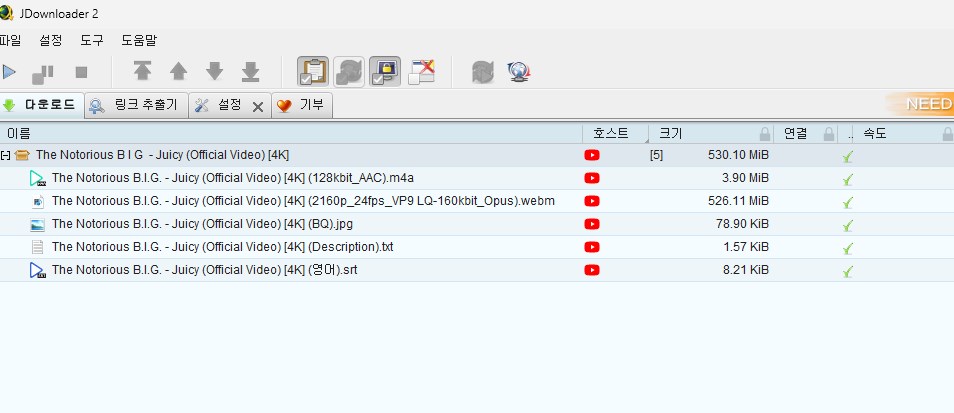
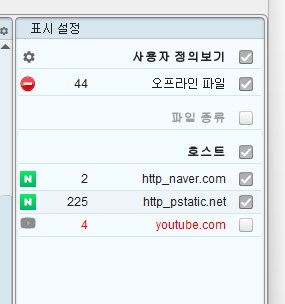
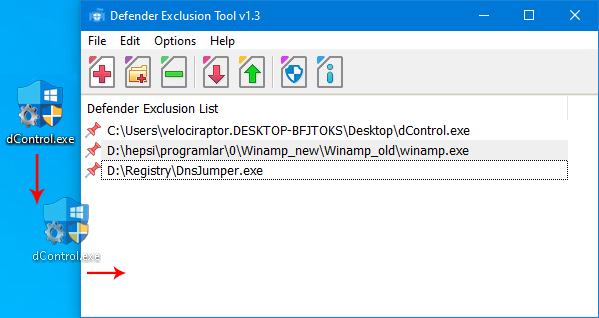


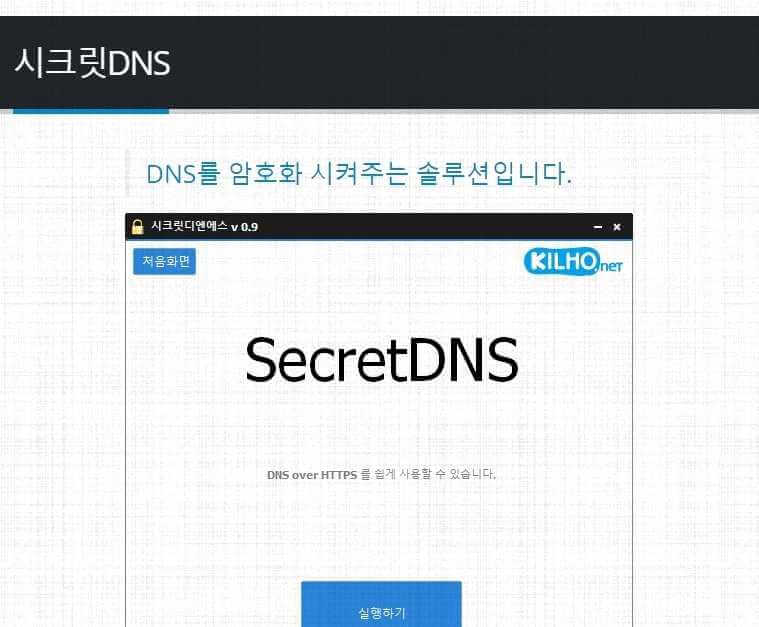
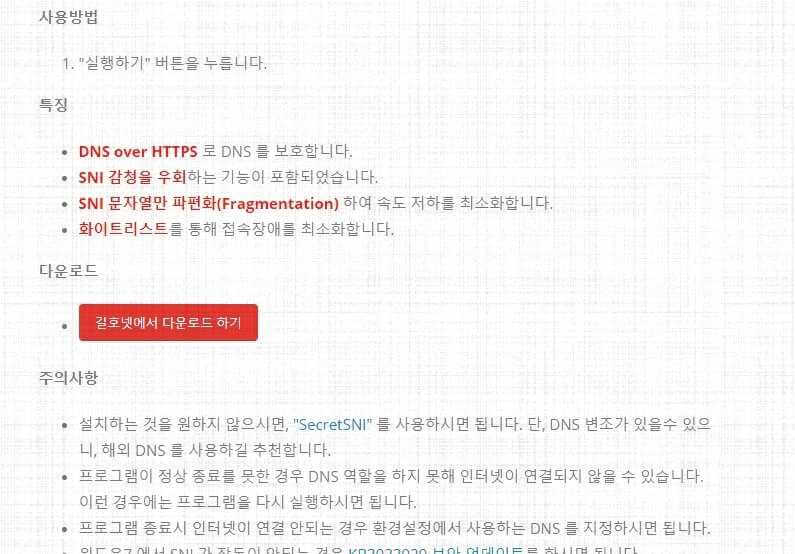
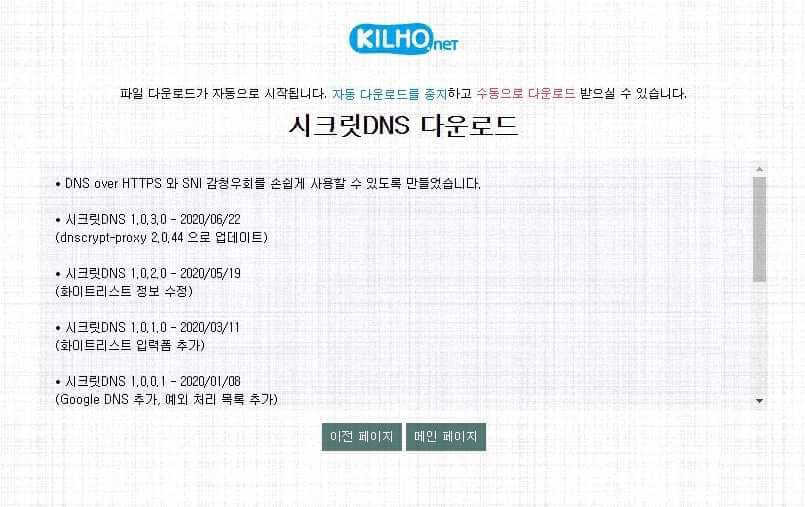
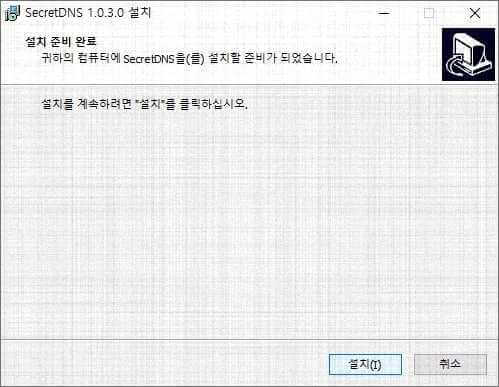
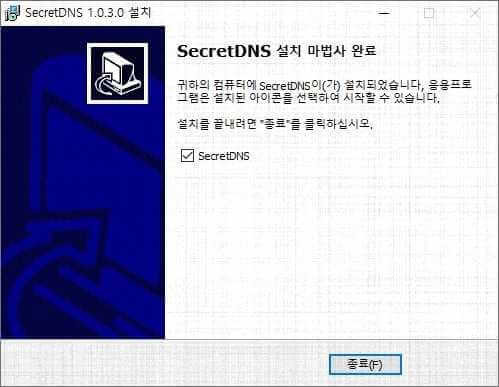

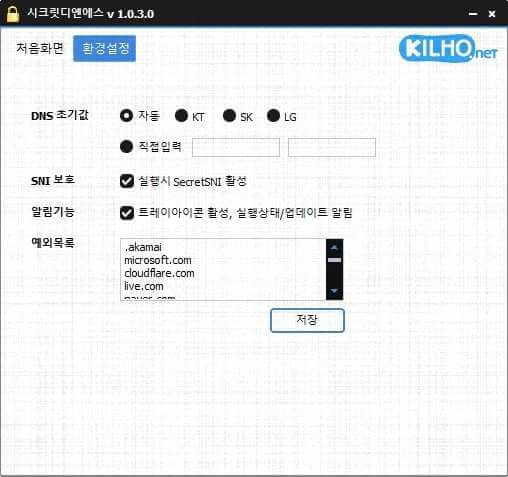
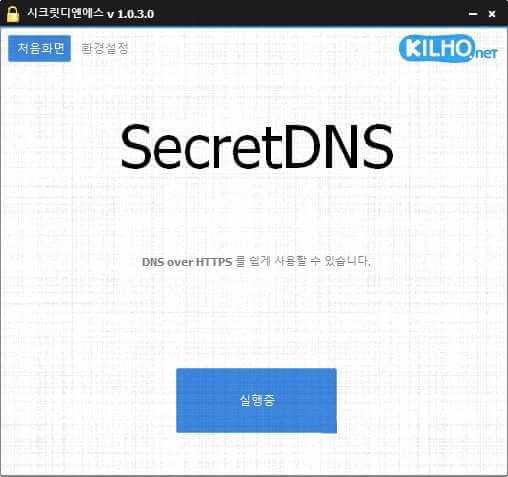

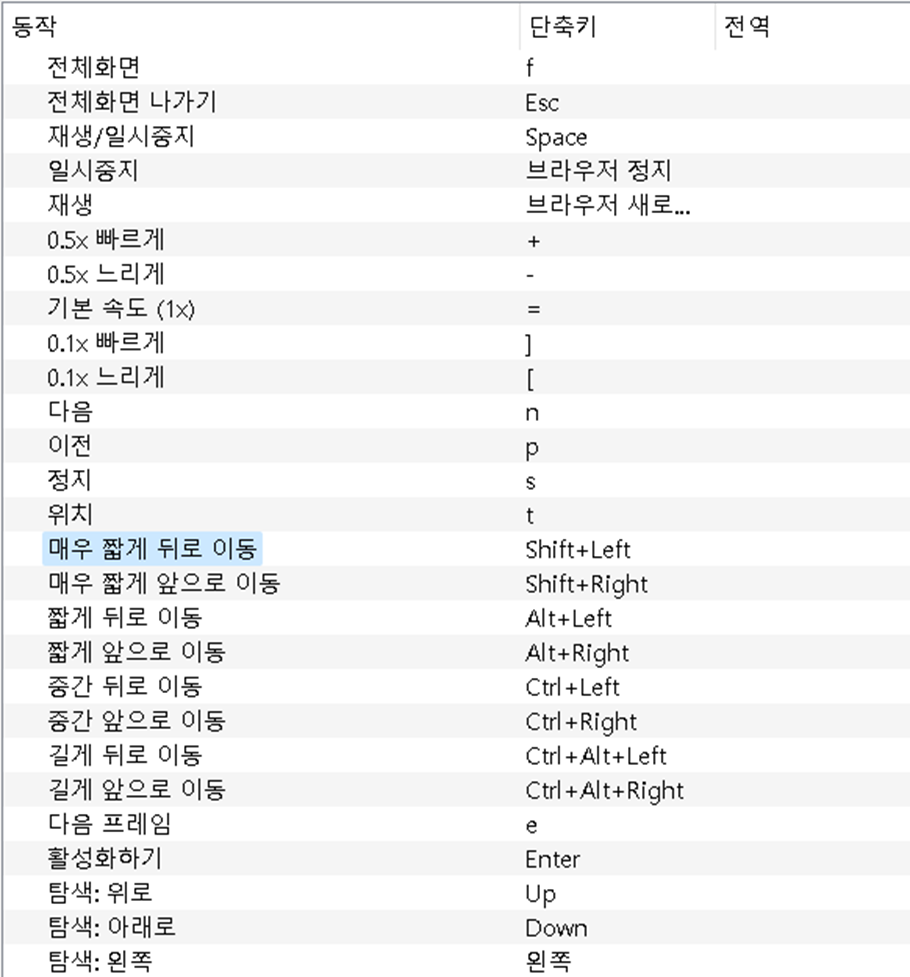
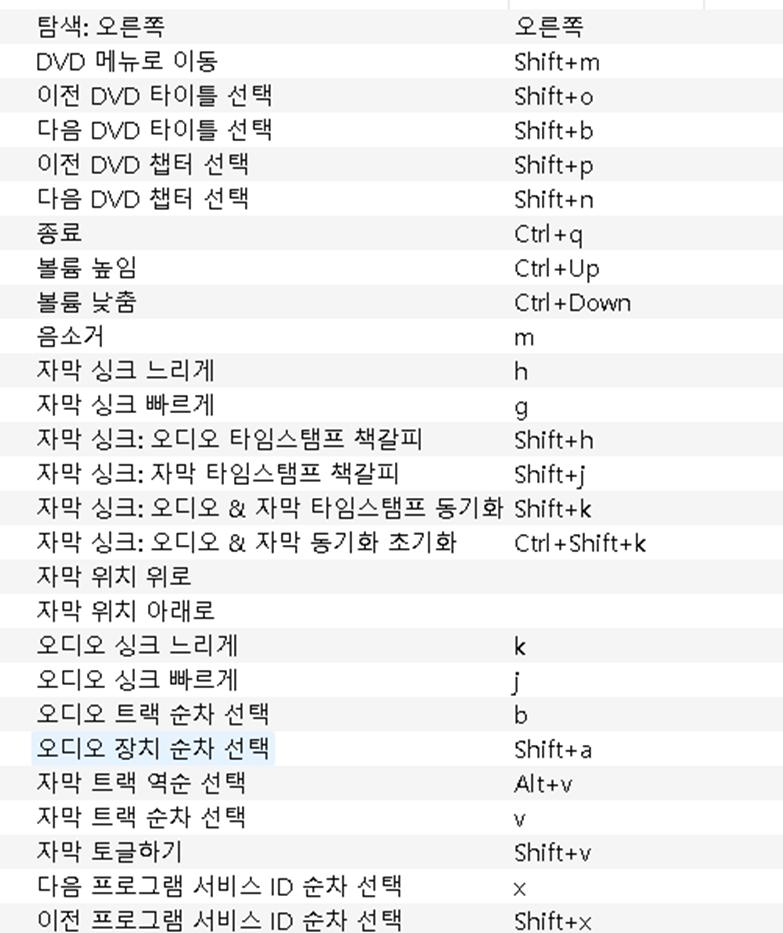
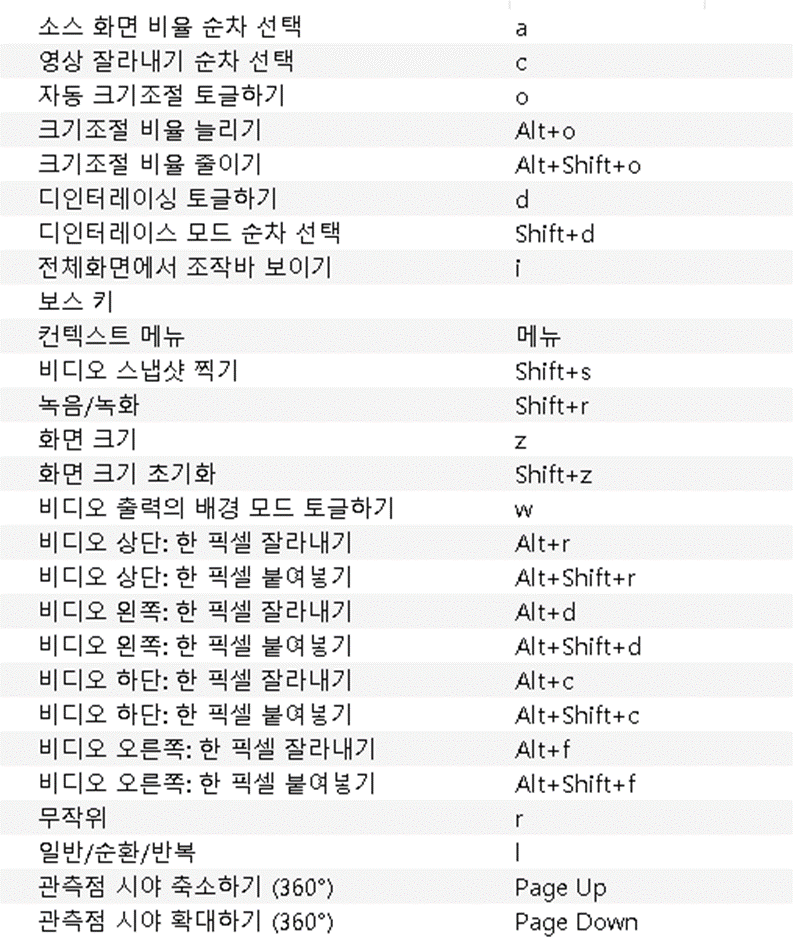
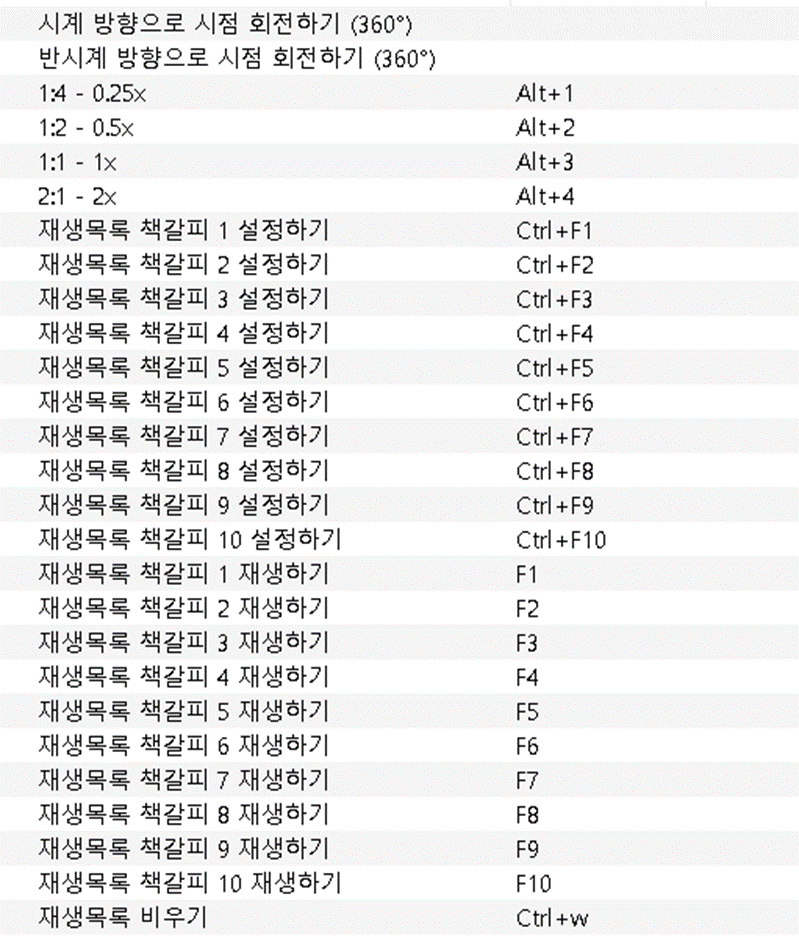








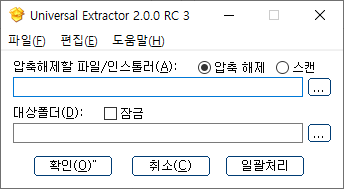
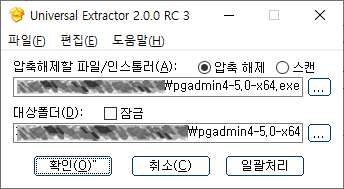
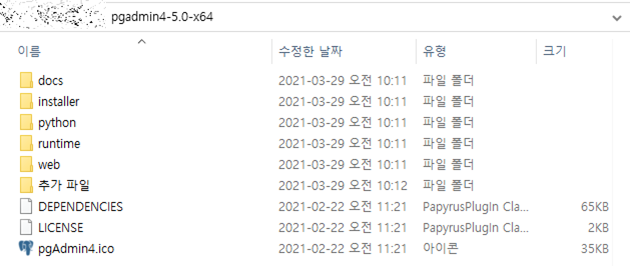
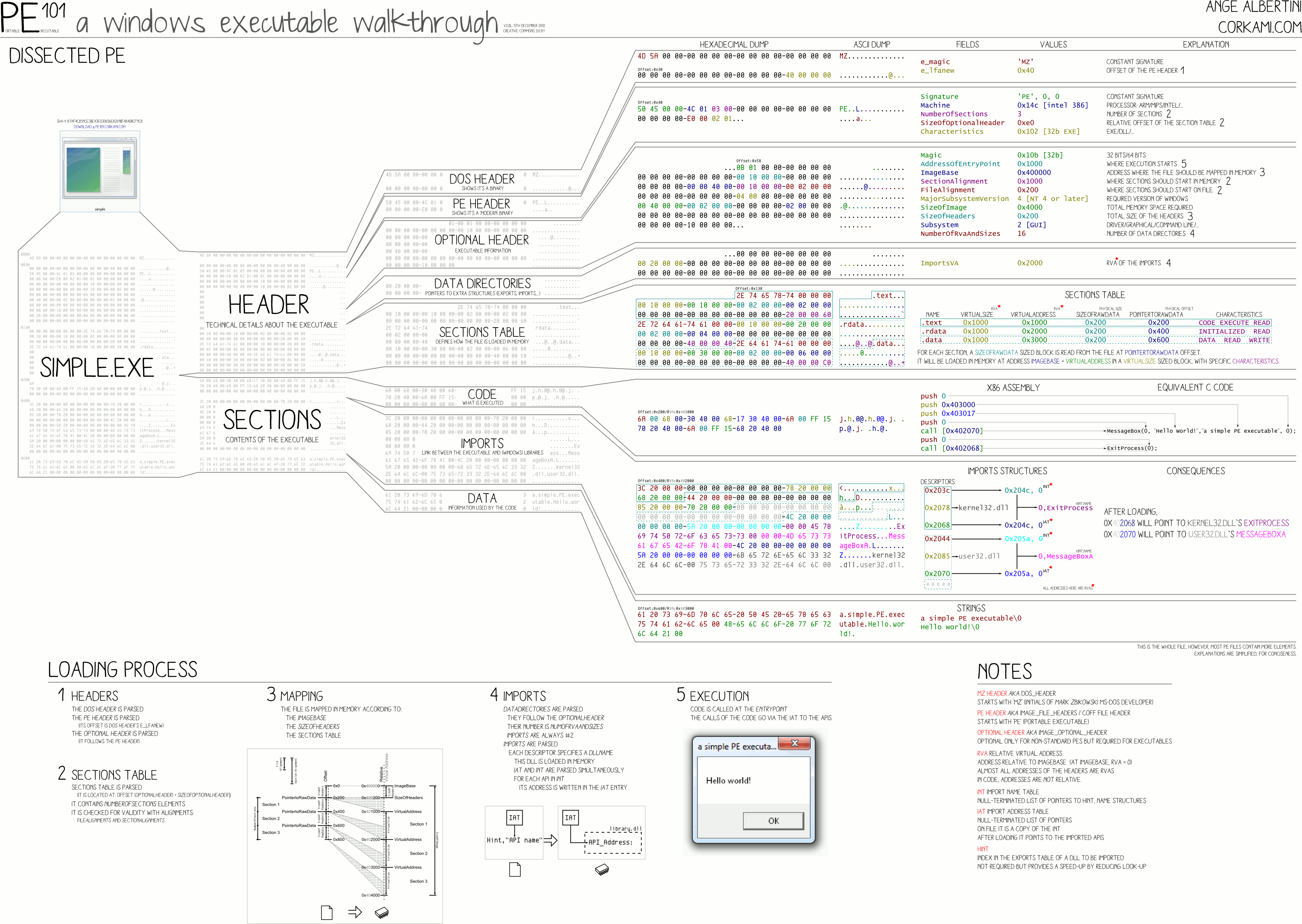 PE 파일의 구조. 출처 :
PE 파일의 구조. 출처 :