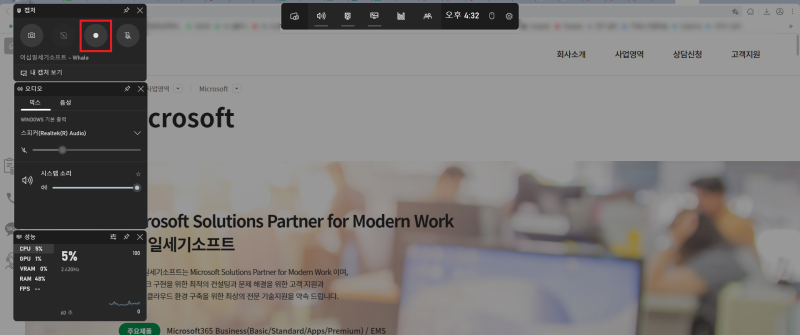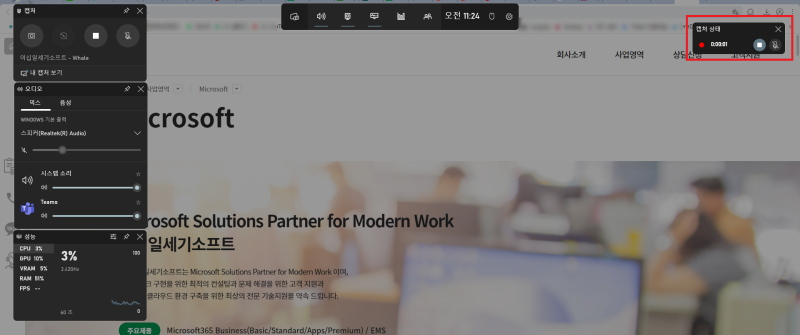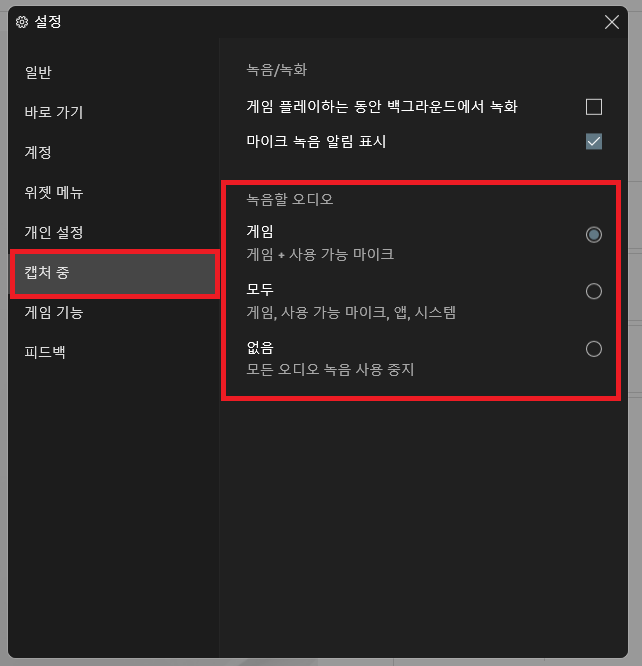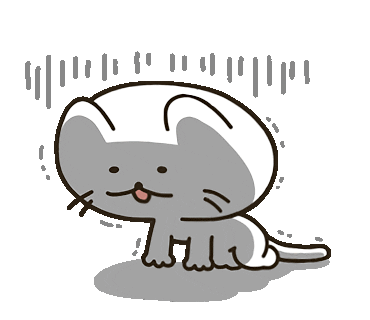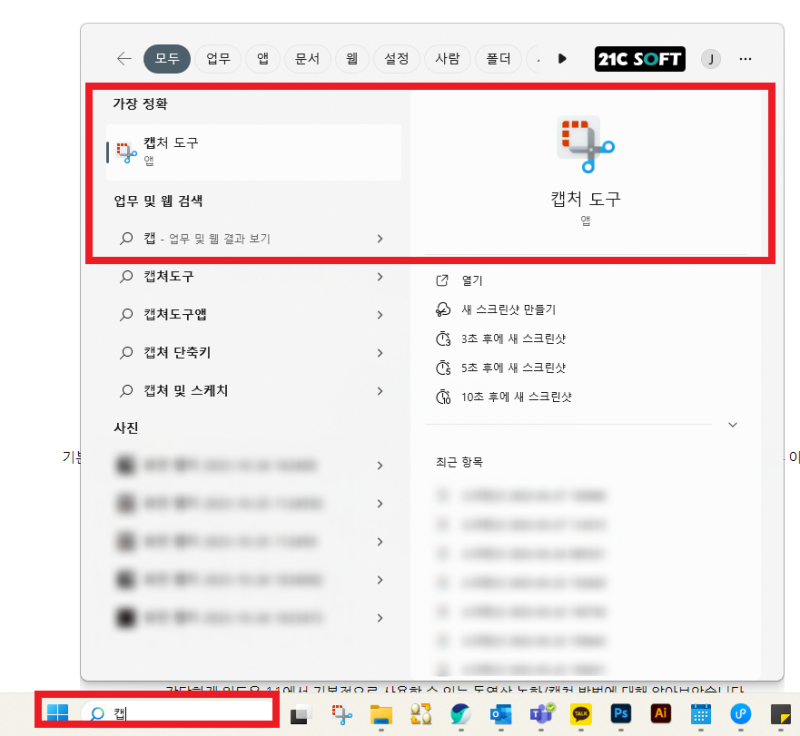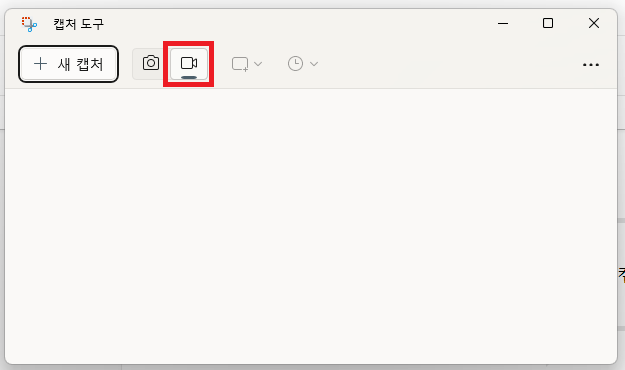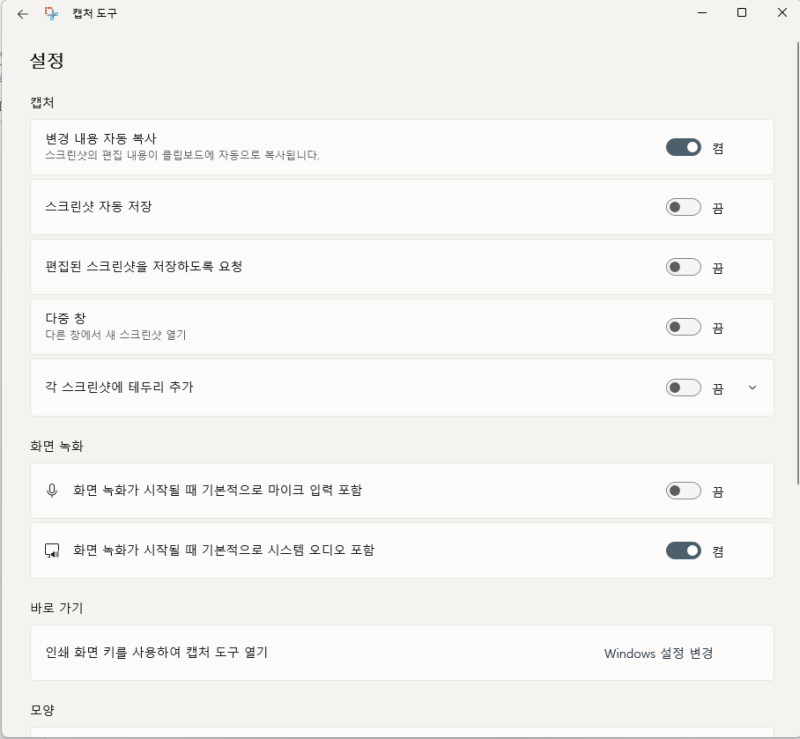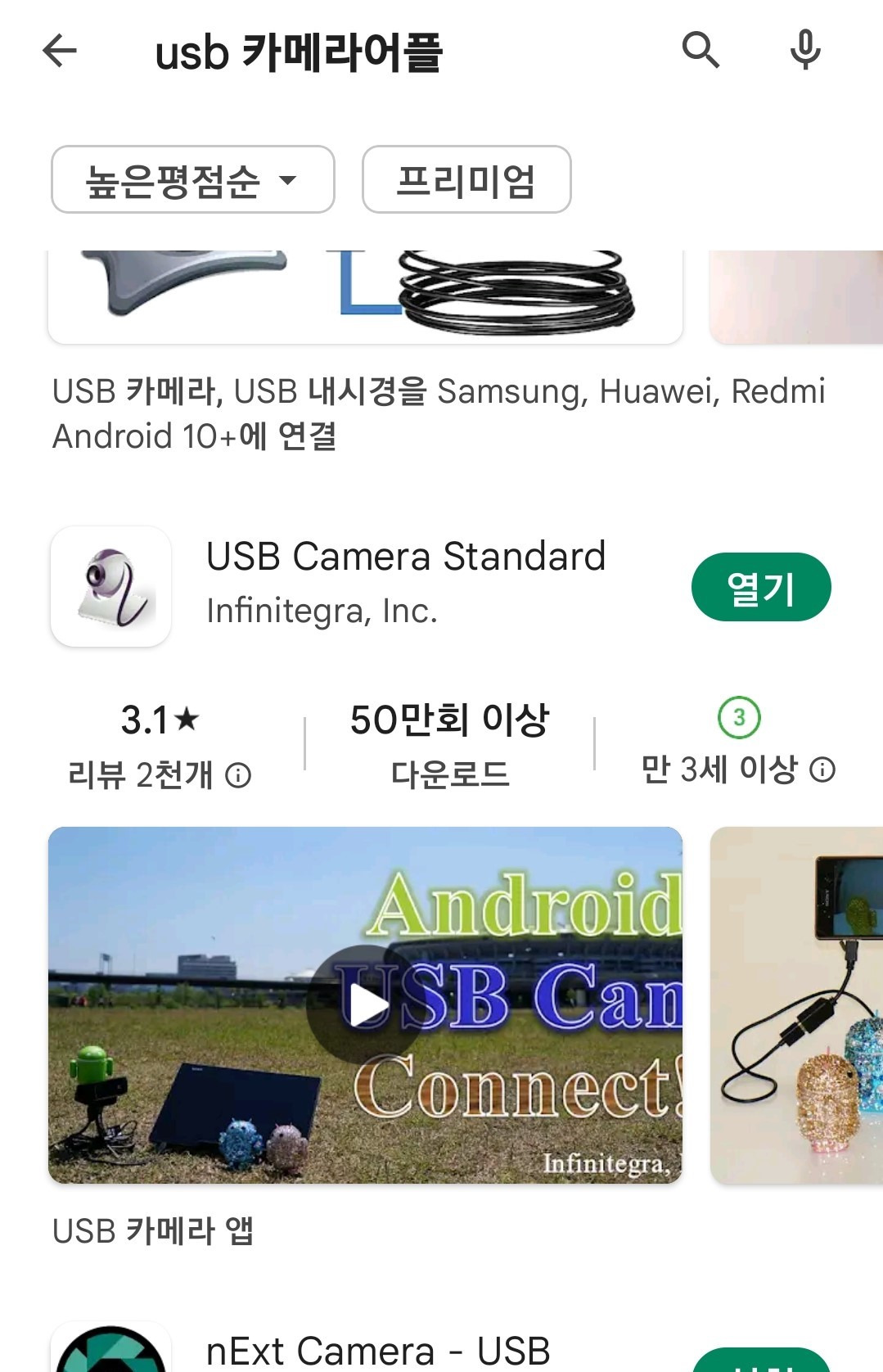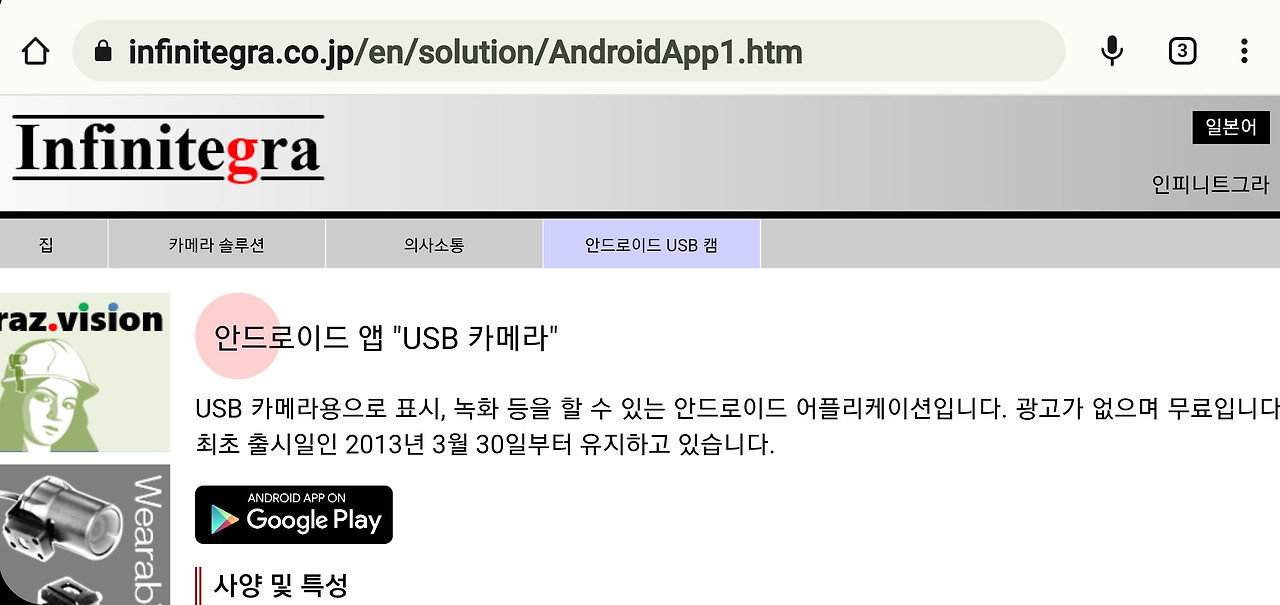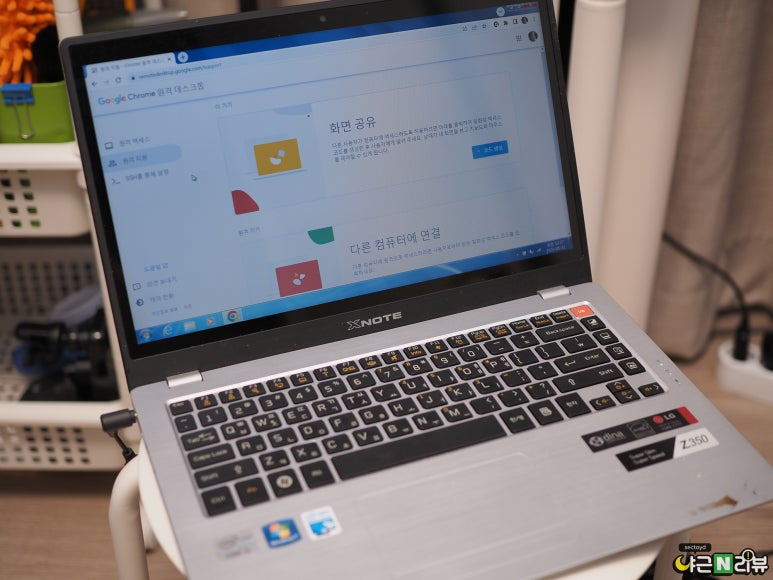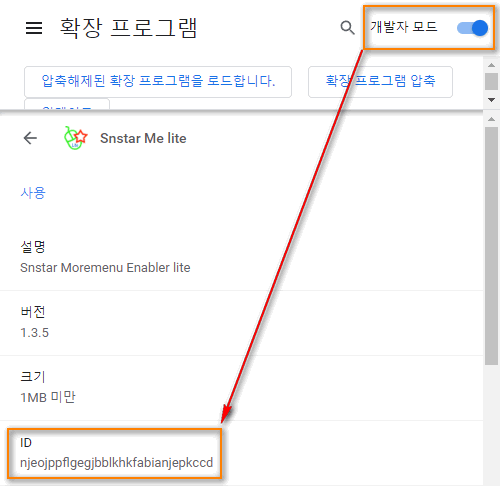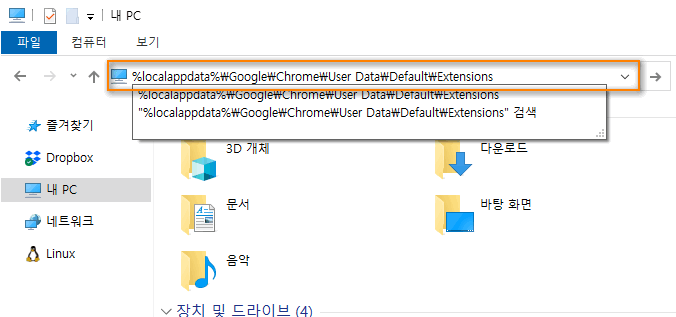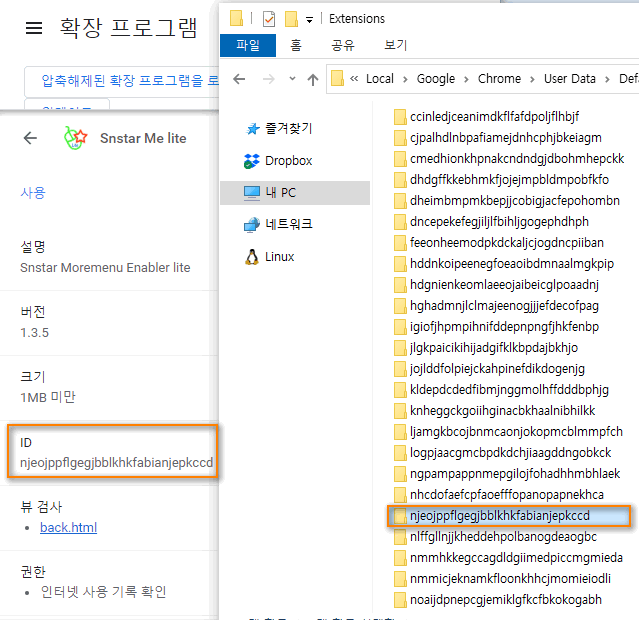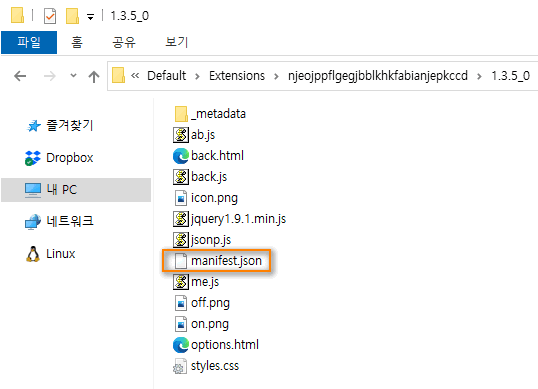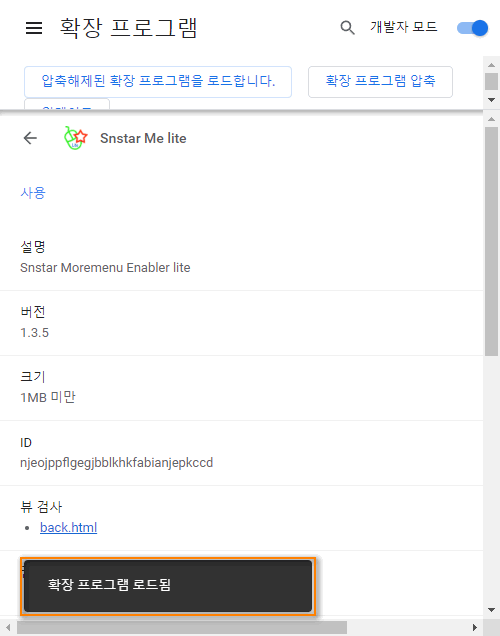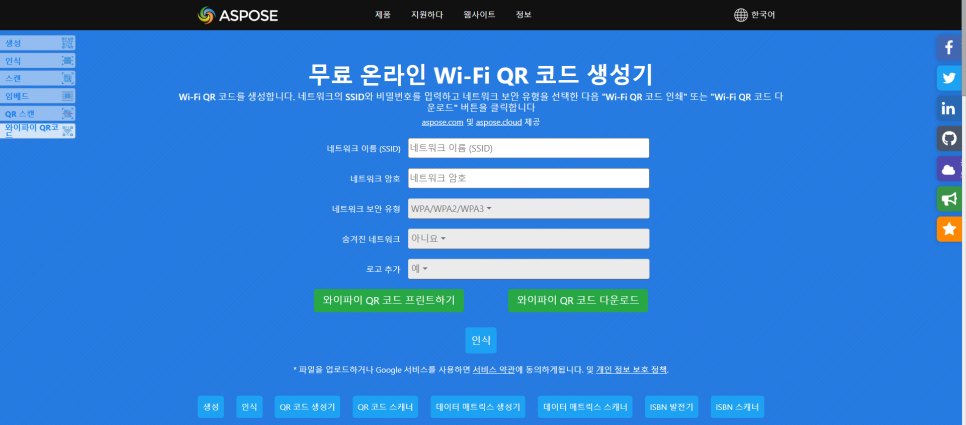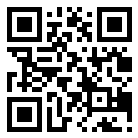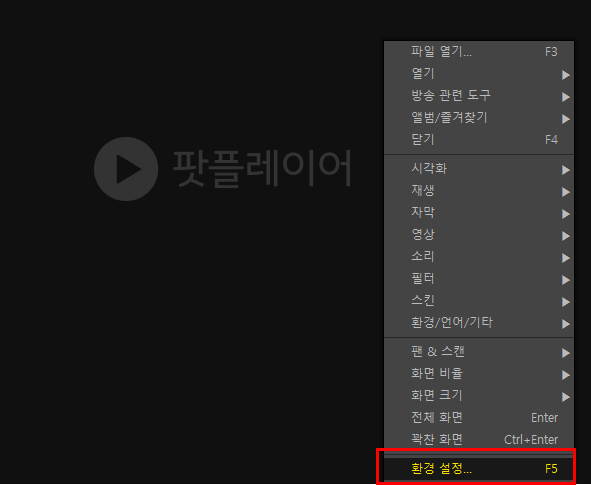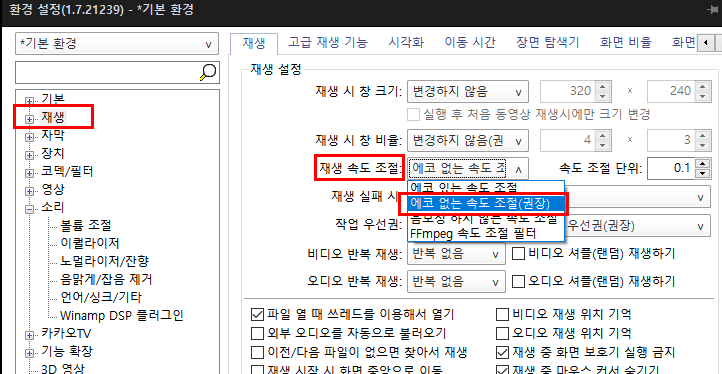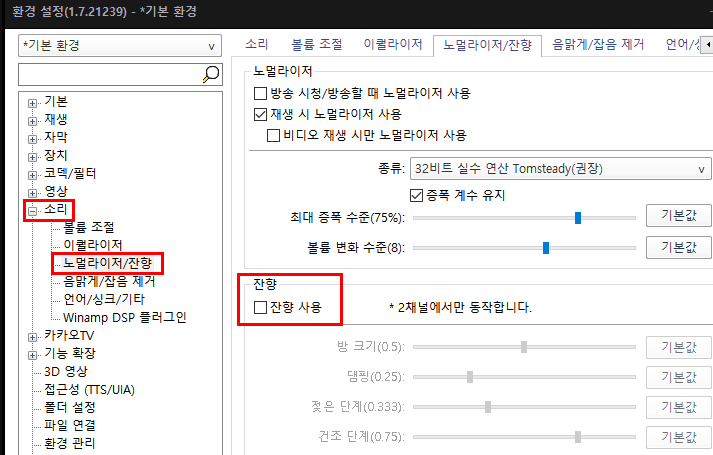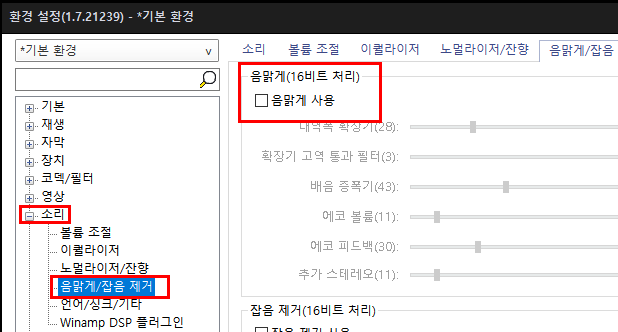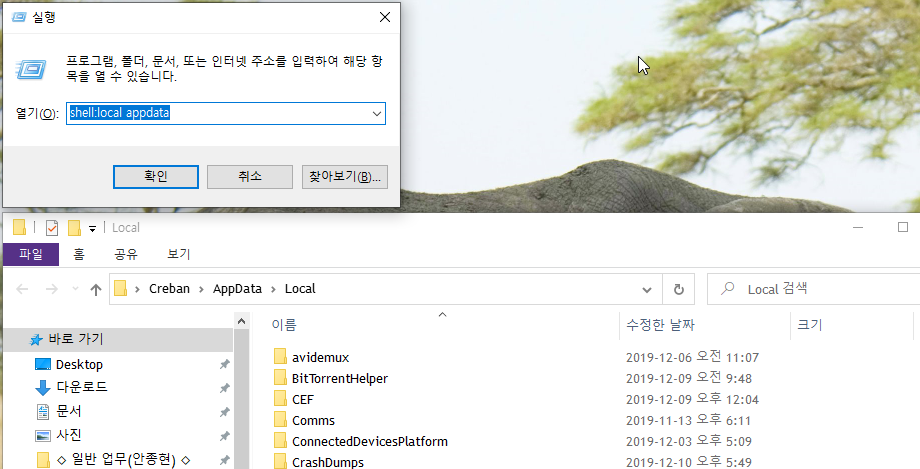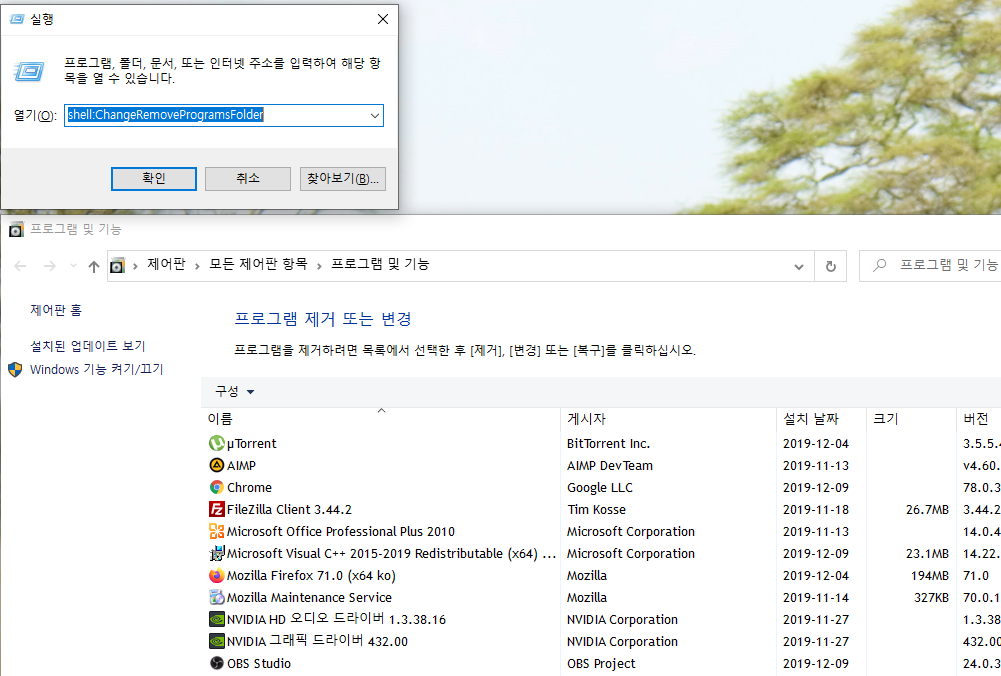윈도우10, shell 명령으로 폴더 또는 메뉴로 빠르게 이동하기
윈도우를 사용하다보면, 특수 폴더를 빠르게 이동하고 싶을 때가 있다.
저 같은 경우 바탕화면에 아이콘을 많이 배치해두는 것을 싫어해서 주기적으로 바탕화면에서 특정 폴더로 이동을 하곤 하는데요, 그러다보니 바탕화면에는 "탐색기" 아이콘 대신에 "휴지통"이 언제부터 윈도우 탐색기의 시작이 되었습니다.
탐색기를 거치지 않고 빠르게 특정 폴더로 이동하는 방법에 대해 이번에 소개해 드리겠습니다.
맥에도 이와 비슷한 게 있죠. 동일하진 않지만, 그 특수키는
파인더 > 이동 > 폴더로 이동("Command + Shift + G") 입니다.
윈도우10, shell 명령으로 특수 폴더 또는 메뉴로 빠르게 이동하기
① [로고] + R 클릭하여 [실행] 화면 대기
② 열기에 shell:~~~~~~~~ 명령어 입력 및 실행
1. [로고] + R 클릭하여 [실행] 화면 대기(, 일부는 탐색기나 IE에서 직접 실행해도 됨)
[로고] + R 실행 화면
2. 열기에 shell: 명령어 입력 및 실행
① shell:AppData 입력 후 클릭(appData 폴더 열기, 대소문자 무시)
shell:AppData 입력 후 엔터
제어판 열기 shell:controlPanelFolder
Local AppData 폴더 열기 shell:Local appdata
Applications 폴더 열기 shell:AppsFolder
프로그램 및 기능 (추가/삭제) 열기 shell:ChangeRemoveProgramsFolder
② shell: 명령어 여러가지 (필요한 몇가지, 쓰다 보면 손가락이 반응하게 됩니다.)
|
Shell 명령어 |
실행 결과 |
|
shell:controlPanelFolder |
제어판 열기 |
|
shell:ChangeRemoveProgramsFolder |
프로그램 및 기능 (추가/삭제) 열기 |
|
shell:AppsFolder |
Applications 폴더 열기 |
|
shell:AppData |
사용자 계정 > AppData > Roaming 폴더로 이동 |
|
shell:Local AppData |
사용자 계정 > AppData > Local 폴더로 이동 |
|
shell:Common AppData |
C:\ProgramData 폴더로 이동 |
|
Shell 명령어 |
실행 결과 |
|
shell:AccountPictures |
Account Pictures |
|
shell:AddNewProgramsFolder |
AddNewProgramsFolder |
|
shell:Administrative Tools |
Administrative Tools |
|
shell:Common Administrative Tools |
Administrative Tools |
|
shell:AppData |
AppData |
|
shell:Application Shortcuts |
Application Shortcuts |
|
shell:AppsFolder |
AppsFolder |
|
shell:AppUpdatesFolder |
AppUpdatesFolder |
|
shell:Cache |
Cache |
|
shell:Camera Roll |
Camera Roll |
|
shell:ChangeRemoveProgramsFolder |
ChangeRemoveProgramsFolder |
|
shell:Common AppData |
Common AppData |
|
shell:Common Templates |
Common Templates |
|
shell:CommonRingtones |
CommonRingtones |
|
shell:ConflictFolder |
ConflictFolder |
|
shell:ConnectionsFolder |
ConnectionsFolder |
|
shell:Contacts |
Contacts |
|
shell:ControlPanelFolder |
ControlPanelFolder |
|
shell:Cookies |
Cookies |
|
shell:CredentialManager |
CredentialManager |
|
shell:CryptoKeys |
CryptoKeys |
|
shell:CSCFolder |
CSCFolder |
|
shell:Desktop |
Desktop |
|
shell:Device Metadata Store |
Device Metadata Store |
|
shell:DocumentsLibrary |
Documents |
|
shell:Personal |
Documents |
|
shell:Downloads |
Downloads |
|
shell:DpapiKeys |
DpapiKeys |
|
shell:Favorites |
Favorites |
|
shell:Fonts |
Fonts |
|
shell:Games |
Games |
|
shell:GameTasks |
GameTasks |
|
shell:History |
History |
|
shell:HomeGroupCurrentUserFolder |
HomeGroupCurrentUserFolder |
|
shell:HomeGroupFolder |
HomeGroupFolder |
|
shell:ImplicitAppShortcuts |
ImplicitAppShortcuts |
|
shell:InternetFolder |
InternetFolder |
|
shell:Libraries |
Libraries |
|
shell:Links |
Links |
|
shell:Local AppData |
Local AppData |
|
shell:LocalAppDataLow |
LocalAppDataLow |
|
shell:LocalizedResourcesDir |
LocalizedResourcesDir |
|
shell:MAPIFolder |
MAPIFolder |
|
shell:MusicLibrary |
Music |
|
shell:My Music |
Music |
|
shell:MyComputerFolder |
MyComputerFolder |
|
shell:NetHood |
NetHood |
|
shell:NetworkPlacesFolder |
NetworkPlacesFolder |
|
shell:OEM Links |
OEM Links |
|
shell:OneDrive |
OneDrive |
|
shell:Original Images |
Original Images |
|
shell:My Pictures |
Pictures |
|
shell:PicturesLibrary |
Pictures |
|
shell:Playlists |
Playlists |
|
shell:PrintersFolder |
PrintersFolder |
|
shell:PrintHood |
PrintHood |
|
shell:Profile |
Profile |
|
shell:ProgramFiles |
Program Files |
|
shell:ProgramFilesX86 |
Program Files (x86) |
|
shell:ProgramFilesCommon |
ProgramFilesCommon |
|
shell:ProgramFilesCommonX64 |
ProgramFilesCommonX64 |
|
shell:ProgramFilesCommonX86 |
ProgramFilesCommonX86 |
|
shell:ProgramFilesX64 |
ProgramFilesX64 |
|
shell:Common Programs |
Programs |
|
shell:Programs |
Programs |
|
shell:Public |
Public |
|
shell:PublicAccountPictures |
Public Account Pictures |
|
shell:Common Desktop |
Public Desktop |
|
shell:Common Documents |
Public Documents |
|
shell:CommonDownloads |
Public Downloads |
|
shell:CommonMusic |
Public Music |
|
shell:CommonPictures |
Public Pictures |
|
shell:CommonVideo |
Public Videos |
|
shell:PublicGameTasks |
PublicGameTasks |
|
shell:PublicLibraries |
PublicLibraries |
|
shell:Quick Launch |
Quick Launch |
|
shell:Recent |
Recent Items |
|
shell:RecordedTVLibrary |
Recorded TV |
|
shell:RecycleBinFolder |
RecycleBinFolder |
|
shell:ResourceDir |
ResourceDir |
|
shell:Retail Demo |
Retail Demo |
|
shell:Ringtones |
Ringtones |
|
shell:Roamed Tile Images |
Roamed Tile Images |
|
shell:Roaming Tiles |
Roaming Tiles |
|
shell:SavedGames |
Saved Games |
|
shell:Screenshots |
Screenshots |
|
shell:Searches |
Searches |
|
shell:SearchHistoryFolder |
SearchHistoryFolder |
|
shell:SearchHomeFolder |
SearchHomeFolder |
|
shell:SearchTemplatesFolder |
SearchTemplatesFolder |
|
shell:SendTo |
SendTo |
|
shell:SkyDriveCameraRoll |
SkyDriveCameraRoll |
|
shell:SkyDriveDocuments |
SkyDriveDocuments |
|
shell:SkyDriveMusic |
SkyDriveMusic |
|
shell:SkyDrivePictures |
SkyDrivePictures |
|
shell:PhotoAlbums |
Slide Shows |
|
shell:Common Start Menu |
Start Menu |
|
shell:Start Menu |
Start Menu |
|
shell:StartMenuAllPrograms |
StartMenuAllPrograms |
|
shell:Common Startup |
Startup |
|
shell:Startup |
Startup |
|
shell:SyncCenterFolder |
SyncCenterFolder |
|
shell:SyncResultsFolder |
SyncResultsFolder |
|
shell:SyncSetupFolder |
SyncSetupFolder |
|
shell:System |
System |
|
shell:SystemCertificates |
SystemCertificates |
|
shell:SystemX86 |
SystemX86 |
|
shell:Templates |
Templates |
|
shell:CD Burning |
Temporary Burn Folder |
|
shell:ThisPCDesktopFolder |
ThisPCDesktopFolder |
|
shell:User Pinned |
User Pinned |
|
shell:UserProgramFiles |
UserProgramFiles |
|
shell:UserProgramFilesCommon |
UserProgramFilesCommon |
|
shell:UserProfiles |
Users |
|
shell:UsersFilesFolder |
UsersFilesFolder |
|
shell:UsersLibrariesFolder |
UsersLibrariesFolder |
|
shell:My Video |
Videos |
|
shell:VideosLibrary |
Videos |
|
shell:Windows |
Windows |
이상입니다.