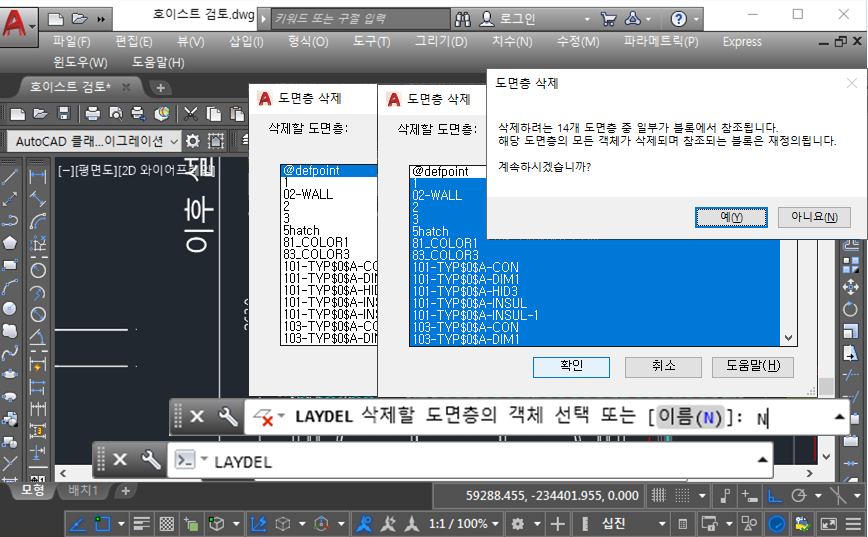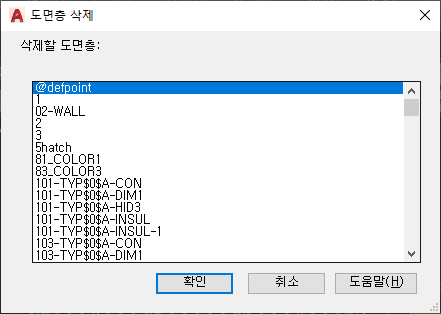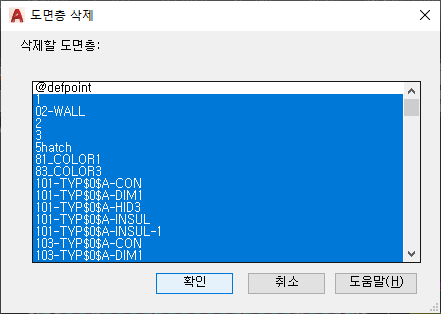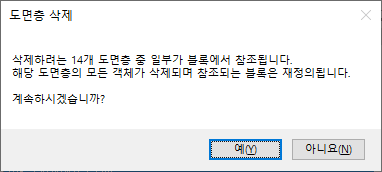* 출처 : https://u-u6733.tistory.com/12
캐드리습은 캐드를 사용하는 모든 사용자들에게 원래의 기능보다 더 편리하게 사용하기 위해 만들어진 프로그래밍 언어입니다. 캐드 리습은 메모장에서 작성, 편집할 수 있습니다.
캐드를 보다 효율적이고 편리하게 사용하기 위해 명령어 언어이기 때문에,
리습을 사용하면 훨씬 더 빠른 속도로 캐드 작업을 할 수 있습니다.
오늘의 포스팅 순서는
캐드 리습 파일 사용방법, 캐드 리습 단축키 변경 방법, 캐드 리습 삭제 방법에 대해서 알아보도록 하겠습니다.
1. 캐드 리습 사용방법
1_1 명령어 APPLOAD 단축키 AP 입력
단축키 AP 입력 말고도 도구 - Auto LISP - 응용프로그램 로드에서도리습 추가 가능합니다.
만약 응용프로그램 로드/업로드 창이 안 뜬다면 LT일수 있습니다. LT는 리습을 따로 지원을 안 해요

캐드 appload
1_2 업로드 리습 클릭 후 로드 (계속 업로드해야 함) 일회성
1 리습 파일 찾을 위치 검색합니다.
2 업로드할 리습 클릭합니다.
3 로드 클릭합니다.
4 닫기를 클릭합니다.

캐드 리습 추가방법
이 방법은 캐드를 실행할 때마다 업로드해줘야 하는 일회성인 방법이라고 보면 됩니다.
1_2 업로드 리습 클릭 후 로드 (한 번만 업로드해도 됨)
시작하기 세트에서 목차 클릭하여 시작하기 세트 창이 뜨면 추가 버튼을 눌러 업로드할 리습을 클릭하여줍니다.
목차 / 추가 / 리습 추가

캐드 리습 추가
★ 시작하기 세트에서 목차 '시작하기 세트' 창에서 리습을 등록하는 방법은 한 번만 등록하면 캐드를 실행시킬 때마다 자동적으로 계속 쓸 수 있는 방법입니다.
2. 캐드 리습 단축키 변경
2_1 단축키 변경할 리습 우클릭 후 연결 프로그램 클릭

캐드리습 단축키
2_2 연결프로그램 메모장 클릭

캐드 리습 단축키 변경
2_3 C: 다음 글자 변경
예를 들어 (defun C: TT(/ dec ent ed ena otex var ss k ed1)에서 TT가 단축키입니다.
TT에 들어갈 부분에 자신이 원하는 글자로 변경해주면 됩니다.

캐드리습단축키변경
3. 캐드 리습 삭제 방법
3_1 목차 선택
명령어 AP(appload) 입력하면 응용프로그램 로드 / 언로드 창이 뜹니다.
여기에서 시작하기 세트 목차를 클릭하여줍니다.

캐드 리습 삭제
3_2 삭제할 리습 제거 클릭
시작하기 세트 창이 뜨면 삭제할 리습을 선택하고 제거하기 버튼 클릭!
시작하기 세트 창에서는 여러 개 선택 (ctrl, shift)도 사용 가능하니깐 참고하면 편하겠죠?

캐드리습 삭제방법
오늘은 캐드 리습 설정 방법, 캐드 리습 단축키 변경, 캐드리습 삭제 방법에 대해서 알아봤습니다.
캐드 리습은 프로그래밍 언어를 사용하기 때문에 프로그래밍 언어만 배운다면 직접 리습을 만들어서 사용해도 편리할 것 같네요.
캐드 단축키에 관한 내용이 궁금하다면 아래의 링크를 통해서 참고하세요