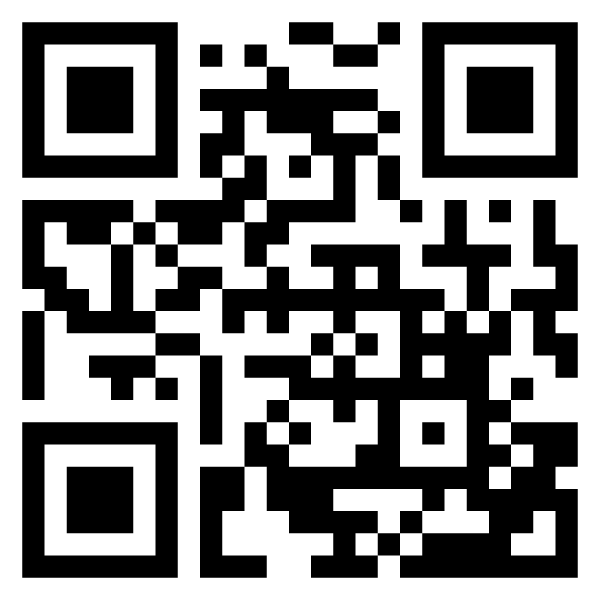포토샵에서 반전(Inverse)은 2가지가 있습니다. 우선 "선택영역반전"입니다. 흰개미가 기어다니는 것 같은 점선이 선택 영역 즉 셀렉션(Selection)인데, 이것을 반전하면, 현재 선택된 영역이 선택 해제되고, 지금까지 선택되지 않았던 영역이 선택됩니다. 즉 뒤집기입니다.
우선 선택영역(셀렉션)을 만든 후, 포토샵 7.0의 경우, 키보드의 Shift+Ctrl+I 키를 누르면 셀렉션이 반전됩니다. Shift키와 Ctrl키를 누르면서 알파벳 '아이' 키를 누르는 것입니다.
또는 포토샵 상단 메뉴에서,
Select (선택) > Inverse (반전)
를 선택합니다.
2019-10-13
포토샵 증명, 반명함 사진 만들기(사진 뒷배경 지우기)
* 요즘은 정말 알았던 것도 잘 잊어버리네요.
(나이 탓인가?--^^)
참고로 [사진 사이즈]는
1)증명 2.5.cm * 3cm
2)반명함 3cm * 4cm
3)여권 4cm * 5cm
4)명함 5cm * 7cm
입니다
포토샵 증명, 반명함 사진 만들기(사진 뒷배경 지우기)
* 출처 : https://blog.naver.com/love34r26/70035414989


1. 자신이 원하는 사진을 불러오세요
(저는 깜찍한 이현지양의 사진을 가지고 만들어 볼꺼예요~)
2. 불러오신 사진을
(crop,잘라내기 툴)을 이용하여 상반신만 남겨 주세요.
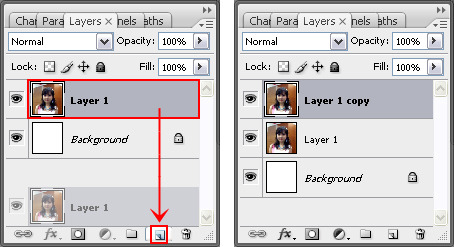
3. 원본 레이어를 지키기 위해 원본레이어(Layer1)를 복사해 주세요.
복사 방법 1 : 원본 레이어(Layer1)를 선택후 아래의 Create a New Layer 아이콘에 드래그후 놓아주세요.
복사 방법 2 : 원본 레이어(Layer1)를 선택후 오른쪽 마우스 버튼 클릭후 Duplicate layer 선택해 주세요.


4. 라쏘툴(왼쪽 사진의 아이콘)을 이용하여 현지양의 상체를 따 주세요.

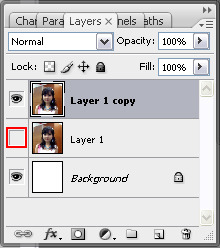
5. 바탕색을 지우기위해 반전(Ctrl+Shift+I) 단축키를 이용하시거나 (상위메뉴 - Select - Inverse) 선택해 주세요.
6. 반전을 하셨으면, 레이어 팔레트에 원본레이어(Layer1)의 눈을 꺼 주세요.
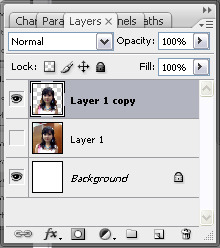

7. 복사한 레이어(Layer1 copy)를 선택한 상태에서 키보드의 Delet키를 눌러주시면 오른쪽 사진처럼 됩니다.
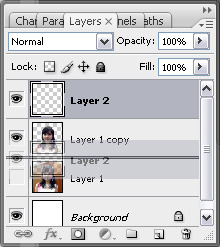
8. 새 레이어를 추가후 원본 레이어 바로 위쪽으로 드래그하여 위치를 변경해 주세요.
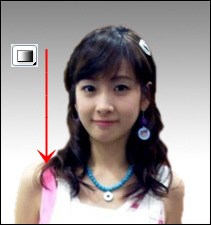
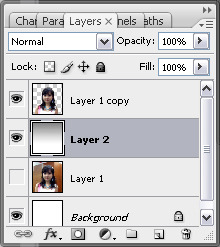
9. Layer2를 선택후 그라디언트 툴을 선택하시고 원하는 컬러 지정후 화살표 방향으로 드래그 해주세요.
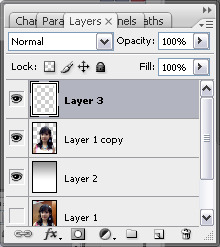

10. 반명함 사이즈의 크기로 잘라주시고, 빈 레이어를 추가해 주세요.
이젠, 테두리를 넣는 방법!!
빈 레이어를 선택후 Ctrl+a 전체 선택해 주세요.
상단 메뉴에서 Edit - Stroke 선택 테두리 두께 10px, 테두리 컬러는 흰색 선택해 주세요.

완성이예요!!
Tip) 사진 인화 방법!
상단 메뉴에 File - Automate - Picture Package를 선택해 주세요.
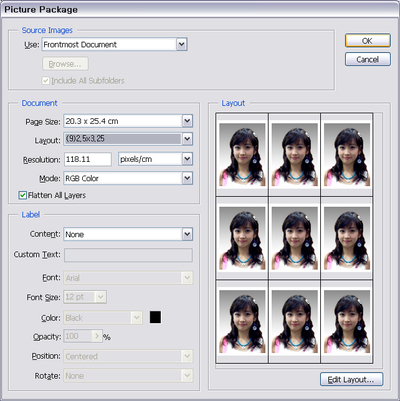
원하시는 옵션을 선택후 OK버튼 클릭!!
(OK버튼 클리후, 여러개의 창이 열리오니 당황하지 마세요^^)
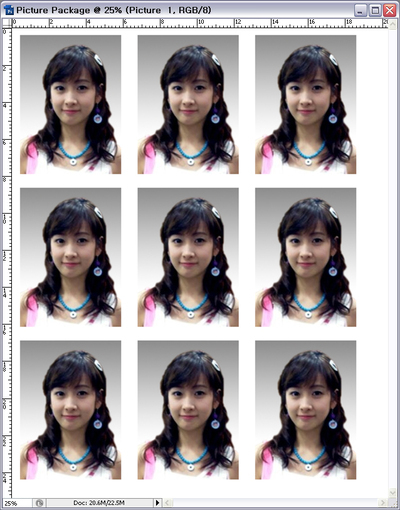
이젠 직접 인쇄 하시거나 인쇄업체, 사진관에 파일을 넘기시면 내가만든 반명함, 증명사진이 완성 됩니다^^*

130216_포토샵 특정 색상만 선택하기 (래쏘 툴이나 매직 완드 툴 사용 않고..)
* 출처 : http://kin.naver.com/qna/detail.nhn?d1id=1&dirId=10501&docId=71048536&qb=7Y+s7Yag7IO1IOyDieyDgeuylOychA==&enc=utf8§ion=kin&rank=2&search_sort=0&spq=0&pid=gwaQ0c5Y7uhssuVmfmossc--144616&sid=TwFOmRVIAU8AAGkgCPA
Q :
포토샵 특정 색상만 선택하기 (래쏘 툴이나 매직 완드 툴 사용 않고..)
그림 내에서 포토샵 RGB 색상 A(예를 들어, #FF0000)를 B(예를 들어, #FF0000 따위)로 바꾸는 방법을 알고 싶습니다.
먼저 아이드로퍼 툴로 특정 부분의 RGB 색상값을 알아낸 후에 그 그림 전체의 여기저기에 퍼져 있는 그 색상값의 모든 픽셀을 한꺼번에 선택할 수 있는 방법이 어떤 건지 궁금합니다.
초보라서 래쏘 툴은 사용하기 자체가 어렵고 매직완드 툴은 같은 색상이 여기저기 떨어져 있을 경우에 모두를 선택하기가 어렵군요.
드릴 수 있는 내공은 부족하지만 포토샵 고수님들의 친절한 답변 부탁드립니다!
A : 포토샵에서 이미지를 불러오신후 제목표시줄 선택(select)에 보시면 색상범위를 선택하시면 마우스포인트가 스포이드로 바뀝니다. 스포이드를 이미지에 놓으신후 님께서 추출하시고 싶은 색상을 클릭하시면 선택하신 색상이 지정이 됩니다.확인을 누르시면 이미지에서 님께서 선택하신 색상은 모두 선택영역으로 지정이 됩니다..
같은 색상인데도 조금 어둡고 연한 부분이 있을겁니다..색상범위 대화상자에서 농도를 낮추시면 정확히 일치하는 색상만 지정이 되구요..농도를 높이시면 같은색상과 약간 어둡고, 연한 색상까지 같이 지정이 됩니다..
미리보기가 있으니 보시면서 농도조절을 하시면 됩니다..님의 질문에 답변이 되었는지를 모르겠네요...그럼..^^
130216_포토샵 gif이미지 배경 투명하게 만들기
| ||||
포토샵에서 contact sheet II 가 사라졌어요
| ||||
질문
포토샵에서 contact sheet II 가 사라졌어요
CS5 쓰는데
file -> automate-> contact sheet II 있어야 되잖아요
얼마전에 썼던거 같은데 오늘 보니까 없네요
지우고 재설치를 해도 안나오는데 다시나오게 하는 방법이 뭔가요?

작성일2010.07.20.
답변2개
영웅채택답변수 385포토샵57위
질문자채택
모자이크 보드판은 CS4 부터 없는 거로 알고 있습니다.
아도비 사에서 추가 설치 해 보세요
추가 설치 빠진 게 많기 때문에
다운 받아서 설치 하셔야 됩니다.
CS5
맥용
윈도우저용
2010.07.20.
별신채택답변수 4,044포토샵15위, 영어 독해, 읽기, 디자인40위
이 기능은 cs4에서 사라졌지만 선택적으로 사용할 수 있게 되어있습니다.
cs5에서도 사용이 가능합니다. 선택적 플러그인이 몇가지 있는데 이들을 모아서
다운 받게 하였습니다. 어도비에서 다운 받아 압축을 풀고 해당 폴더에 붙여넣으면
됩니다. cs3에서 쓰던 추출(extract)기능도 포함되어있습니다.
2010.07.20.
130216_포토샵에서 사진 분할하기(나누기) 유용한 Tips
| ||||
130525_[그래픽] Photoshop CS6 Portable
| ||||
130916_포토샵 CC를 활용한 간단한 사진합성
| ||||
130916_Adobe Photoshop CS5 v12.0.3 Lite Portable(무설치 초경량)
| ||||
130923_자유변형 (Free Transform) [단축키 : Ctrl + T]
| ||||
151011_Compositing and Selecting Hair in Photoshop CS5_머리카락 합성
* 기억하자....alt+ , shift+
* 출처: https://www.youtube.com/watch?v=vUIcQ1nXkWk
* 출처: https://www.youtube.com/watch?v=vUIcQ1nXkWk
Compositing and Selecting Hair in Photoshop CS5
피드 구독하기:
글 (Atom)