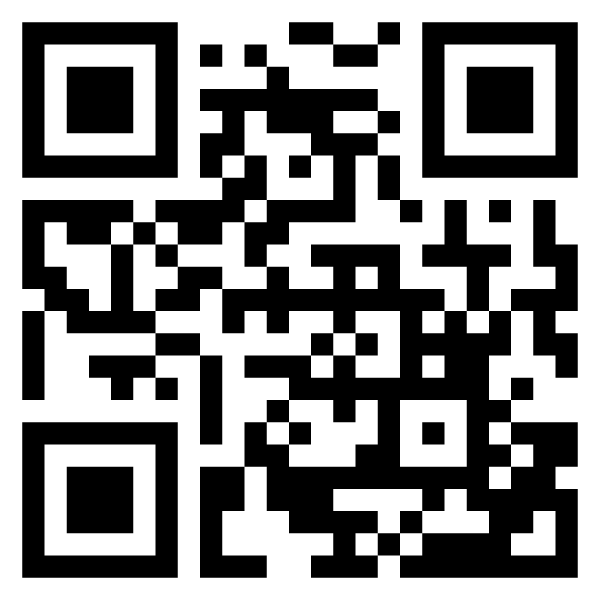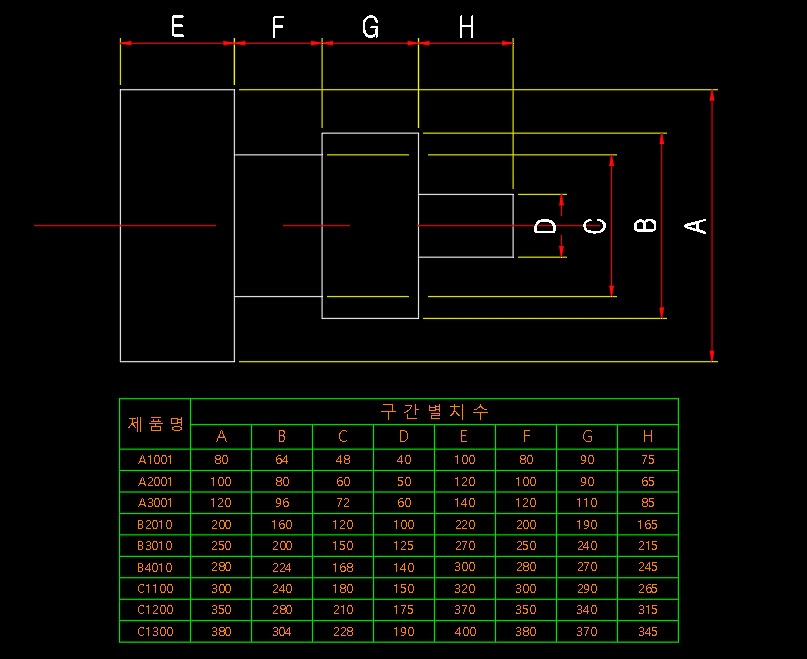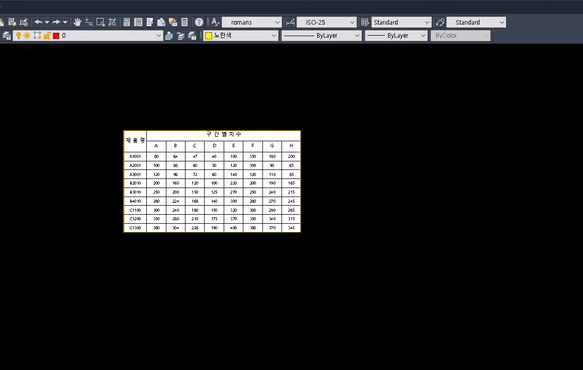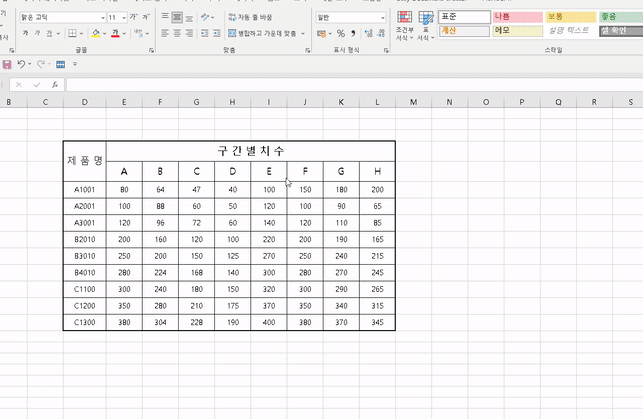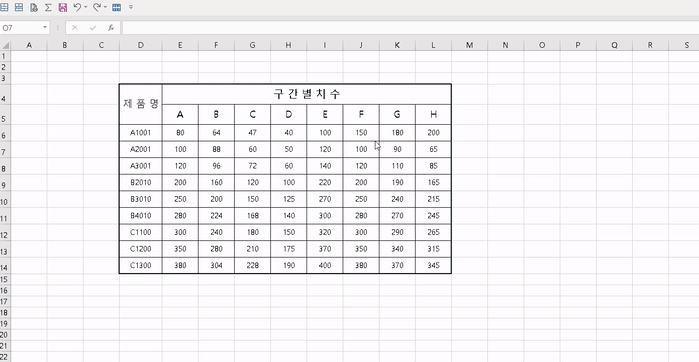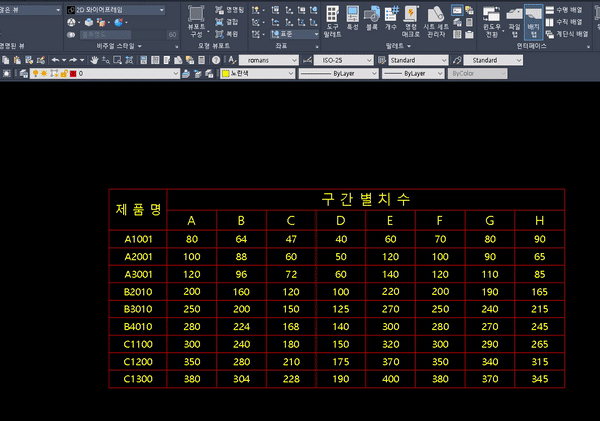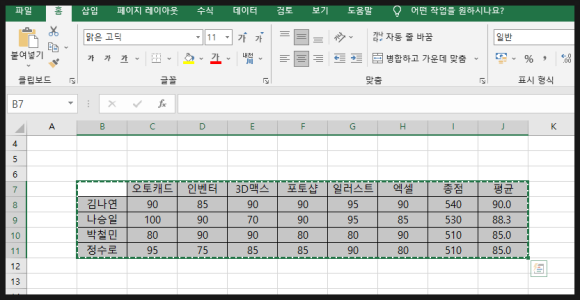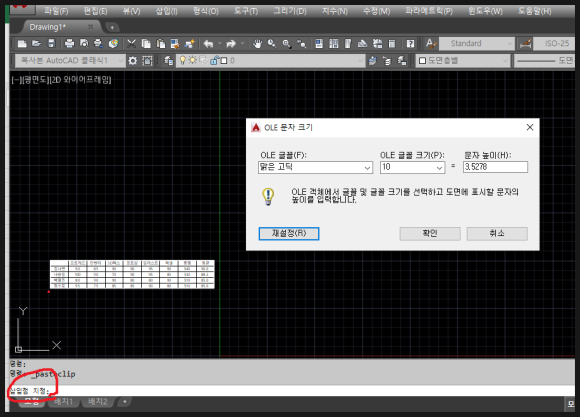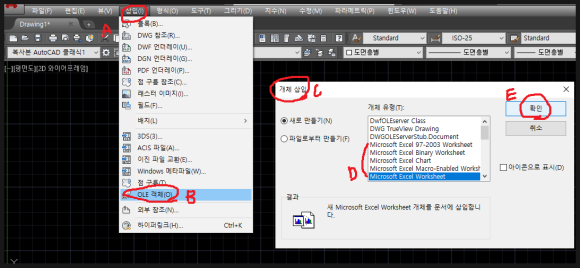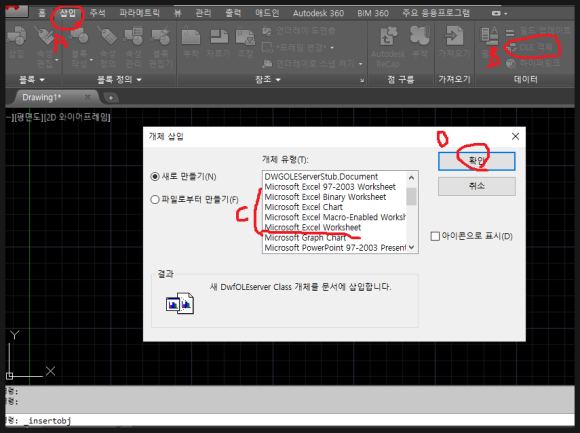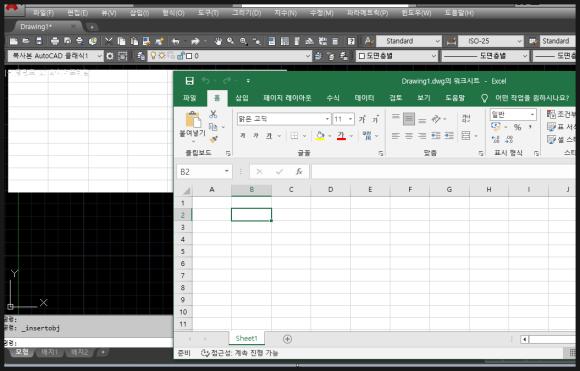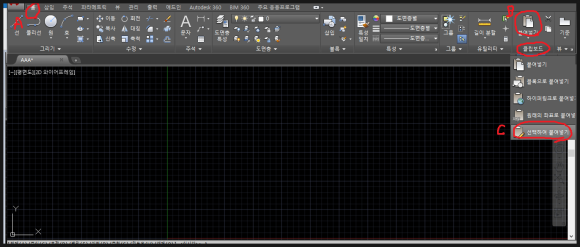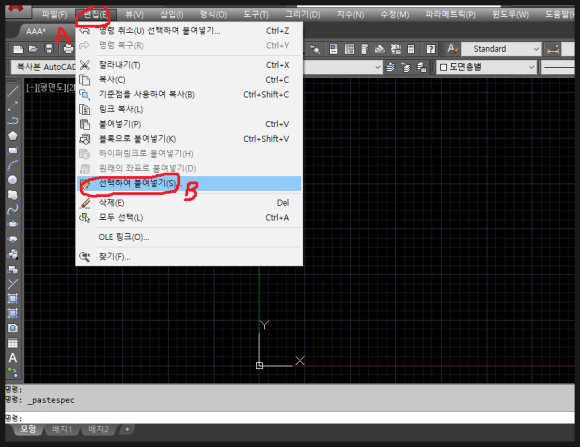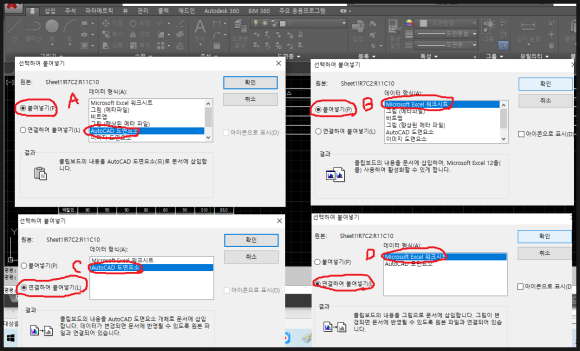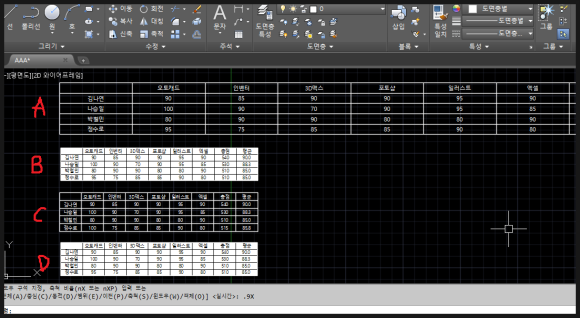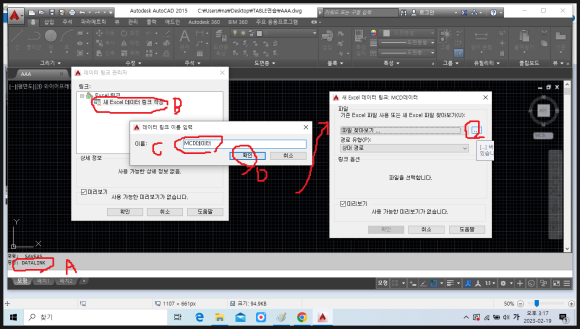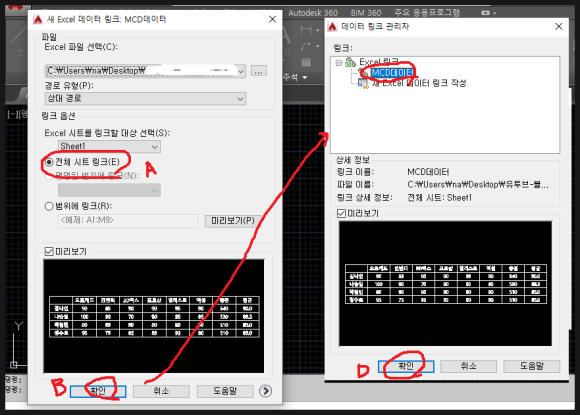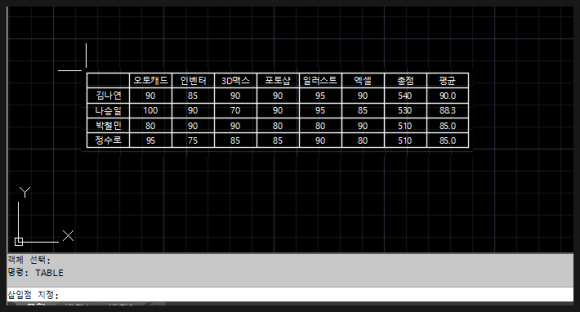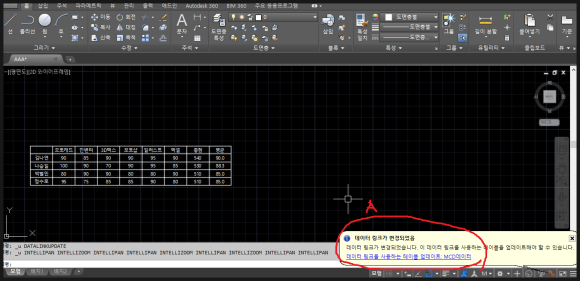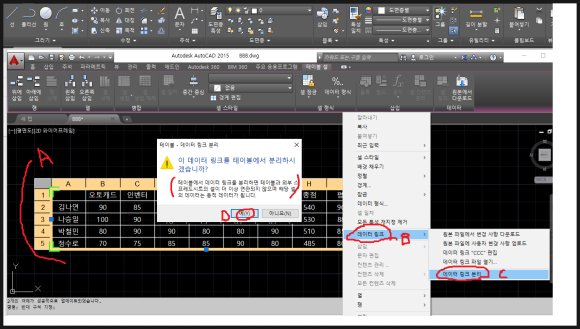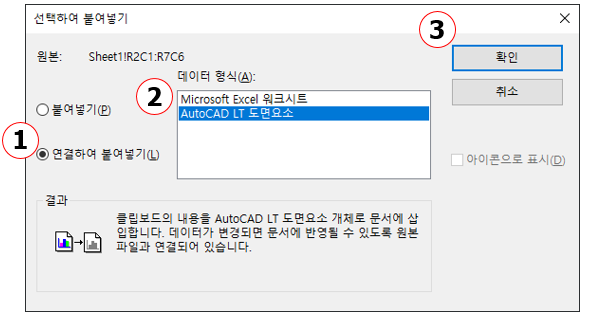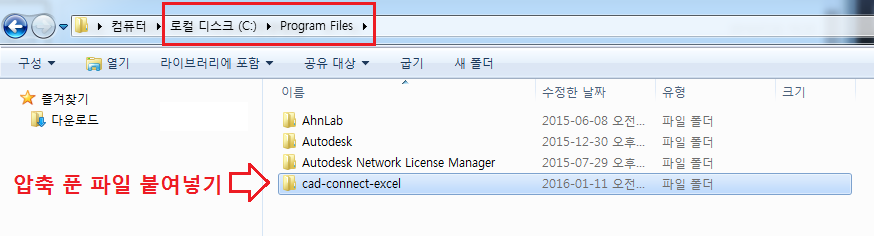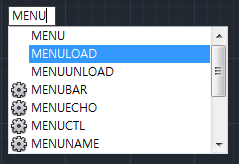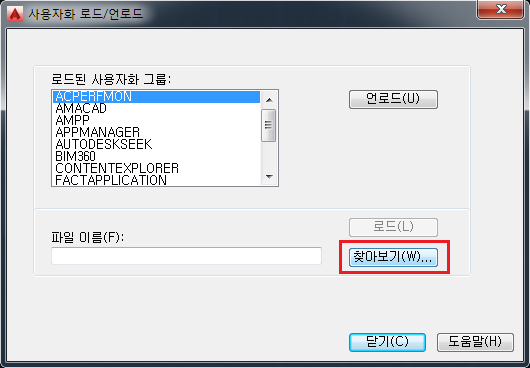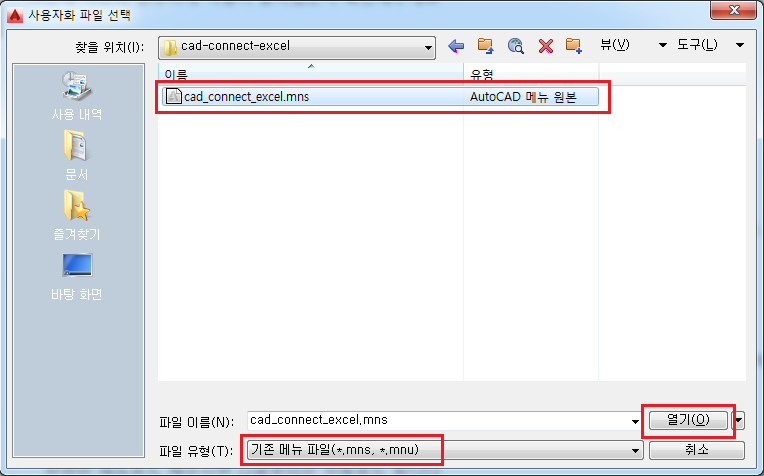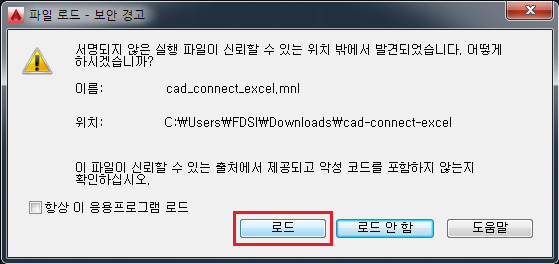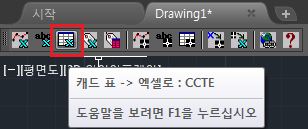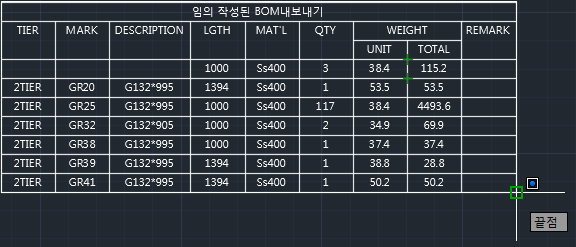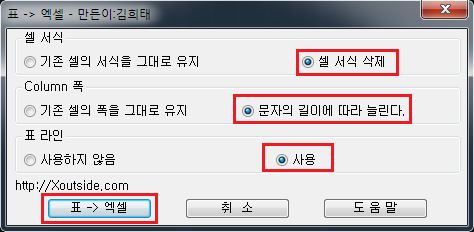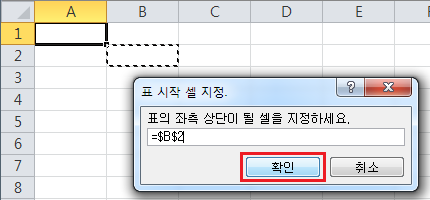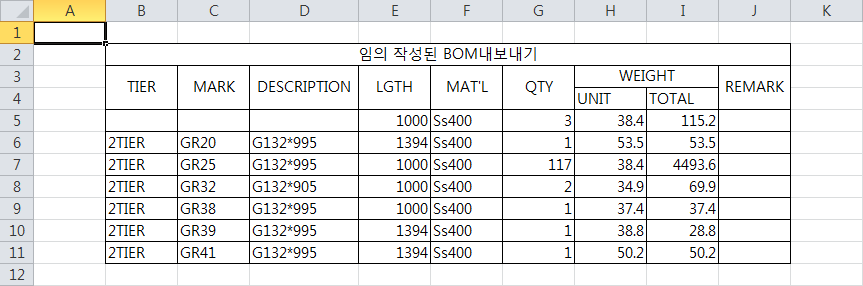[오토캐드 팁] 오토캐드(AutoCAD) 외부 참조 활용하기 (XREF)

오토캐드의 외부 참조 기능인 XREF에 대해 알아보겠습니다. 이 명령을 사용할 수 있는 경우는 각각의 여러개의 캐드 파일을 하나의 캐드파일로 참조 형태로 불러와 관리/편집이 필요한 경우나 여러장의 도면을 한장의 도면에 복사해 넣어야 할 경우에 이용할 수 있습니다.
외부 참조 부착하기
1. 명령입력줄에 XREF를 입력합니다.
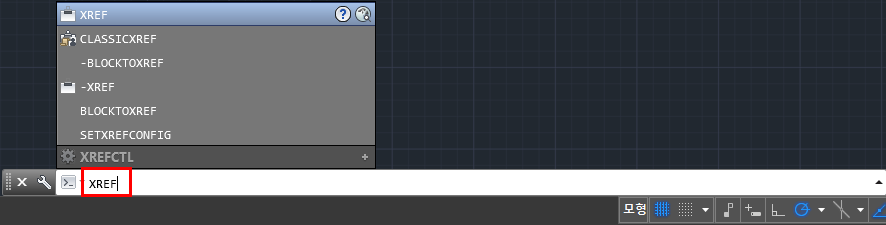
2. 팝업된 외부참조 창에서 부탁할 유형을 선택합니다.
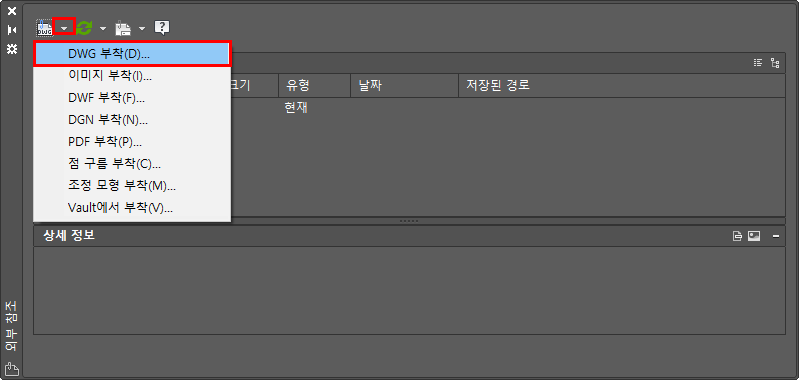
3. 참조할 파일을 선택 → 열기 버튼을 클릭합니다.
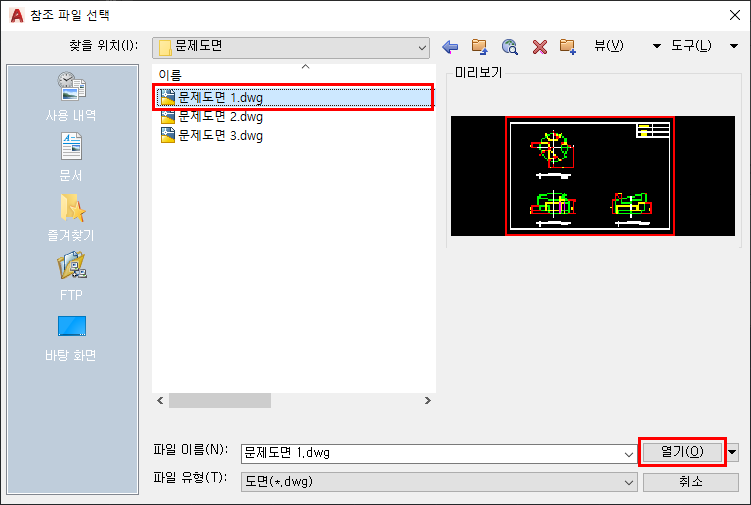
4. 외부 참조 부탁창에서 확인 버튼을 클릭합니다.
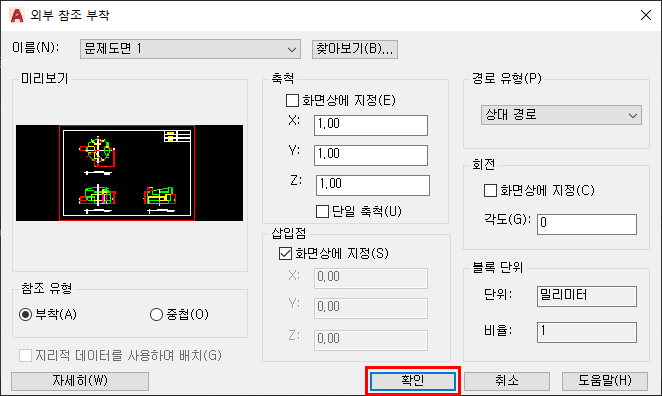
5. 외부 참조 객체를 위치할 좌표을 클릭합니다.
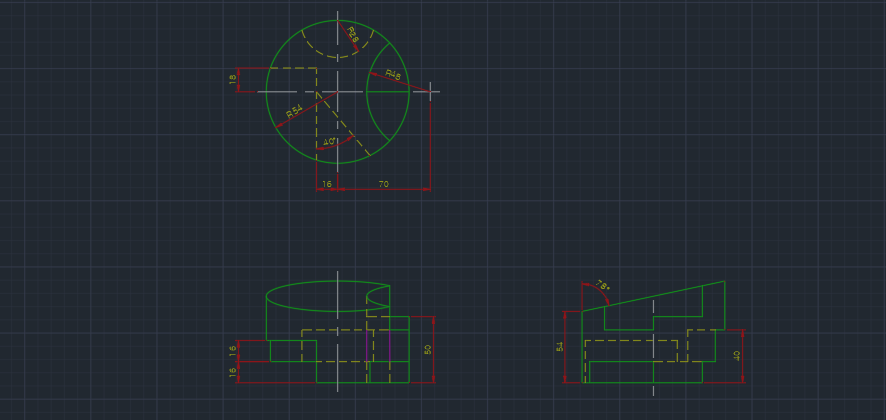
외부 참조 내부 편집외부 참조된 원본 도면의 편집
외부 참조된 객체는 기본적으로 수정이 불가능하며 다음과 같이 레이어 색상등의 변경이 가능합니다. 이를 변경하더라도 원본도면에는 적용되지 않습니다. 참고로 외부 참조로 불려진 객체는 원본 도면이 변경되면 같이 변경됩니다. 불려진 외부 참조의 원본을 열지않고 바로 수정하는 방법을 살펴보겠습니다.
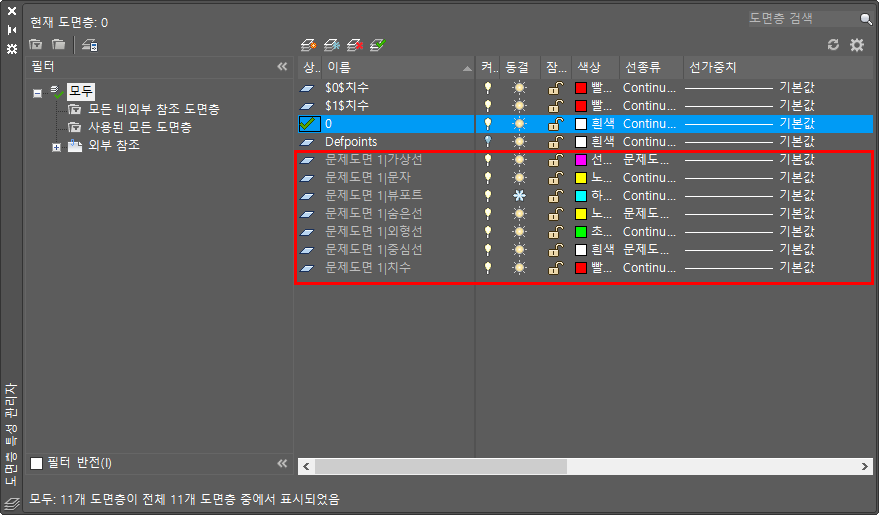
1. 외부 참조 객체에서 오른쪽 마우스 버튼을 클릭 → 외추 참조 내부 편집 명령을 클릭합니다.
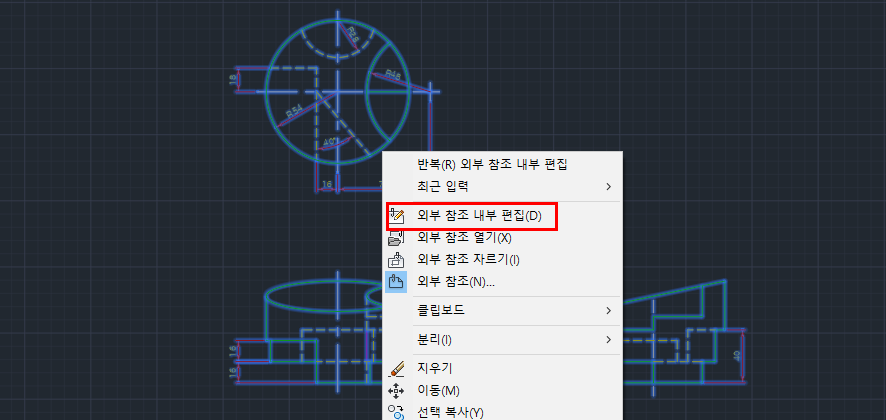
2. 참조 편집 팝업창에서 확인 버튼을 클릭합니다.
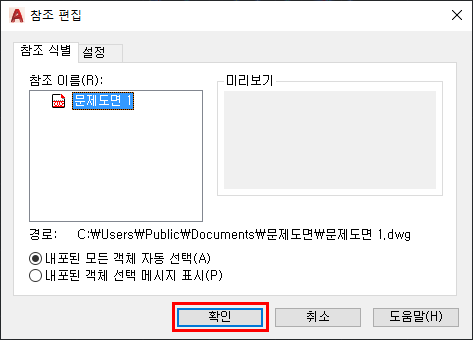
3. 필요한 수정작업을 진행합니다.
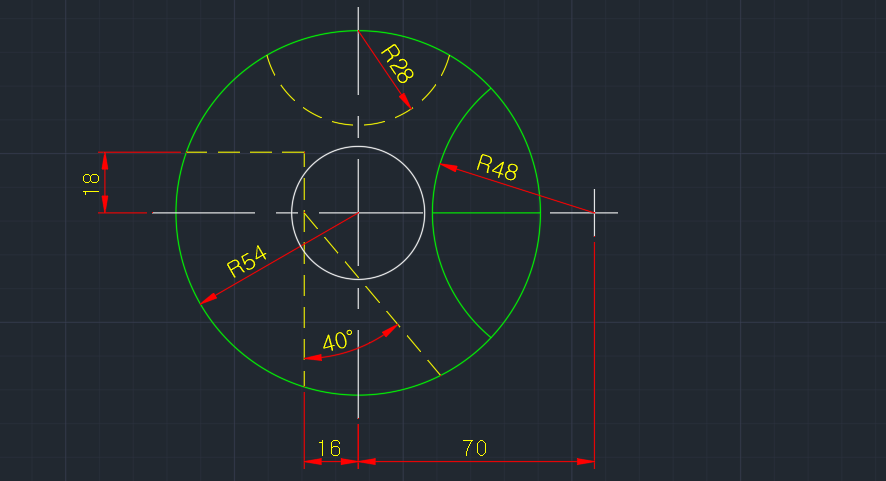
4. 리본 메뉴에 "변경 사항 저장" 메뉴를 선택합니다.
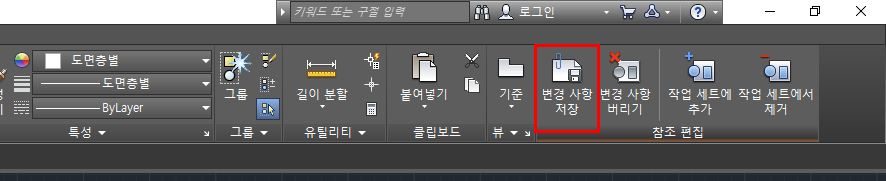
5. 변경된 사항이 참조된 원본에 적용된다는 경고메시지가 출력되고 여기서 확인버튼을 클릭하면 편집이 완료됩니다.
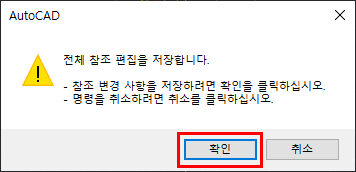
외부 참조 결합외부 참조 도면을 BLOCK형태로 변환시키고 외부참조 리스트에서 삭제
1. 명령입력줄에 XREF를 입력합니다.
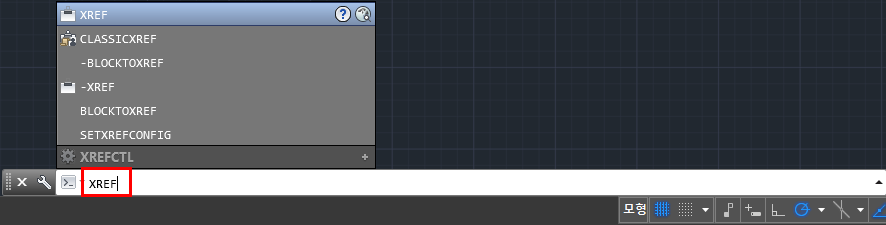
2. 현재 도면으로 결합시킬 참조 이름을 선택 → 결합을 클릭합니다.

3. 결합 유형은 결합을 선택하고 확인 버튼을 클릭합니다. 결합 유형중 결합은 원본도면의 레이어를 참조 이름과 함께 모두 가져오는 반면 삽입은 참조 이름이 없은 레이어 이름으로 가져옵니다. 선택적으로 사용하면 됩니다.

4. 결합이 완료되면 외부 참조 리스트에서 삭제됩니다.
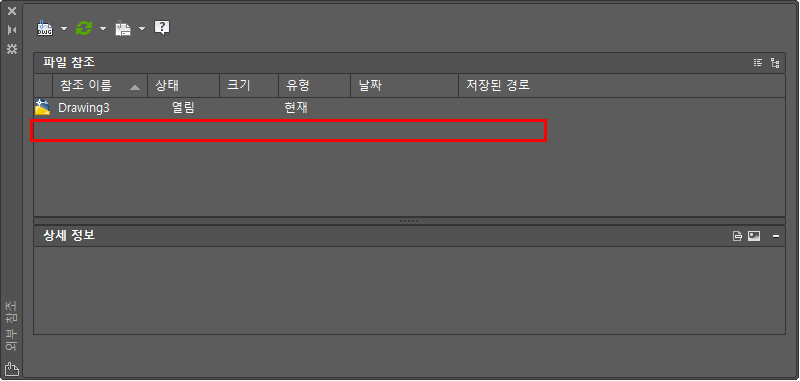
5. 결합이 실행되면 외부 참조로 삽입된 객체는 참조 이름의 블록으로 저장되고 더이상 외부의 도면을 참조하지 않습니다.

6. 블록을 선택하여 블록내에서 편집하거나 EXPOLDE기능을 이용하여 수정하여 사용하면 됩니다.
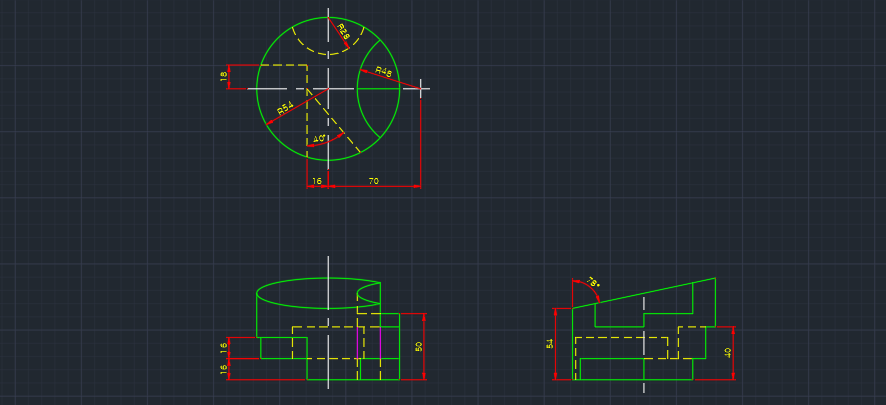
외부 참조 분리외부 참조를 리스트에서 삭제하고 객체도 삭제함
1. 명령입력줄에 XREF를 입력합니다.
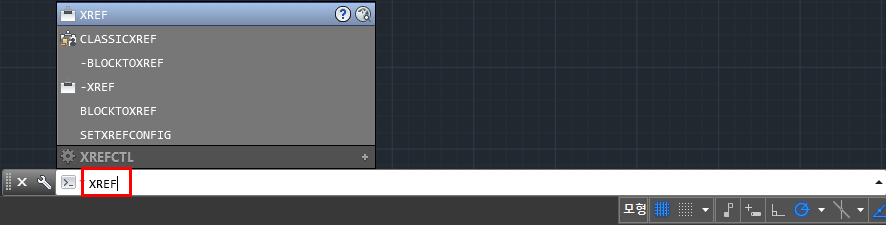
2. 팝업된 외부 참조창에서 분리할 파일을 선택후 마우스 오른쪽 버튼을 클릭 → 분리를 선택합니다.
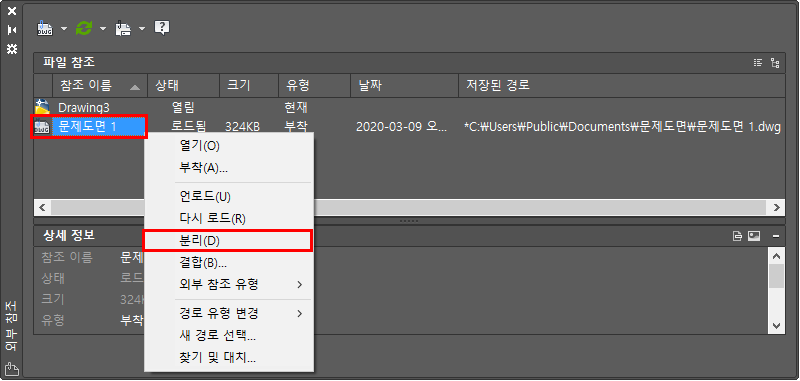
3. 외부참조로 삽입된 객체가 삭제됩니다.