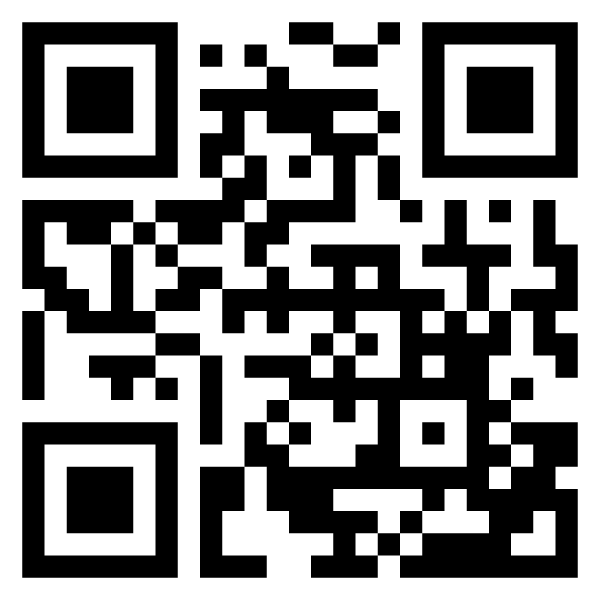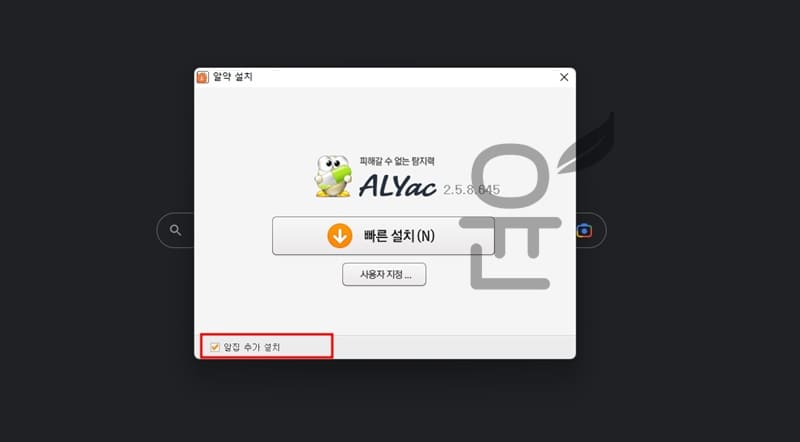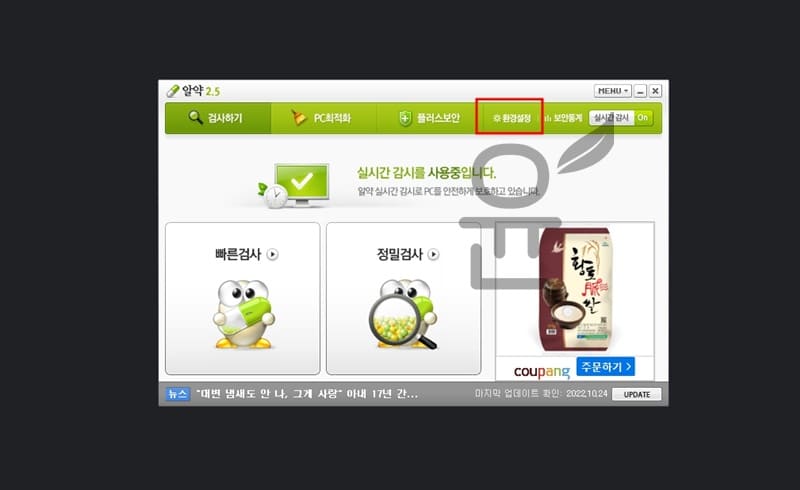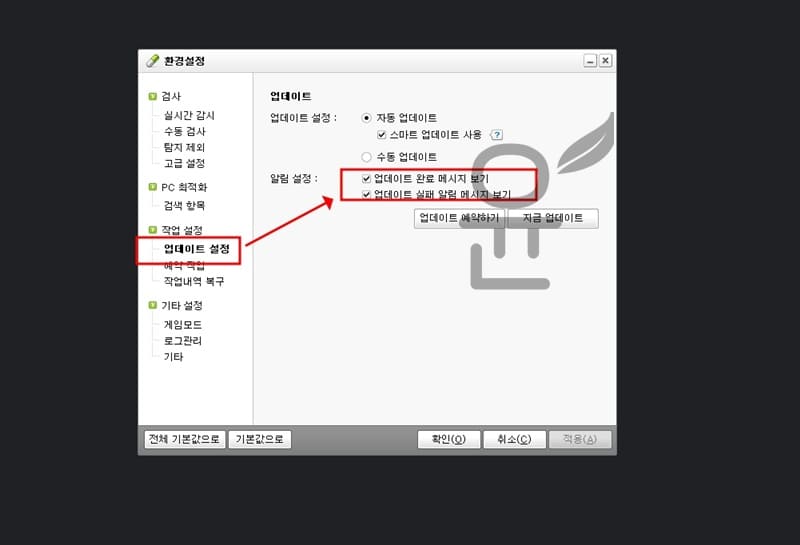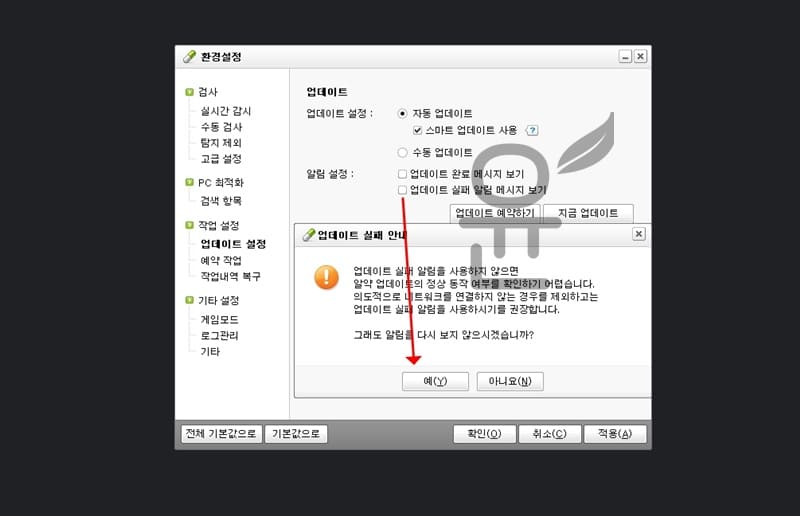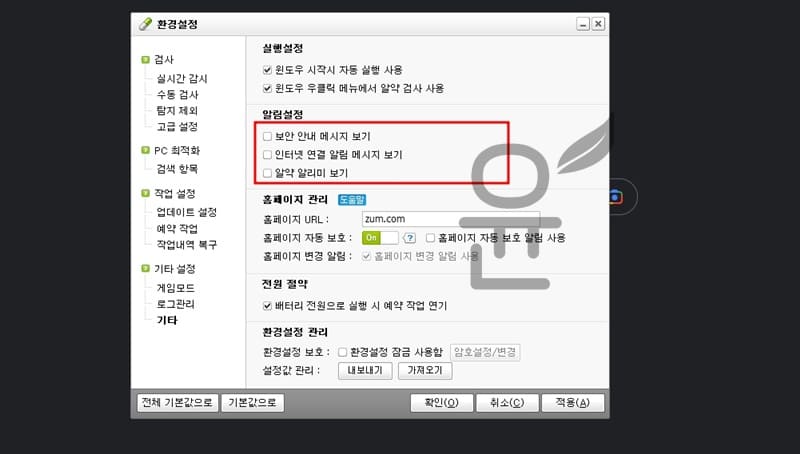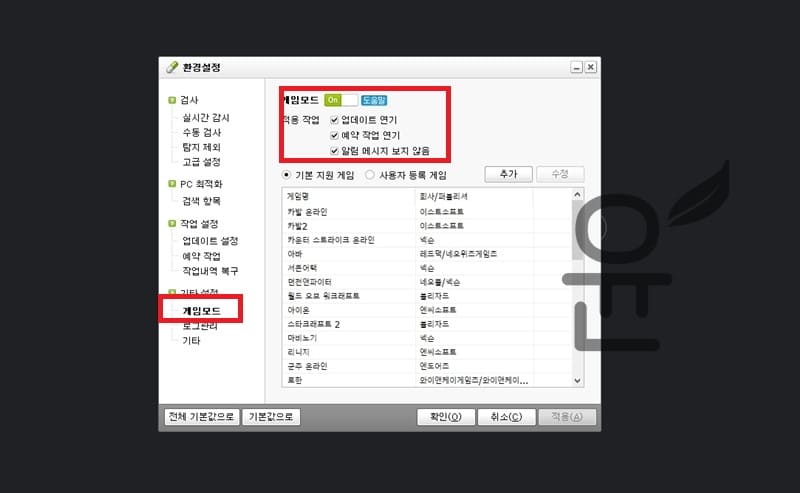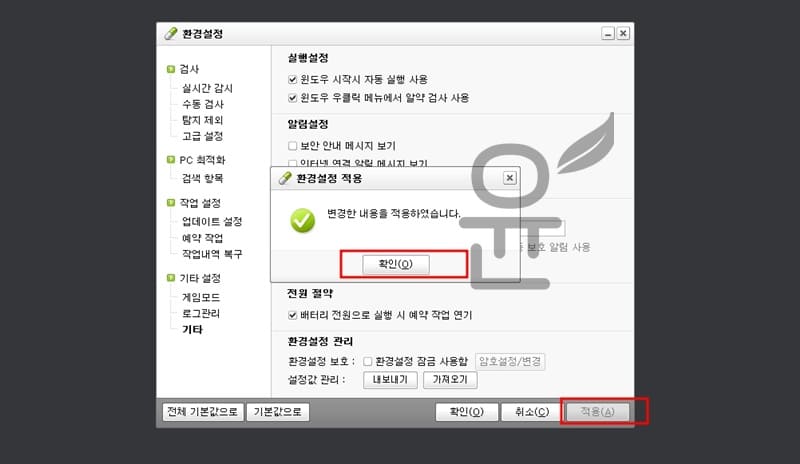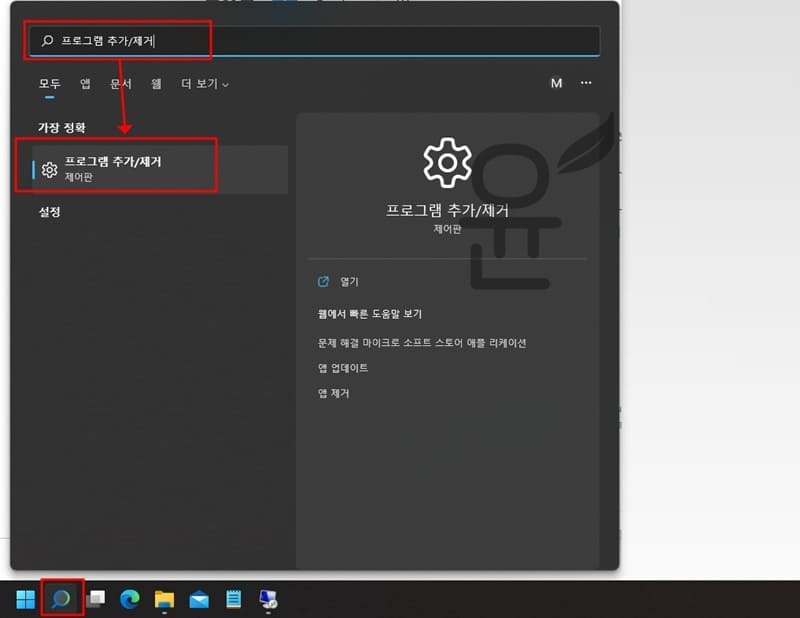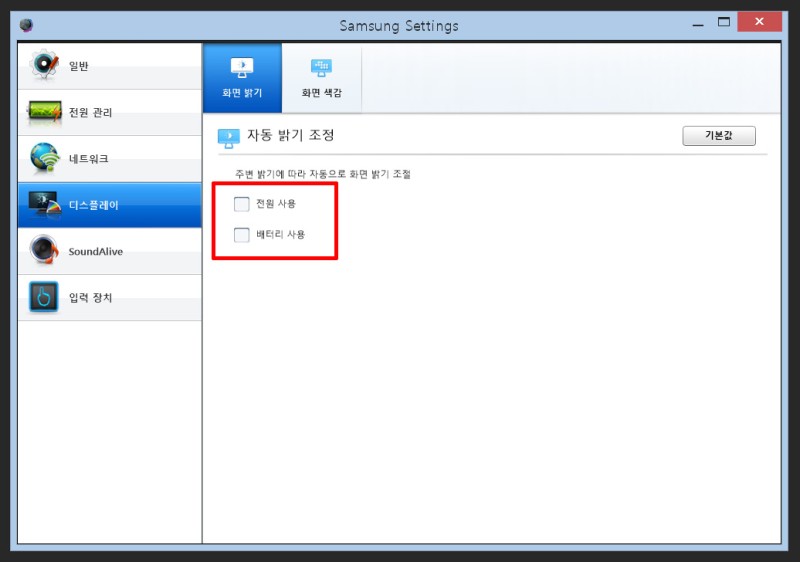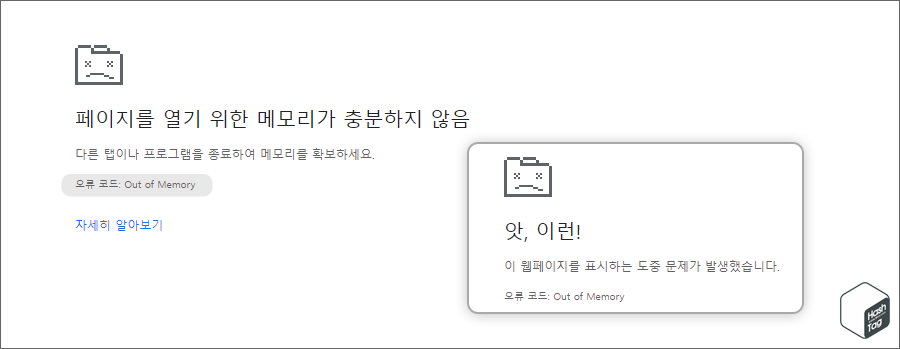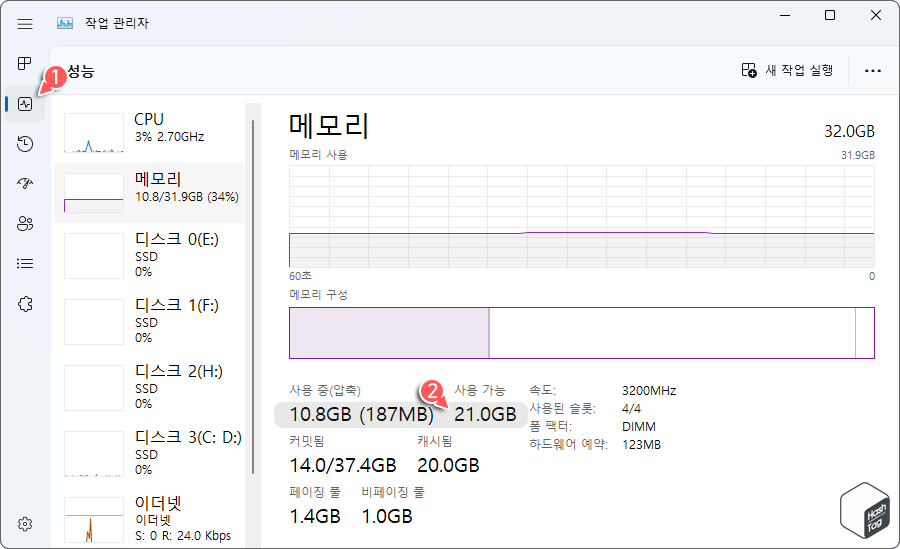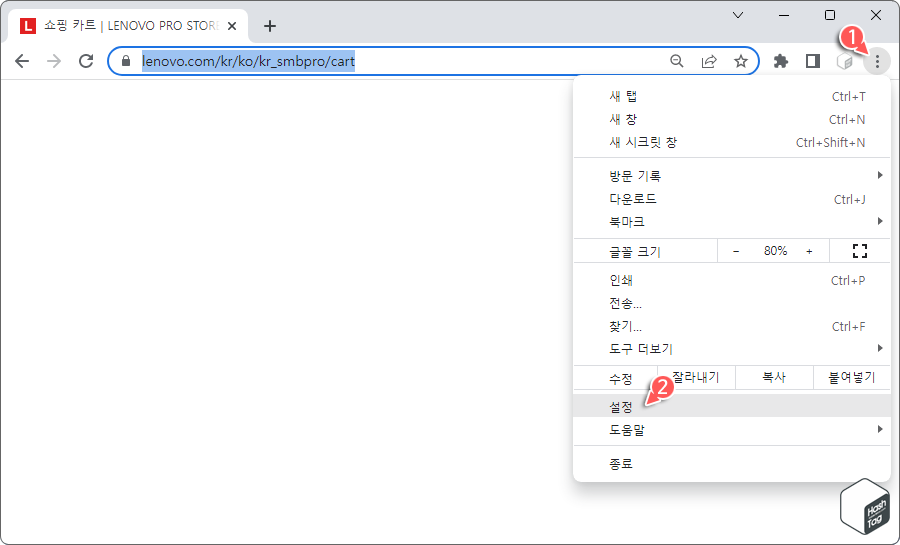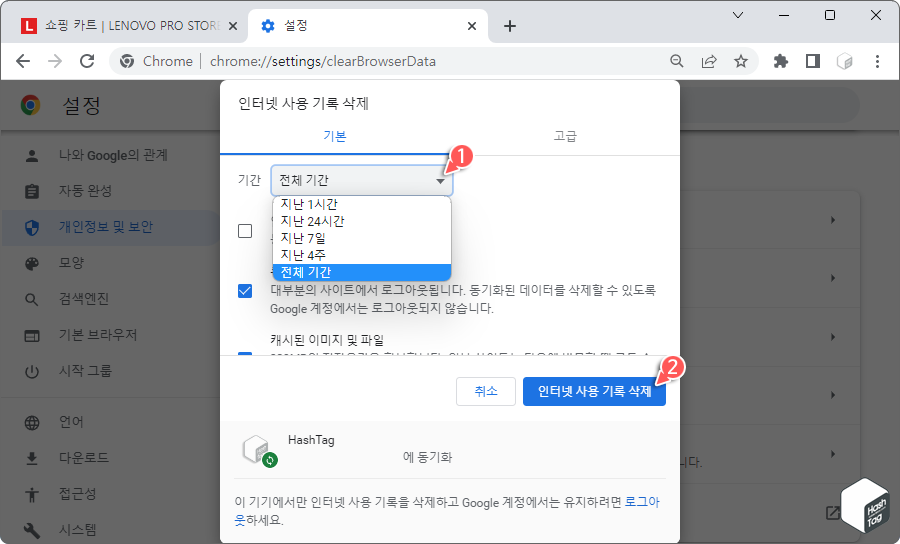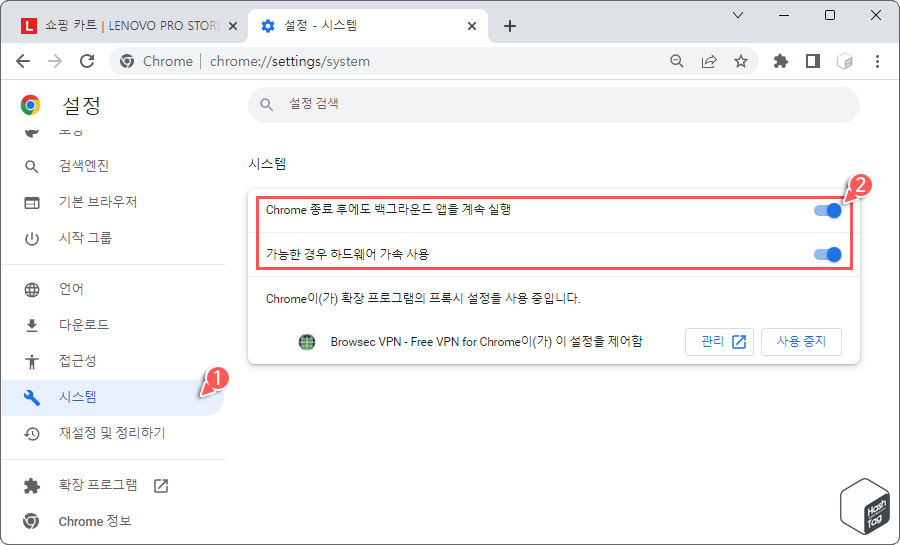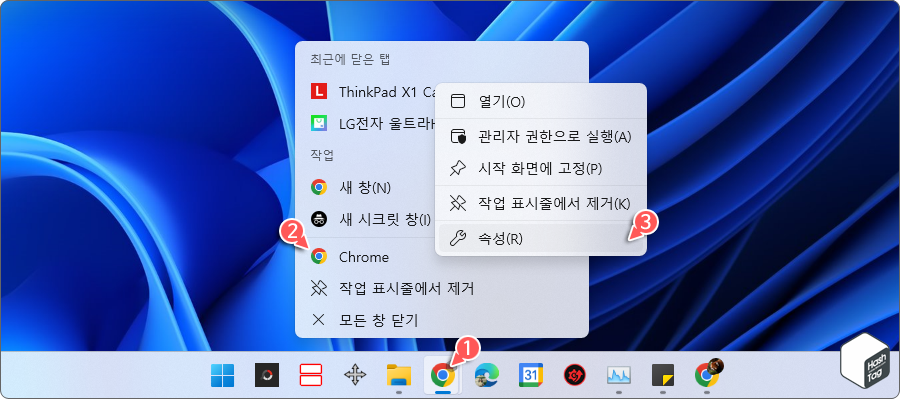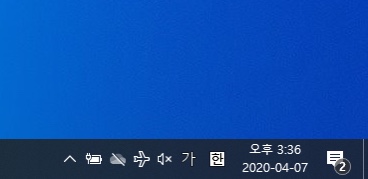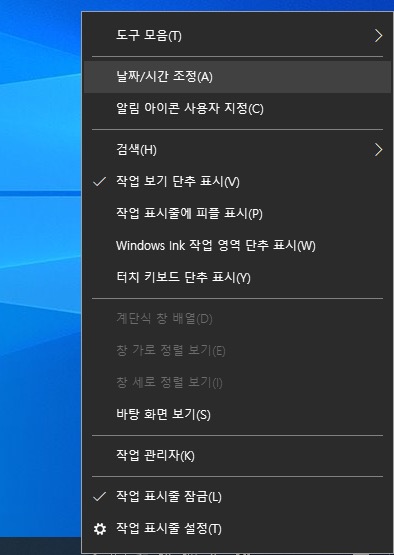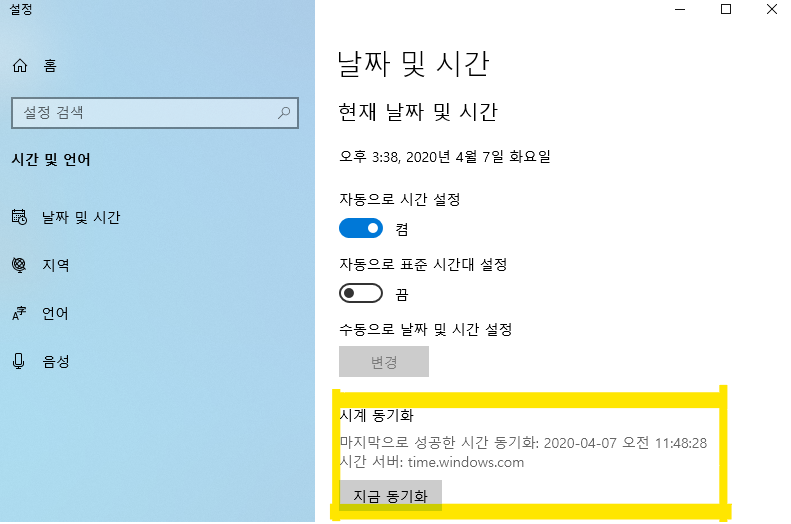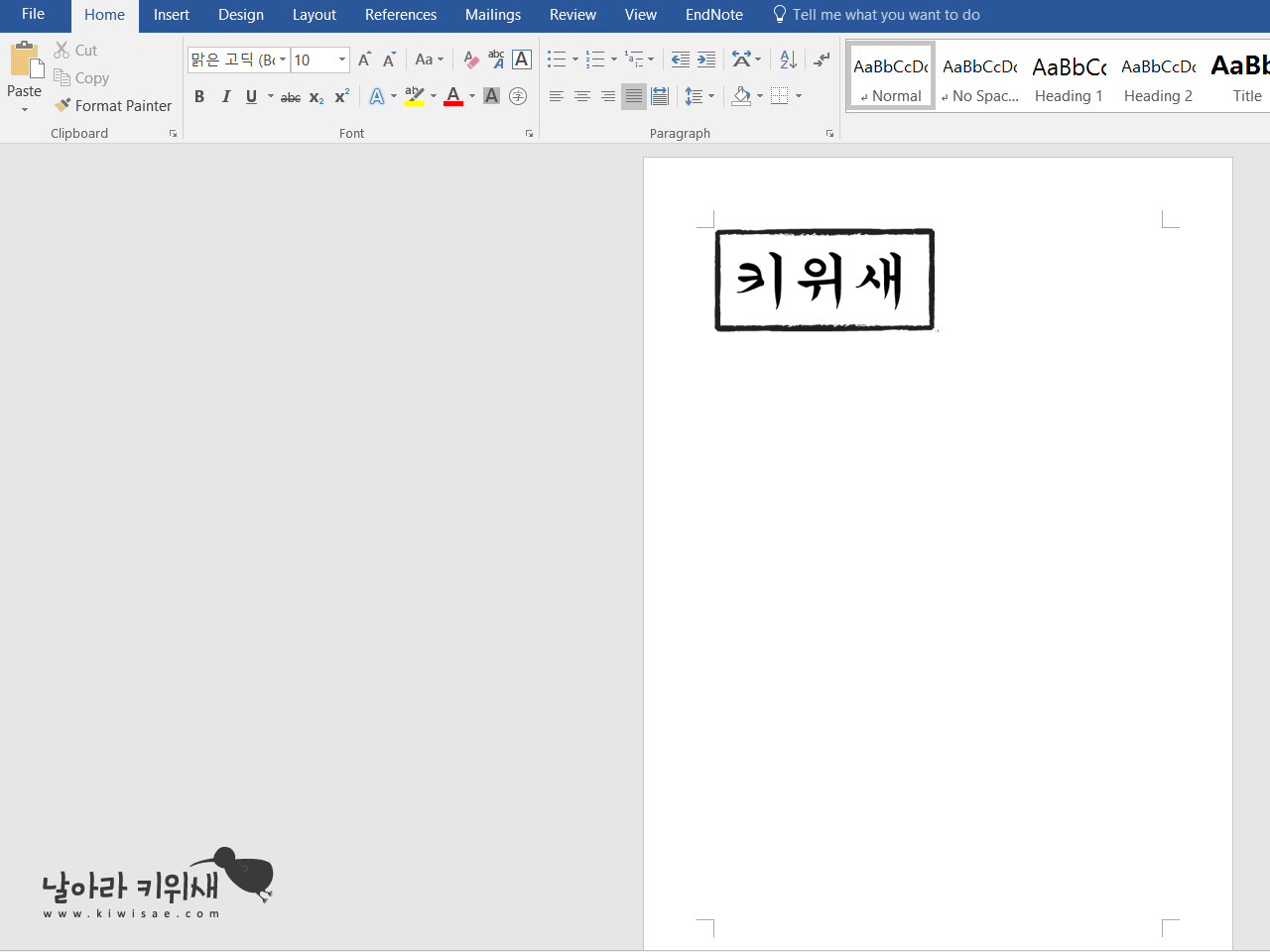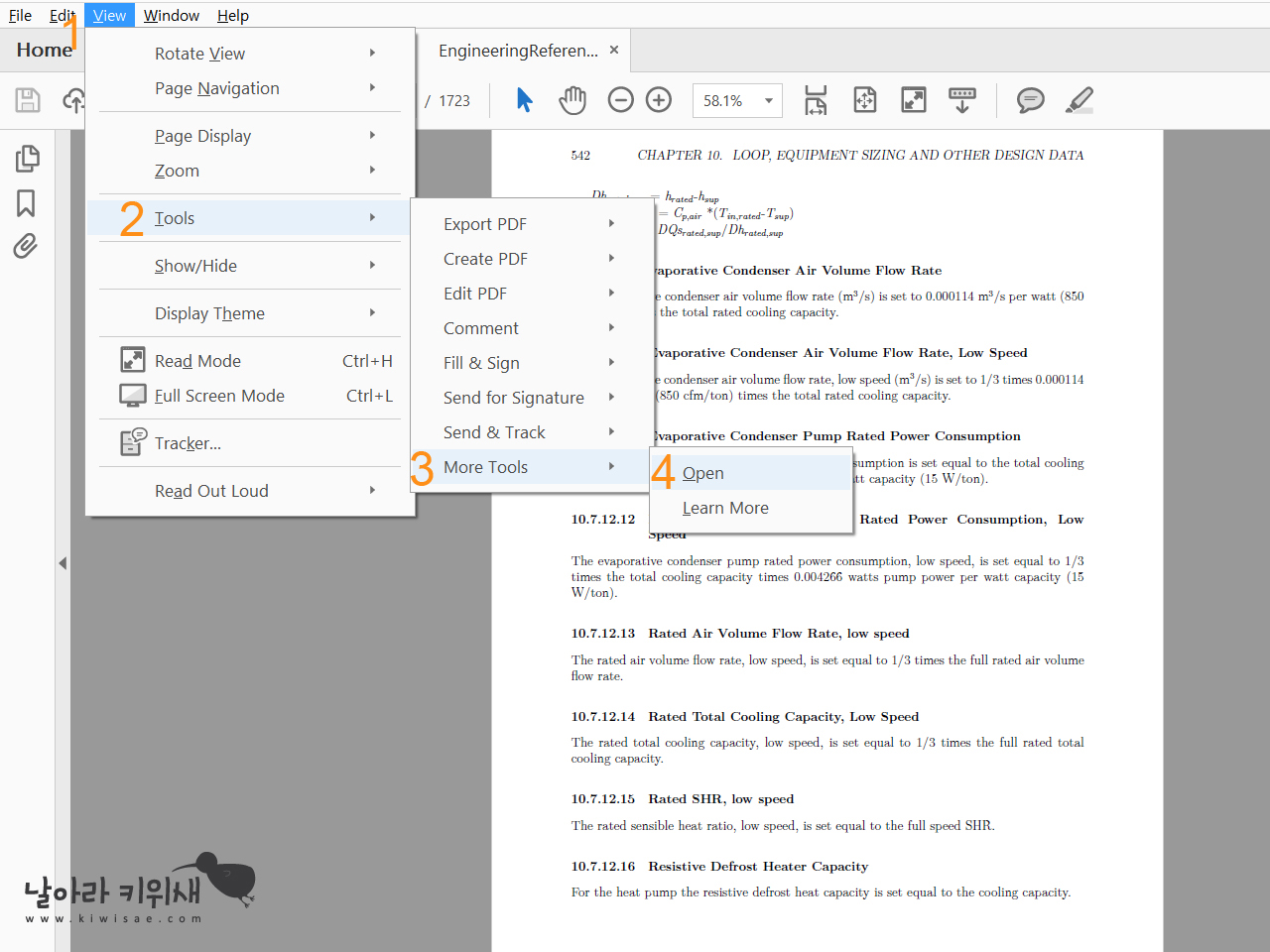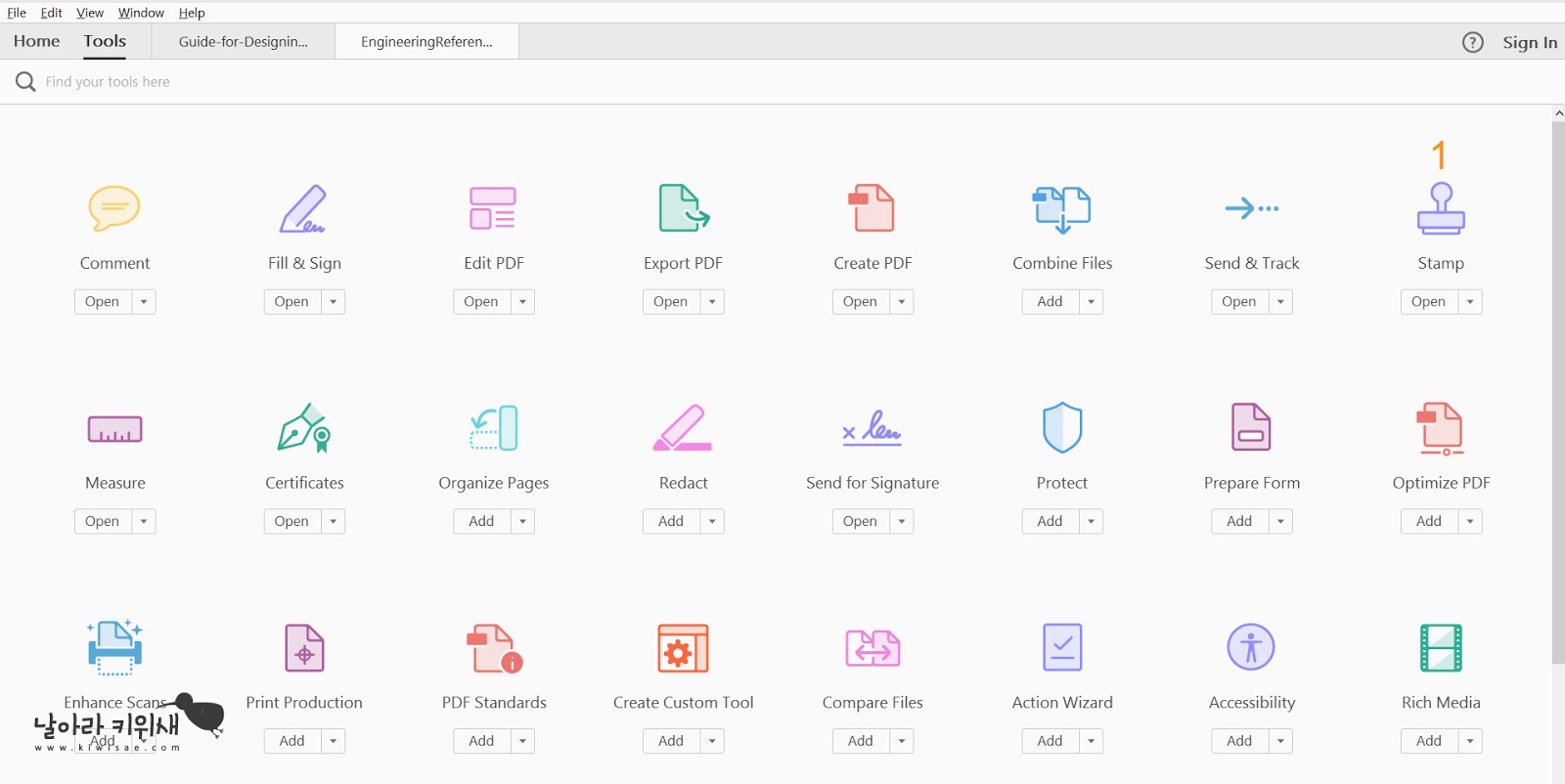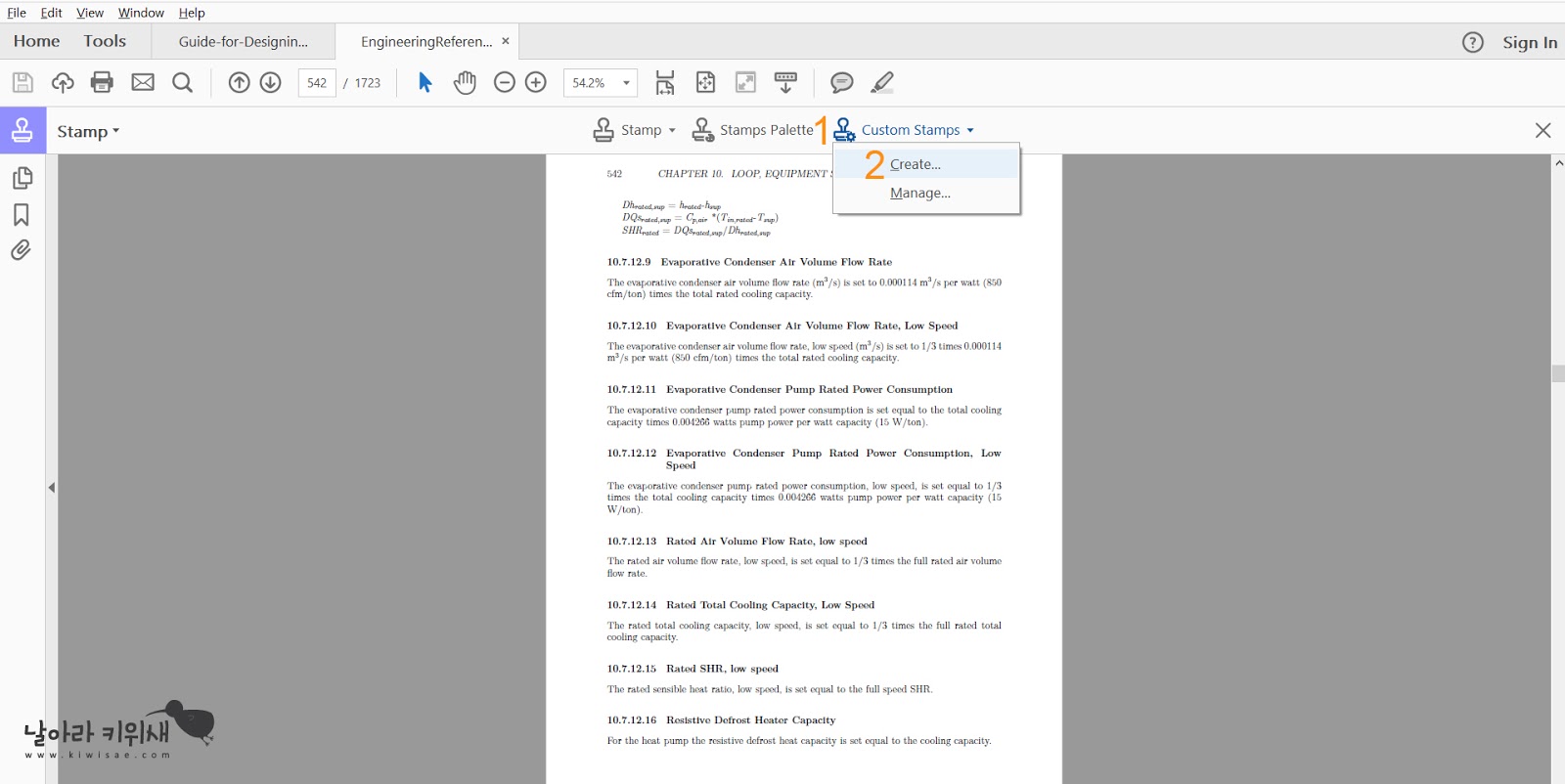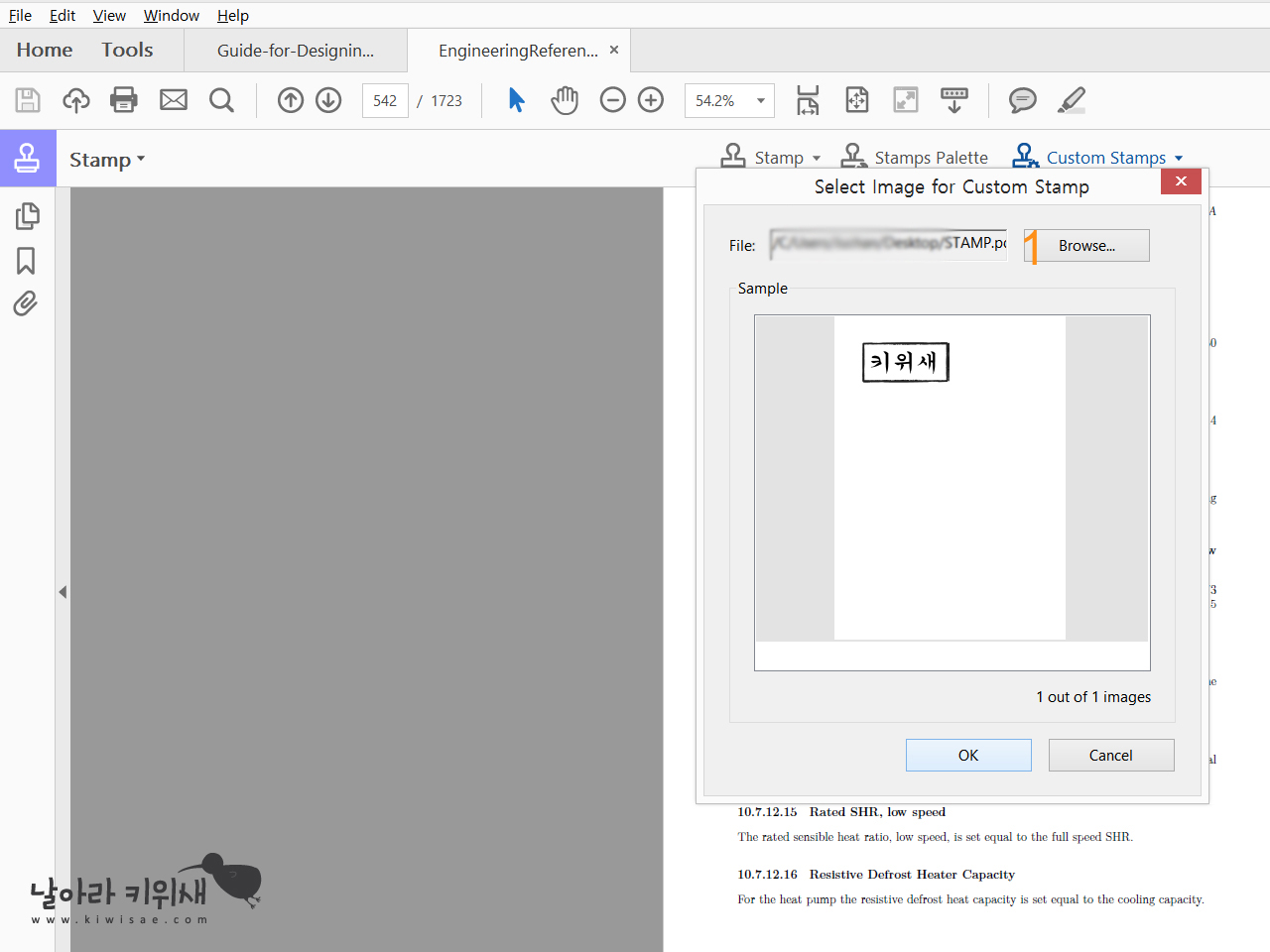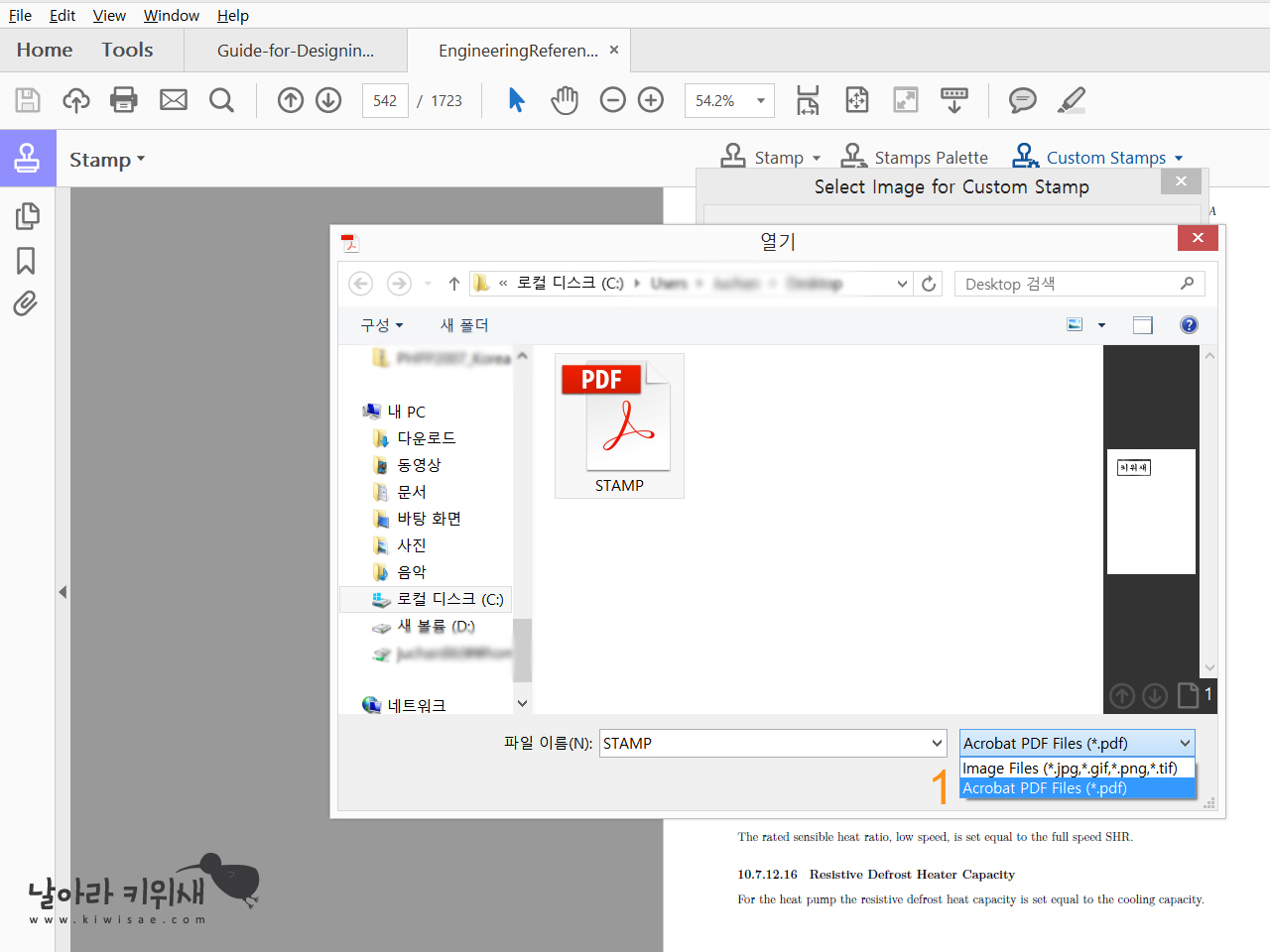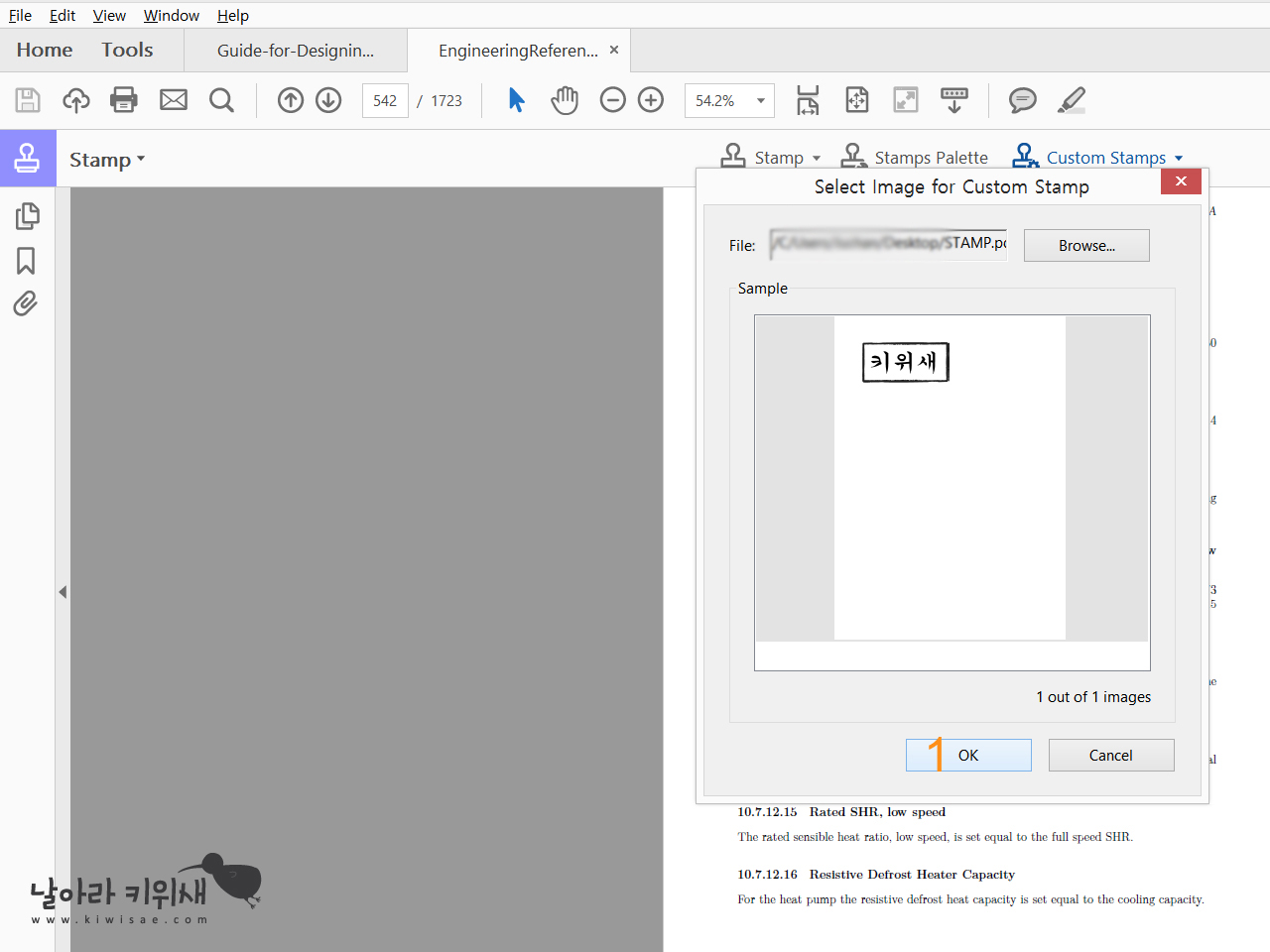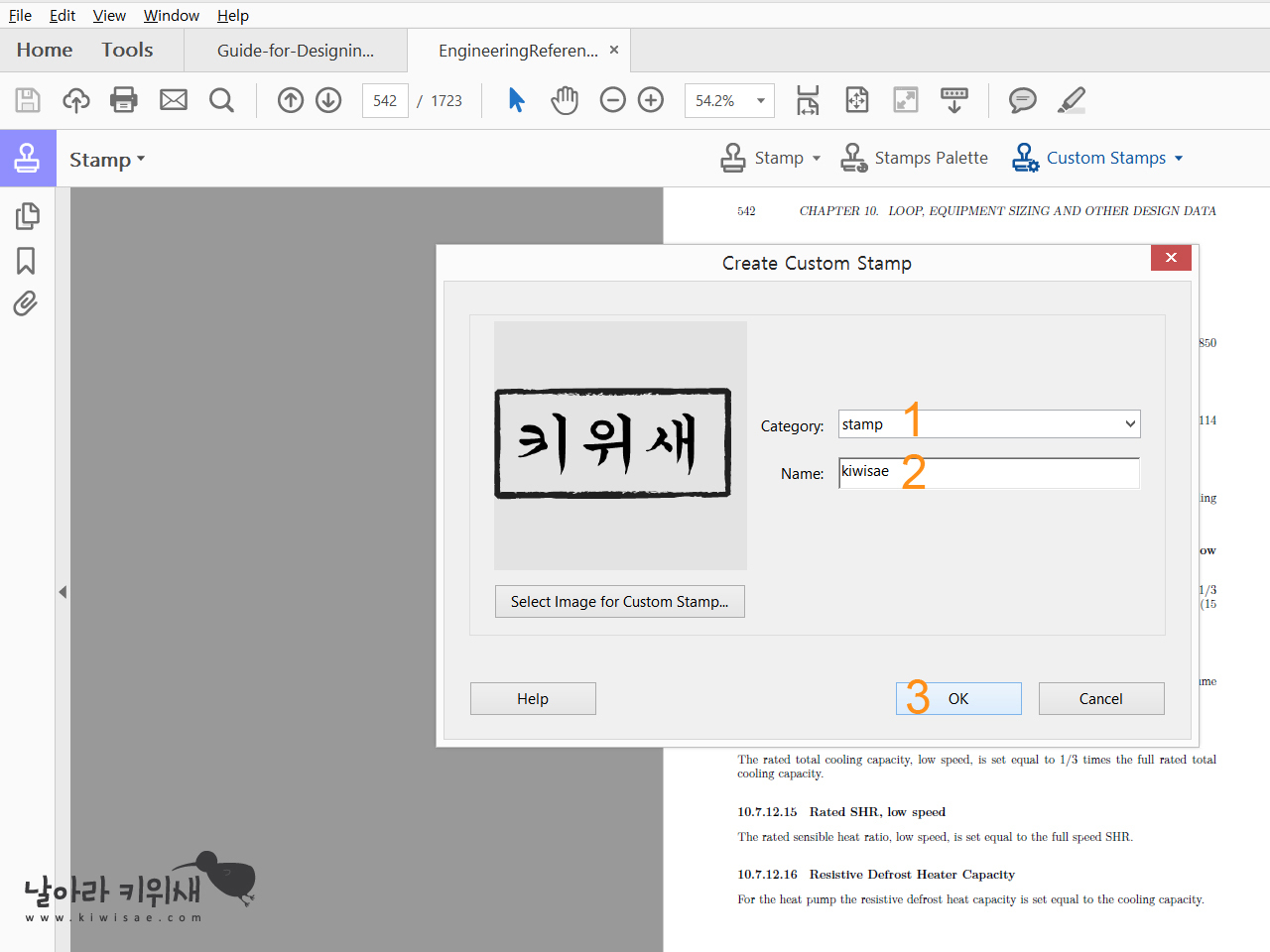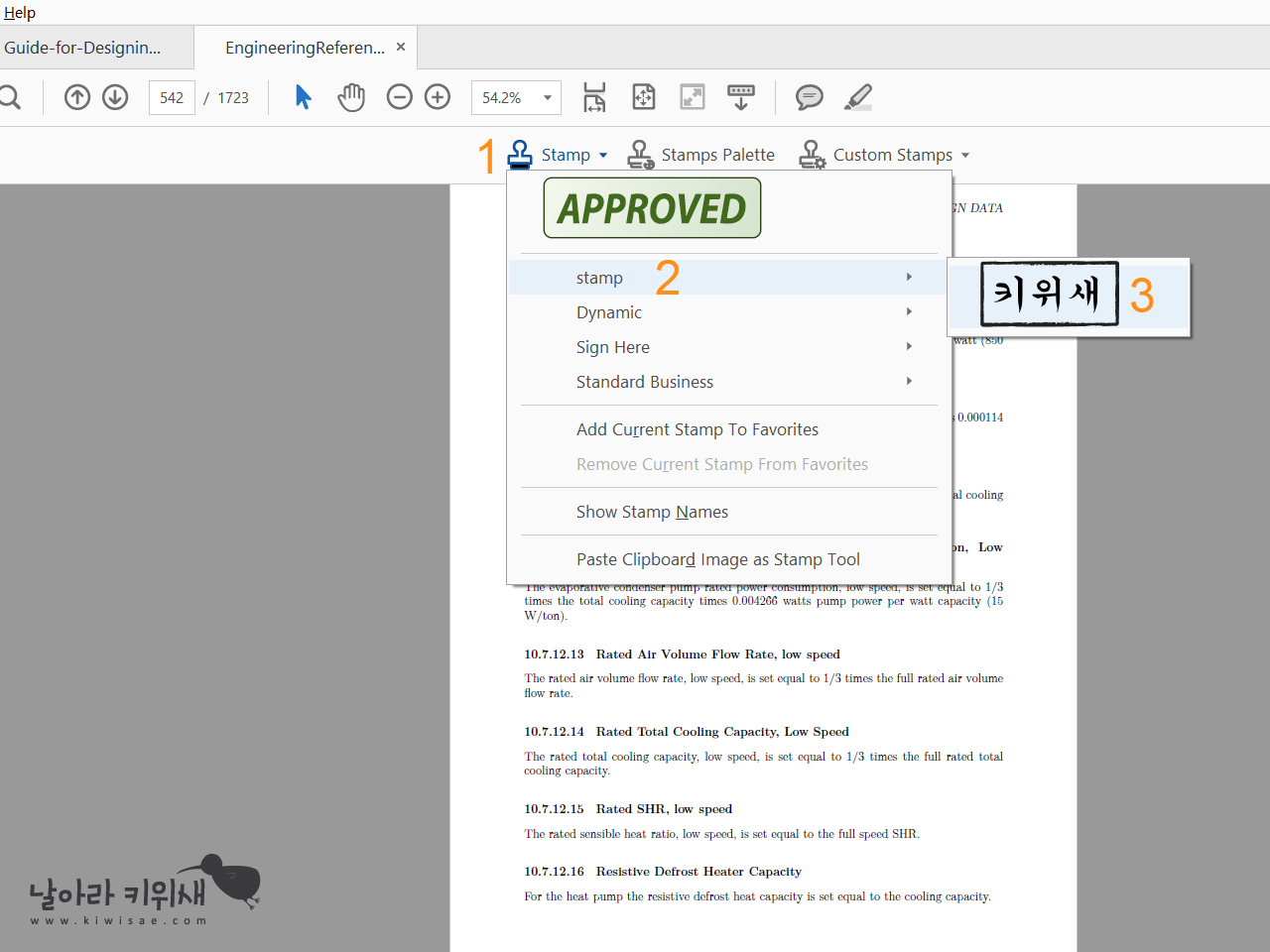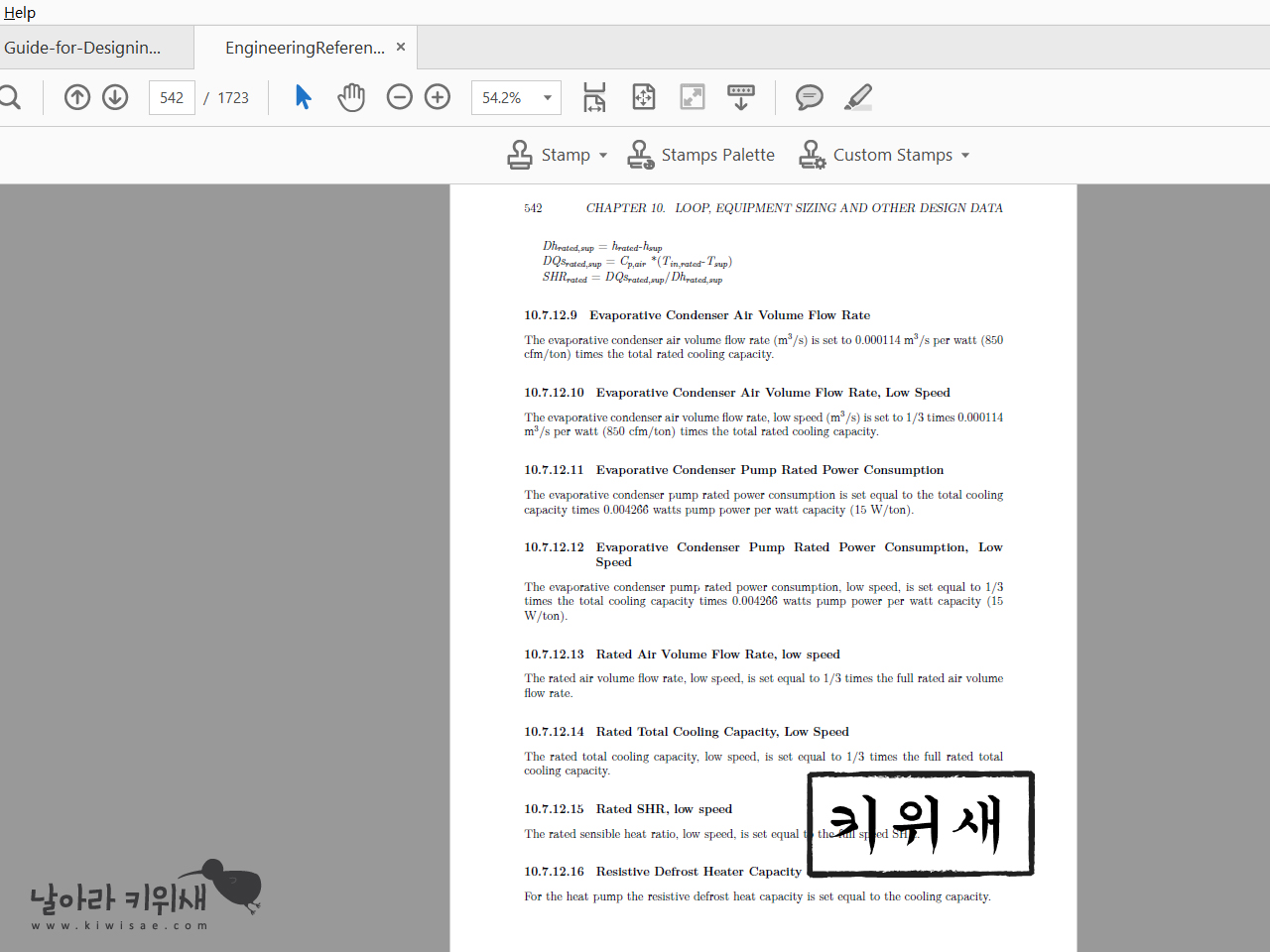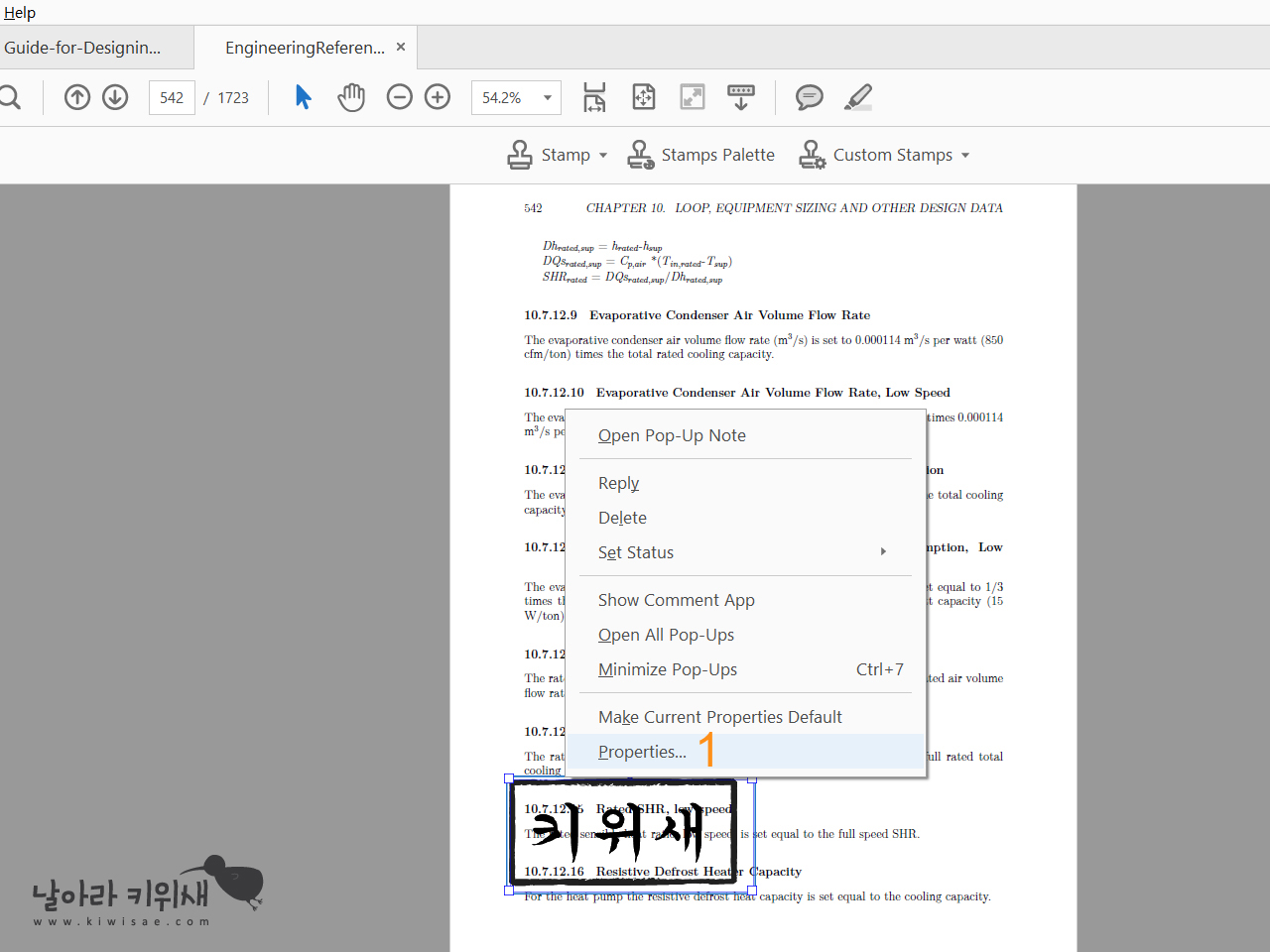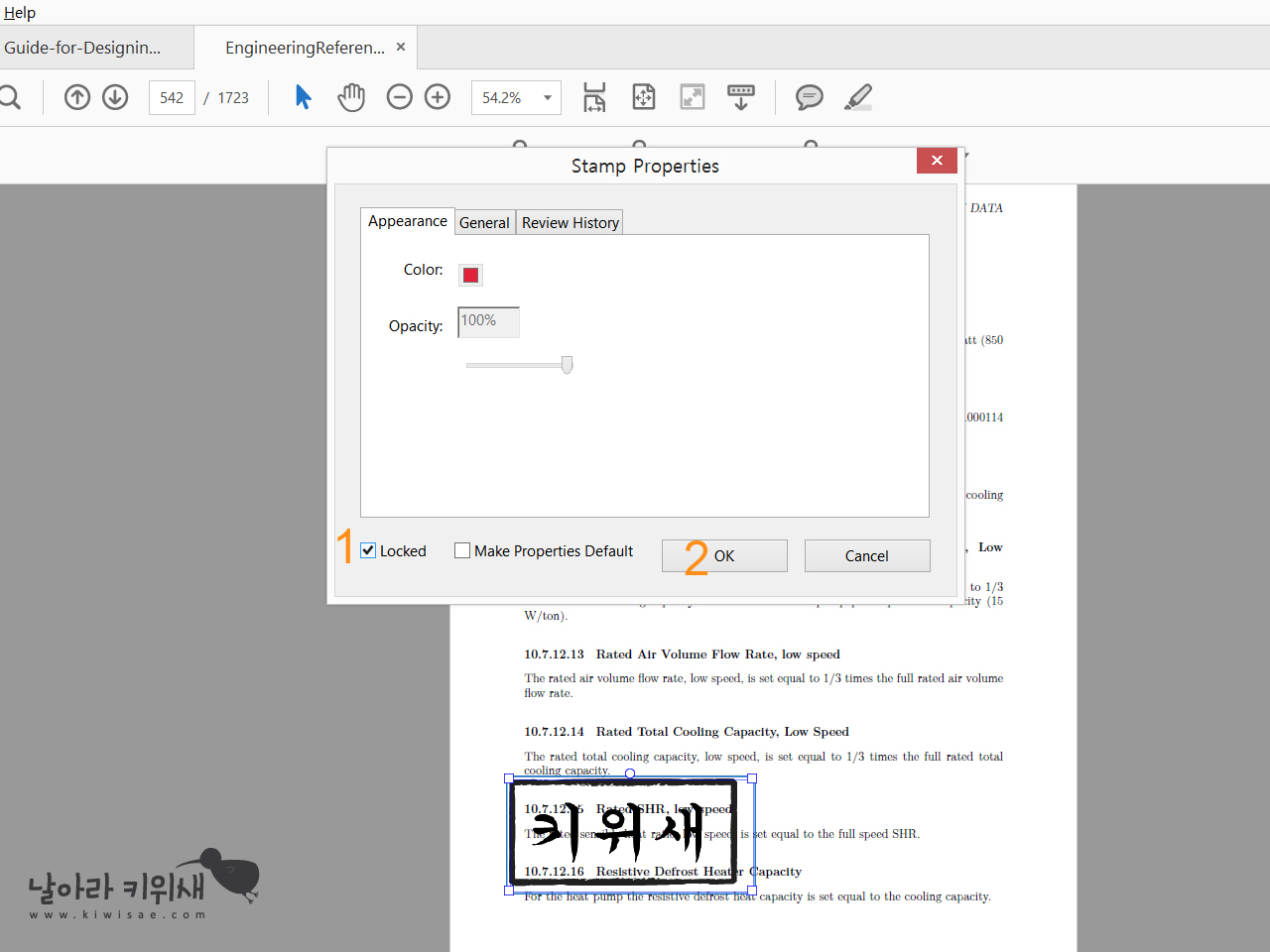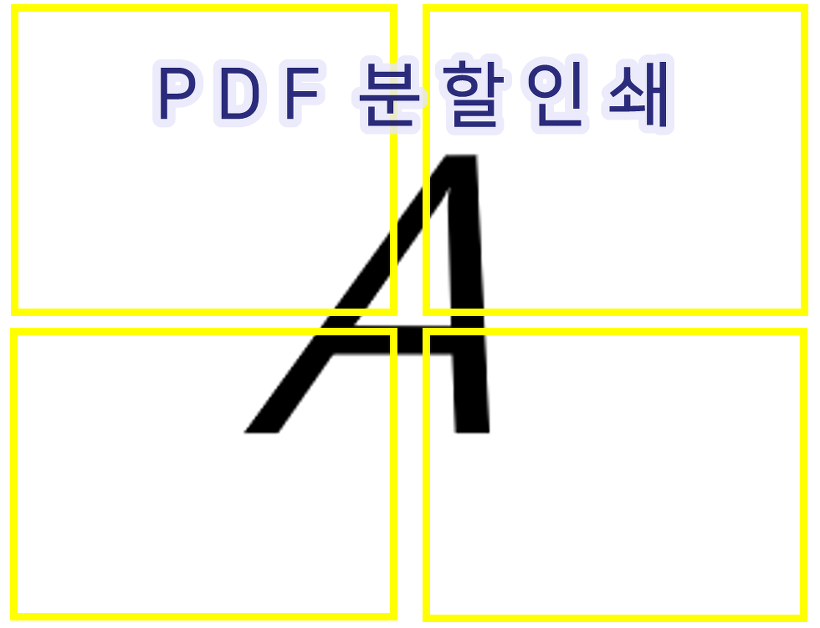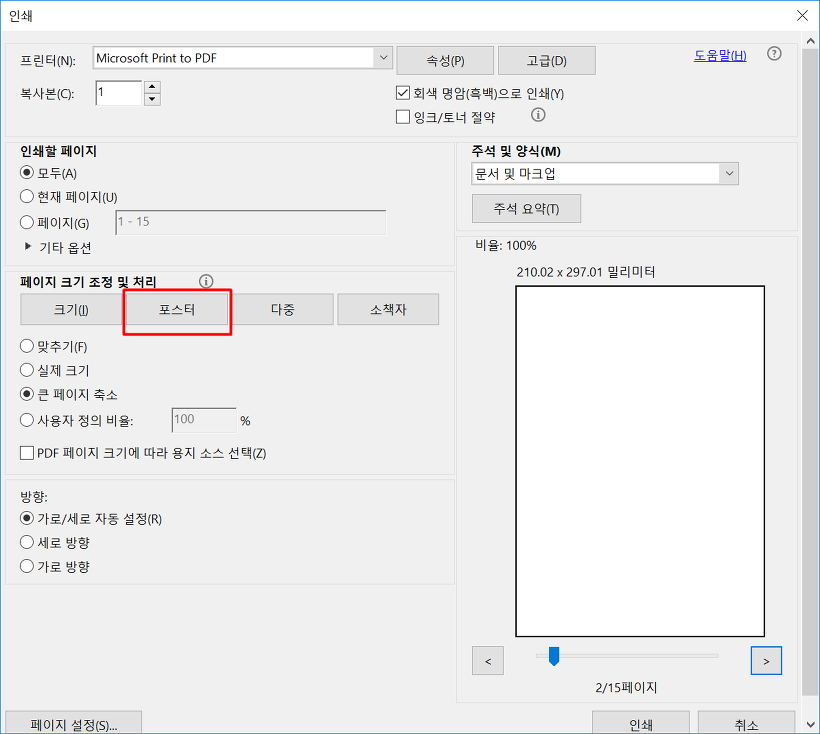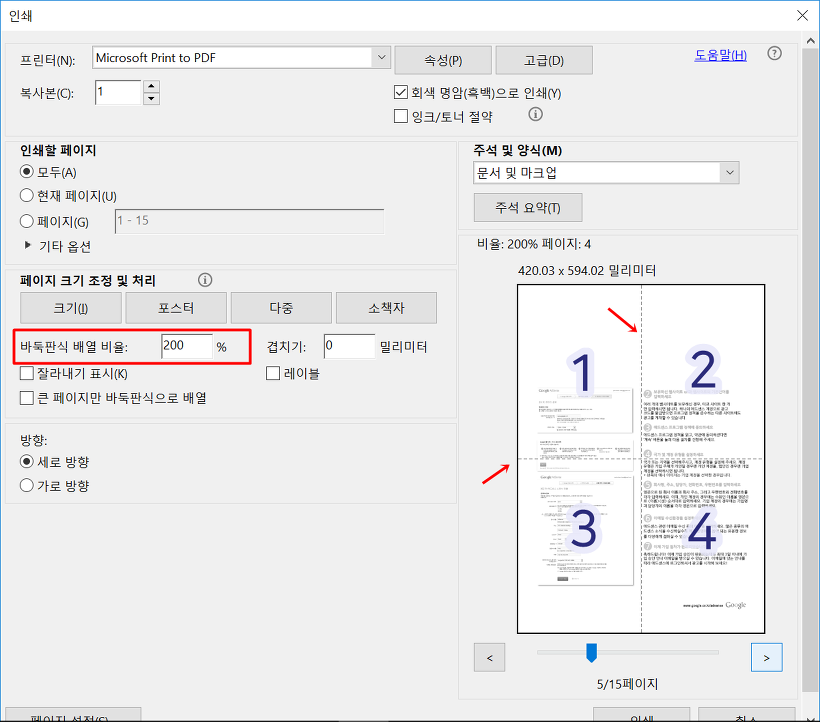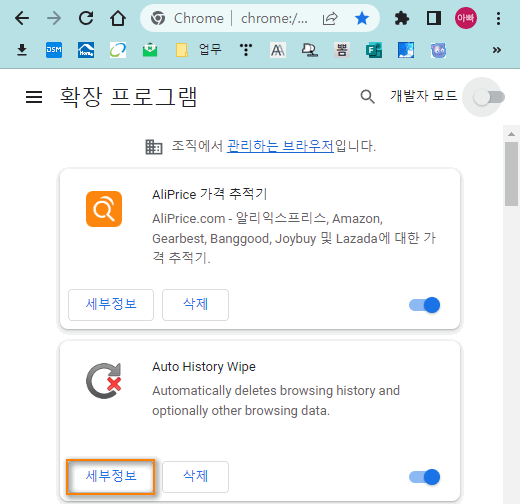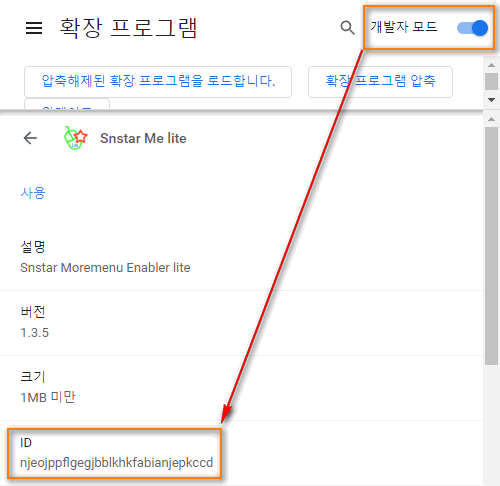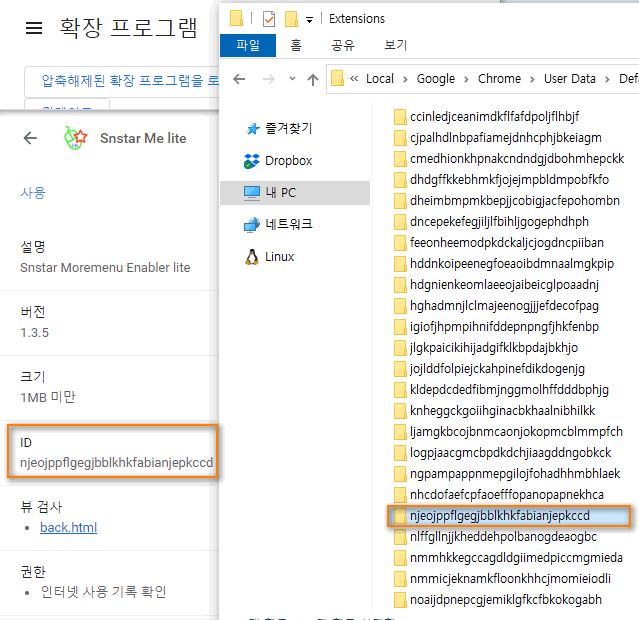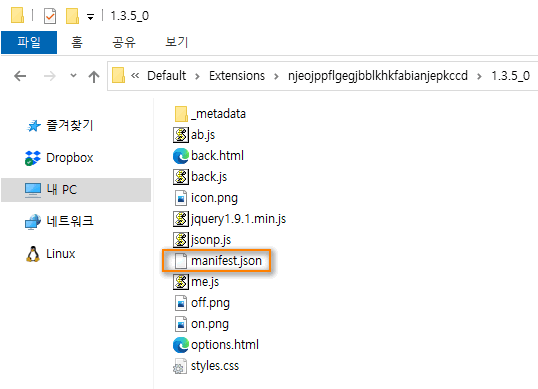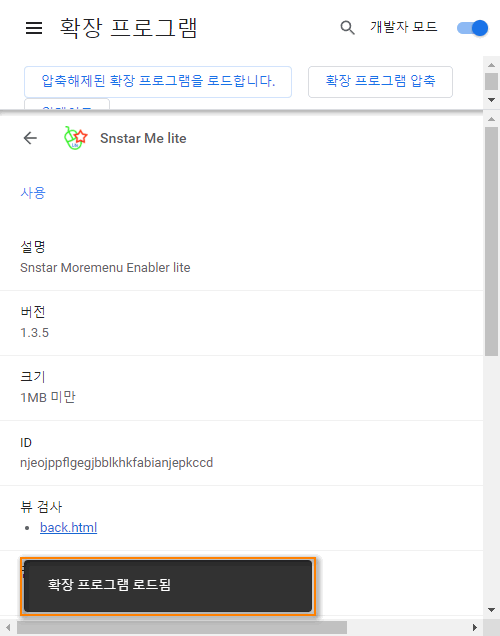키보드 키 테스트 프로그램 추천 (입력 확인, 동시 입력, 입력 속도 확인 용)
*출처:
https://panisilin.tistory.com/52 [somemore:티스토리]
키보드 키 테스트 프로그램들을 추천 드립니다.
키보드 키 테스트 프로그램은 키보드를 새로 구입하거나 키배열을 바꾸는 등 키가 재대로 눌리는지 확인하는 프로그램입니다. 다운로드 버전, 온라인 버전이 있으며, 기본적인 입력, 입력 속도, 동시 입력 등을 확인 할 수 있습니다.
키보드 DIY나 키보드 축교체 후 테스트, 키보드 프로그램을 통한 키 배열 변경 등을 수행한 경우, 필수적인 프로그램입니다.
1. 펀키스 키보드 확인 웹페이지
펀키스 키보드 확인 페이지의 경우, 입력한 키 확인 및 키보드 입력한 속도를 확인 할 수 있습니다. 그리고 이전 키 입력이 리스트로 표기되어 키보드 키 입력 테스트 및 키보드 입력 속도 확인까지 한번에 할 수 있습니다.
인터페이스도 맘에 들어서, 키보드를 테스트할 경우, 항상 이용하는 페이지입니다.
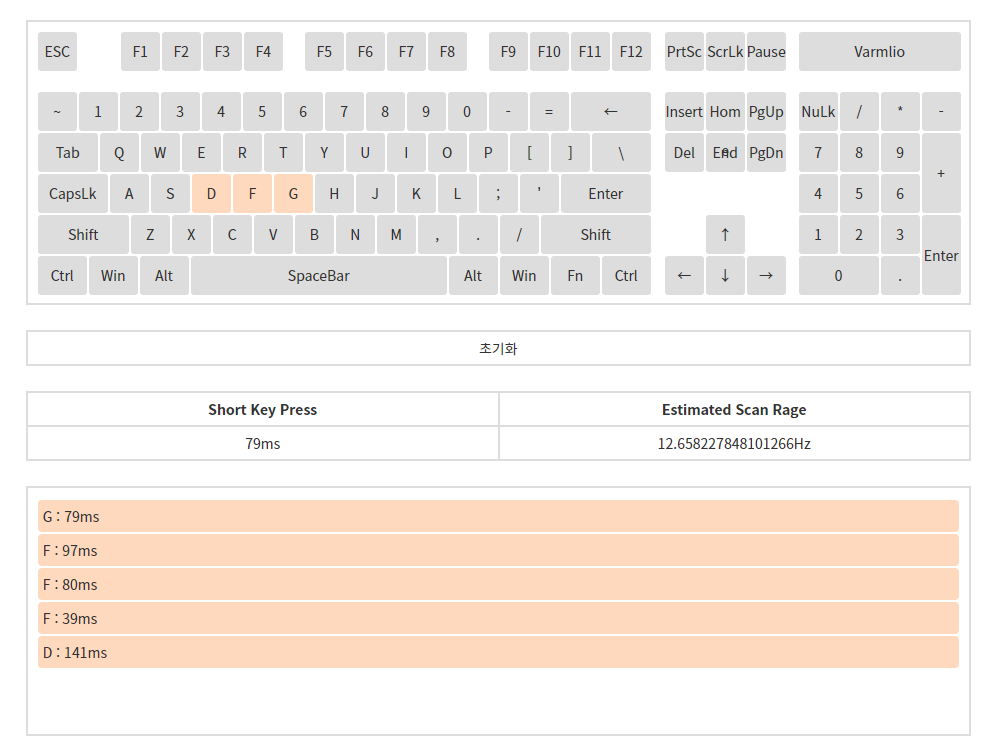
2. keyboardchecker.com
입력키가 초록색으로 표기되는 형태로 키보드의 입력을 확인 할 수 있습니다. 다른 추가 기능은 없으며, 간단하게 키테스트를 해볼 수 있습니다.

3. Acua's keytest
오프라인으로 프로그램으로 실행하는 방식을 지원하는 프로그램입니다. 인터넷 접속이 어렵거나, 추가적인 동시 입력 등을 확인해 보기위해서 많이 사용되는 프로그램입니다. 오랜기간동안 키보드 매니아들이 사용해오던 프로그램입니다.
기본적으로 누른 키의 색상이 변하도록 되어있으며, 우측상단의 숫자는 동시입력 숫자를 표기해 줍니다.

프로그램의 디자인이나, 사용할 기능에 맞춰서 키보드 키 테스트 프로그램 및 페이지를 사용하시면 됩니다.
저는 바밀로의 펀키스 홈페이지를 추천드립니다.