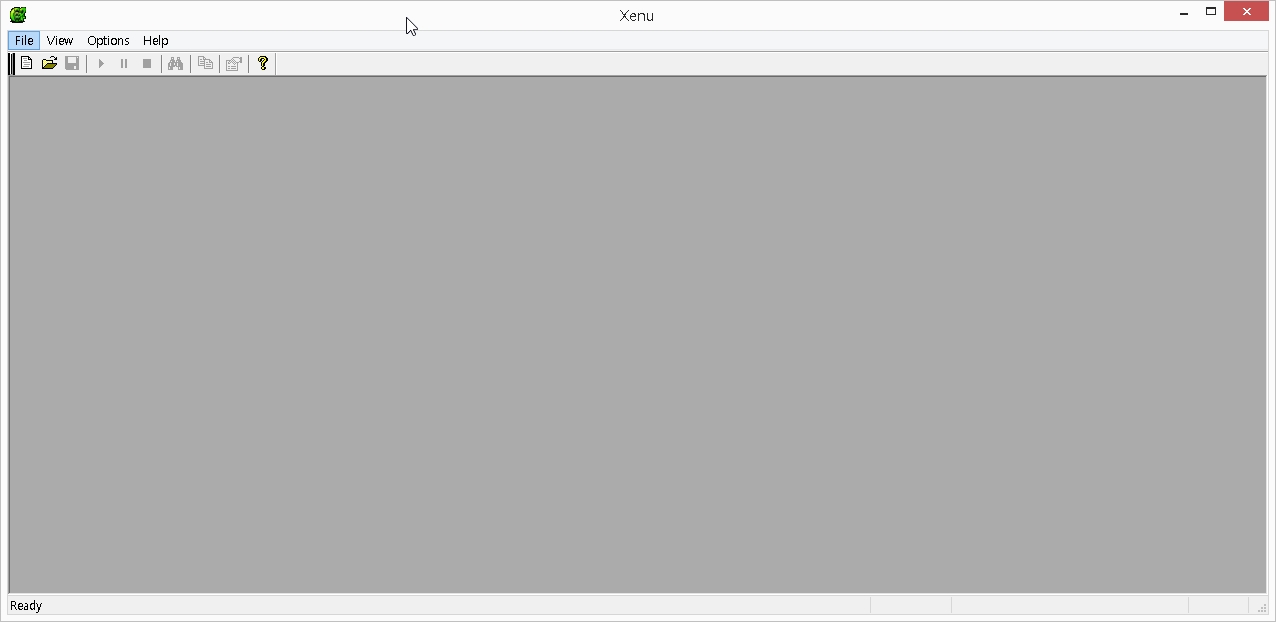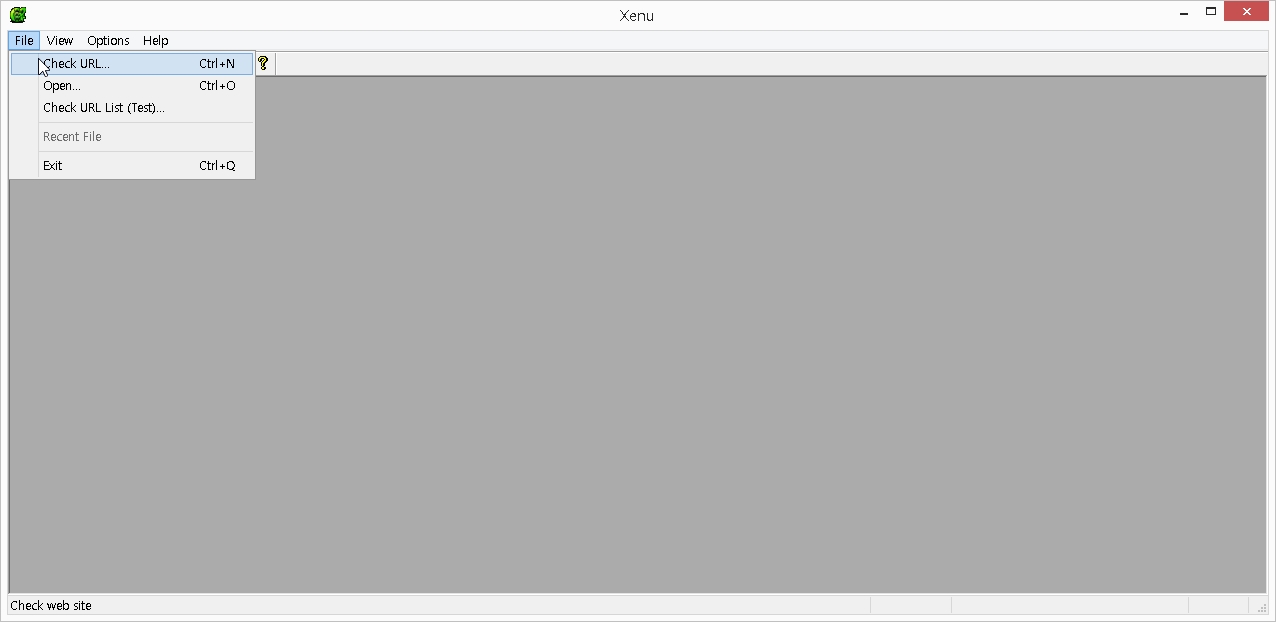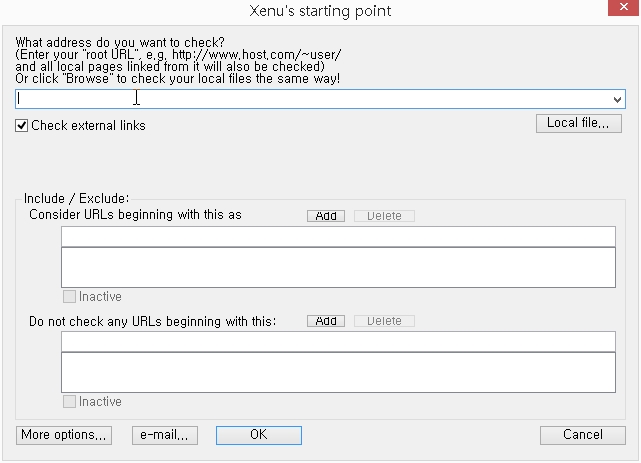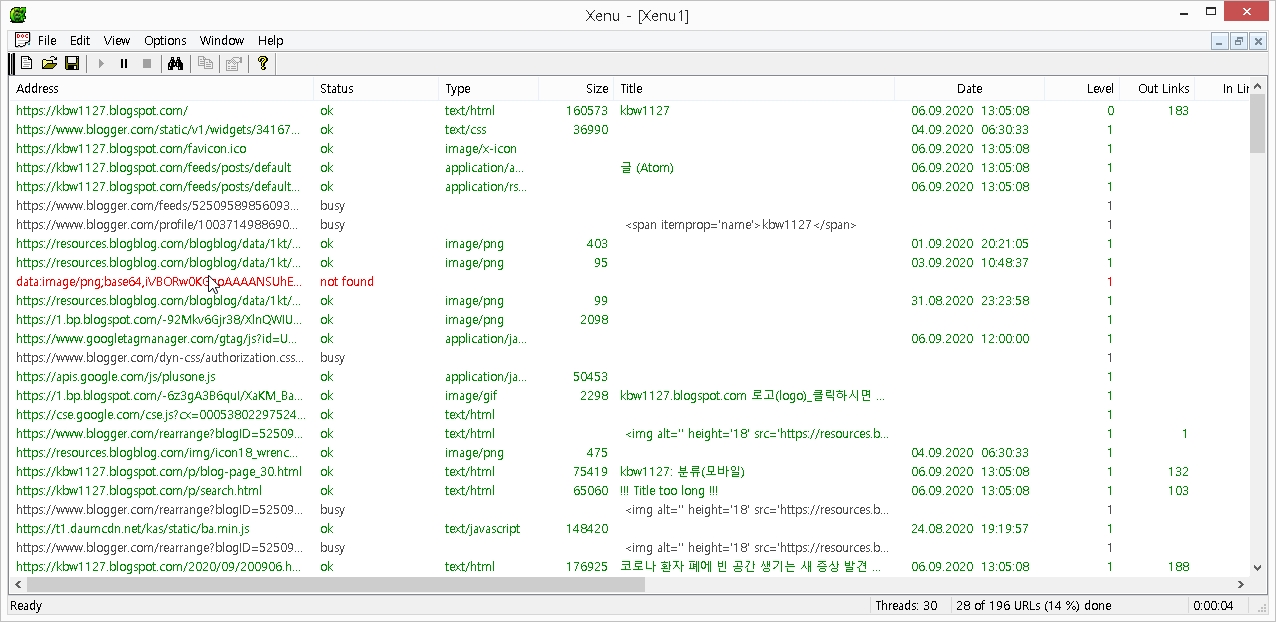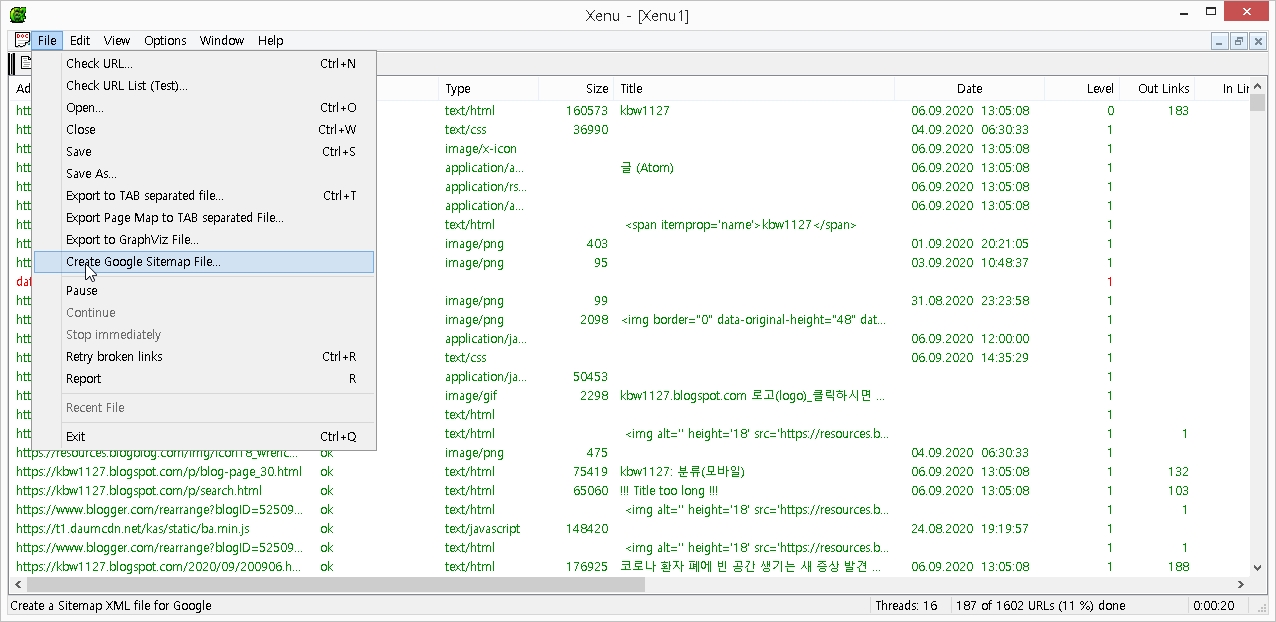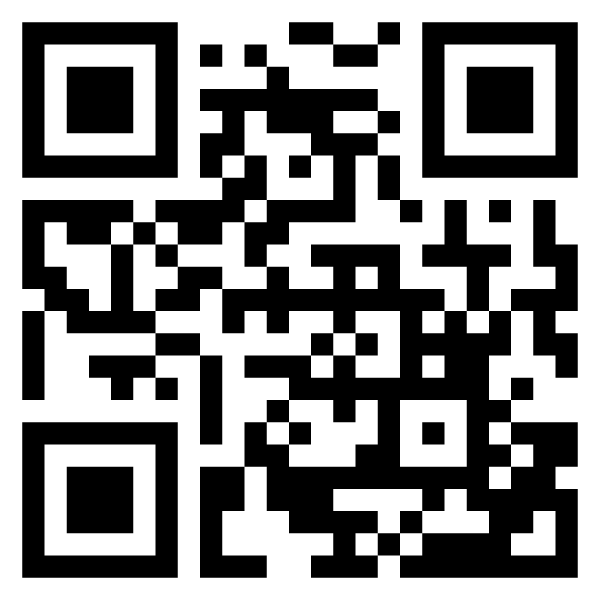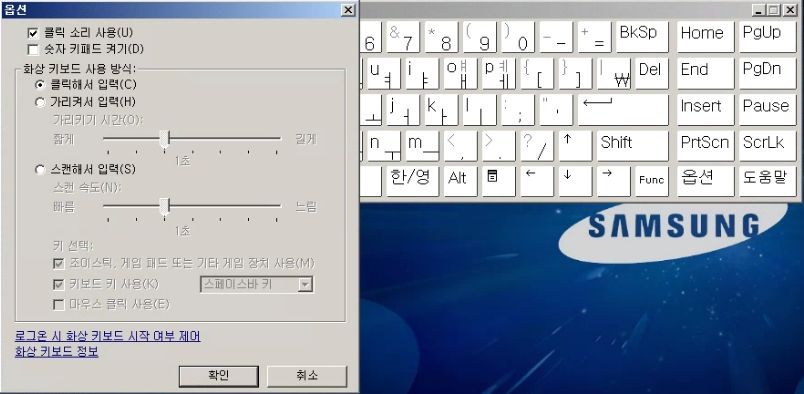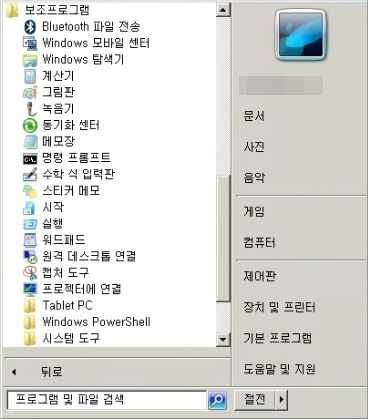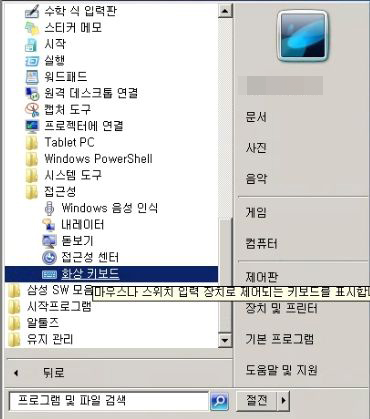* mp4 자르기 합치기_portable_MP4Joiner(합치기), MP4Splitter(자르기)
MP4 파일 자르기 합치기 하는 방법 (인코딩 없이 빠르게 변환)
MP4 파일, MP4 동영상은 스마트폰 카메라로 동영상을 촬영하면 생성되는 파일이다.
MP4 파일을 필요한 부분만 자르기(분할) 또는 합치기 (여러 개의 파일을 하나의 파일로) 할 때는 동영상 편집 프로그램을 이용해서 변환작업을 해야 한다.
예를 들면 소니 베가스나 어도비 프리미어 같은 전문 동영상 편집 프로그램 말이다.
이런 프로그램이 무엇인지 모르는 사람도 많을 것이다.
그리고 이런 프로그램을 이용하려면 컴퓨터 성능도 좋아야 하는데 그렇지 않으면 파일 변환 작업(인코딩)을 하는데 시간이 매우 오래 걸릴 수도 있다
이 글에서는 이런 전문 편집 프로그램이 없어도 별로 지식이 없어도 쉽게 동영상을 자르기, 합치기 할 수 있는 프로그램의 사용법을 알아보려 한다.
무료이고 인코딩작업을 하지 않기 때문에 저사양 컴퓨터에서도 작업 속도가 빠르다
프로그램의 이름은 MP4tools이다
프로그램을 설치하면 MP4Joiner(합치기), MP4Splitter(자르기) 이렇게 두 개의 프로그램이 한 번에 설치된다.
MP4Joiner(파일 합치기) 사용법

프로그램을 실행한 다음 Add Video 버튼을 클릭한다.
합치기할 파일을 한 개 이상 선택한다.
파일이 추가되면 목록에 표시된다.
오른쪽에 있는 녹색 삼각형 버튼을 클릭하면 합치기할 동영상 파일의 재생 순서를 바꿀 수 있다.
동영상의 재생 순서를 정했으면 Join 버튼을 클릭한다.
합치기하는 파일의 기본 이름은 Output인데 이름은 변경 하면 된다.

저장 버튼을 누르면 이제 파일합치기가 될 것이다
만약 합치기 할 때 시간이 오래 걸릴 수가 있는데 이런 경우는 동영상의 해상도가 다른 경우이다
합치기하는 동영상의 해상도가 같으면 더 빨리 작업이 끝난다.

MP4Splitter(파일 자르기) 사용법

MP4Splitter를 실행한 다음 오른쪽의 Open Video 버튼을 클릭한다.
자르기할 동영상 파일을 선택한다.
화면 왼쪽 아래에 보면 Time(동영상시간 탐색), 그리고 Add split point(자르기할 지점 추가)가 있다.
이 프로그램 자체에는 재생기능이 없고 잘라내는 지점(시간)만 선택할 수 있다.
만약에 어디서 자르기를 해야 될지 모르겠다면 곰플레이어 같은 동영상 재생 프로그램에서 잘라야 할 부분을 확인한 다음 다시 이 프로그램에서 자르기할 지점(시간)을 선택하면 된다.
여기에서 Time을 1분으로 지정한 다음 Add split point를 누른다.
그러면 오른쪽에자르기할 포인트가 표시된다.
Start(시작 와 End(끝)을 보면 자르기할 파일의 재생시간이 표시된다.
여기에서 자르기할 지점에는 자동으로 체크표시가 되어 있는데 이 상태로 자르기를 하면 선택된 파일이 자르기가 되어 생성된다.
만약 여기에서 체크를 해지하고 일부만 선택하면 선택한 파일만 만들어진다.
이 그림에서는 시작부터 1분을 선택했으니 1분길이의 파일 1개만 만들어진다.
자르기할 지점을 잘못 선택했다면 마우스 오른쪽 버튼을 클릭한 다음 remove(선택 삭제), remove all(모두 삭제) 버튼을 클릭해서 삭제하고 다시 지정할 수 있다.

선택이 끝났으면 start split 버튼을 클릭한다.
자르기가 대화 상자가 보인다.
여기서 폴더 선택을 클릭하면 해당 폴더에 파일이 저장되고 자르기가 시작된다.

이 프로그램은 다른 프로그램 보다는 더 정확하게 자르기 할 지점을 찾아 주는 거 같다.
예를 들면 자르기할 지점이 시작부터~ 1분까지라면 이에 맞게 정확하게 자르기를 해준다.
그런데 어떤 프로그램은 자르기할 때 1분을 지정했어도 1분3초 또는 57초 이렇게 시점에 어긋나서 자르기가 되는 경우가 있었다.
이 프로그램의 가장 큰 장점은 인코딩을 하지 않고 바로 변환이 되기 때문에 파일의 품질 손실도 없고 작업속도가 매우 빠르다는 것이다.

 T-37MP4T.vol1.egg
T-37MP4T.vol1.egg
 T-37MP4T.vol2.egg
T-37MP4T.vol2.egg
 T-37MP4T.vol3.egg
T-37MP4T.vol3.egg
 T-37MP4T.vol4.egg
T-37MP4T.vol4.egg
 T-37MP4T.vol5.egg
T-37MP4T.vol5.egg