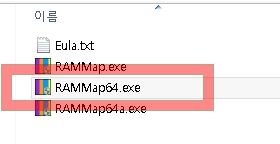
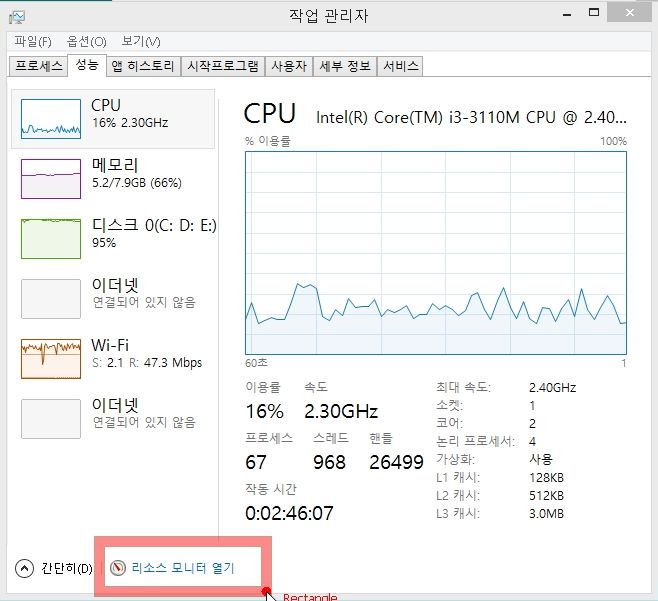
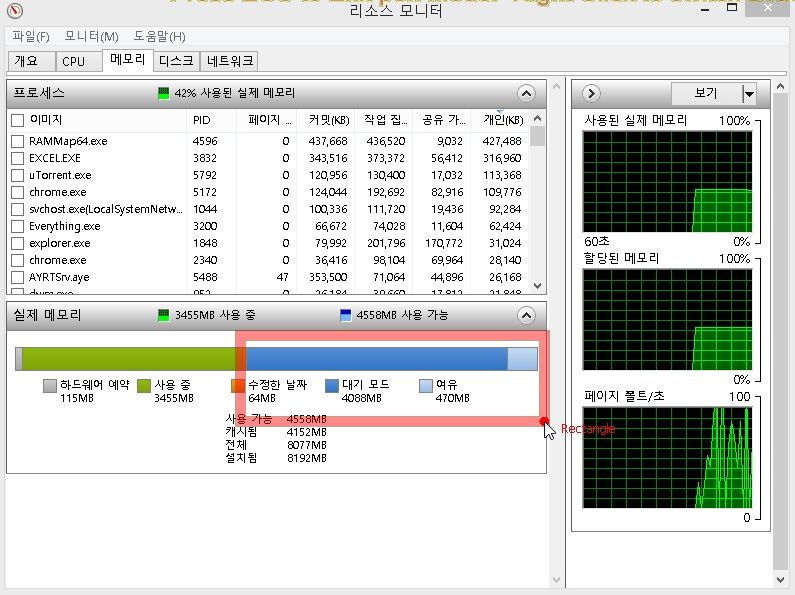
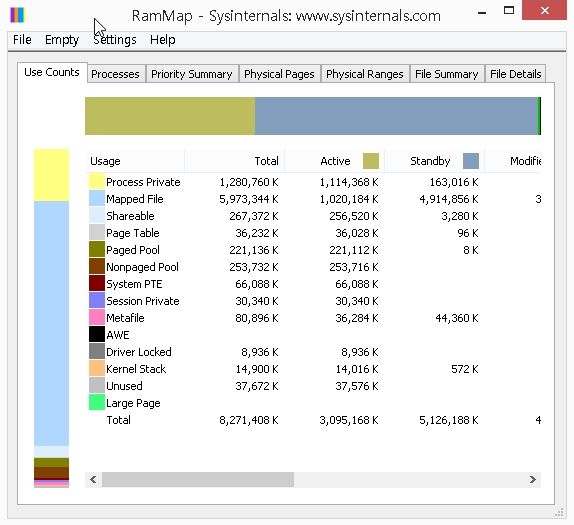
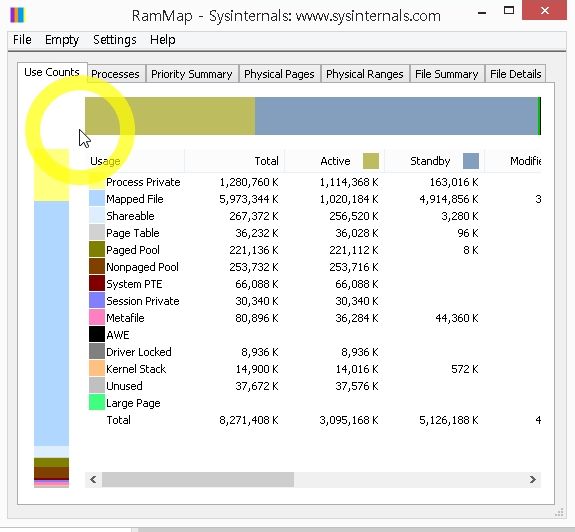
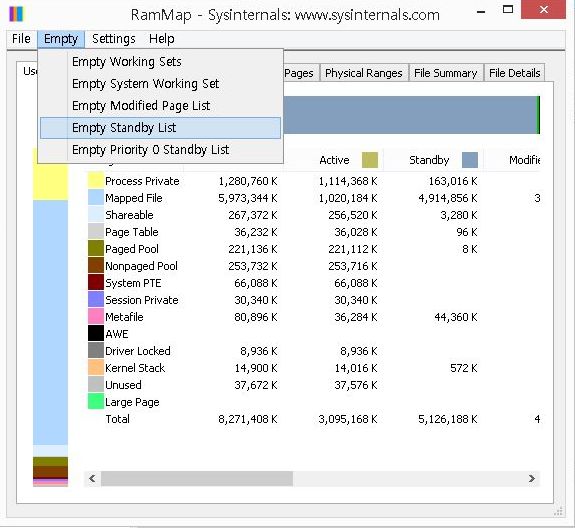
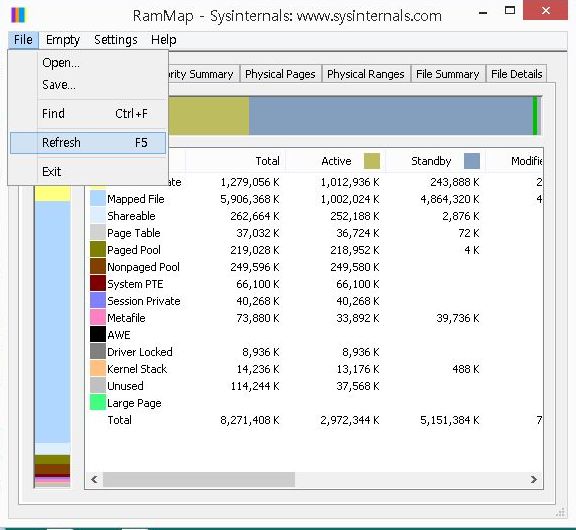
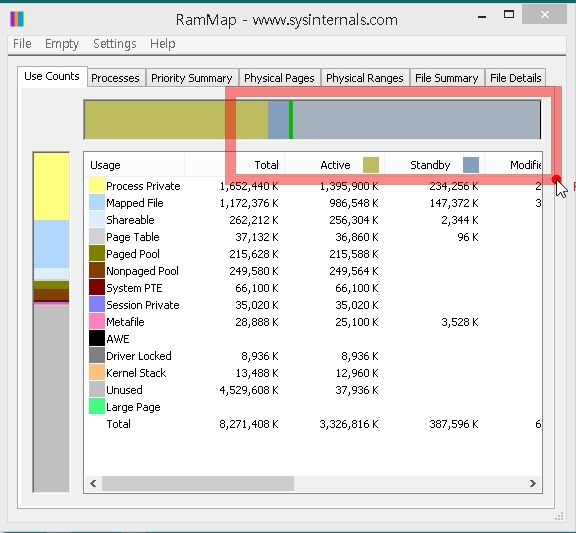
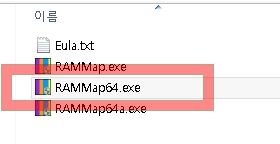
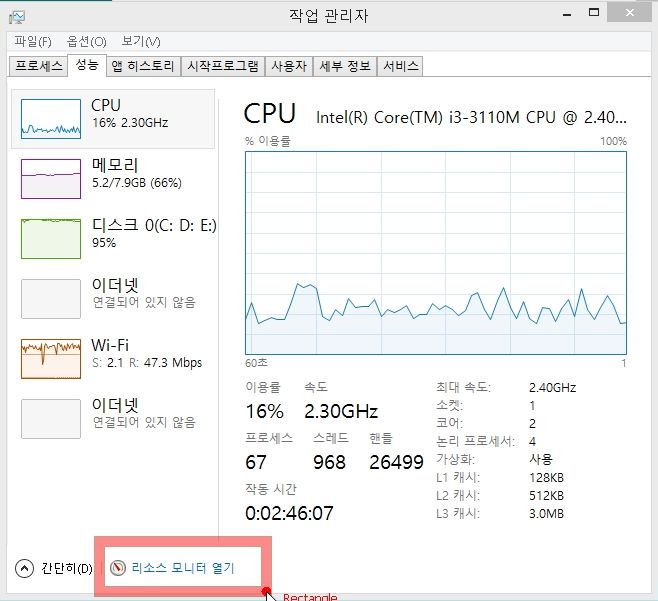
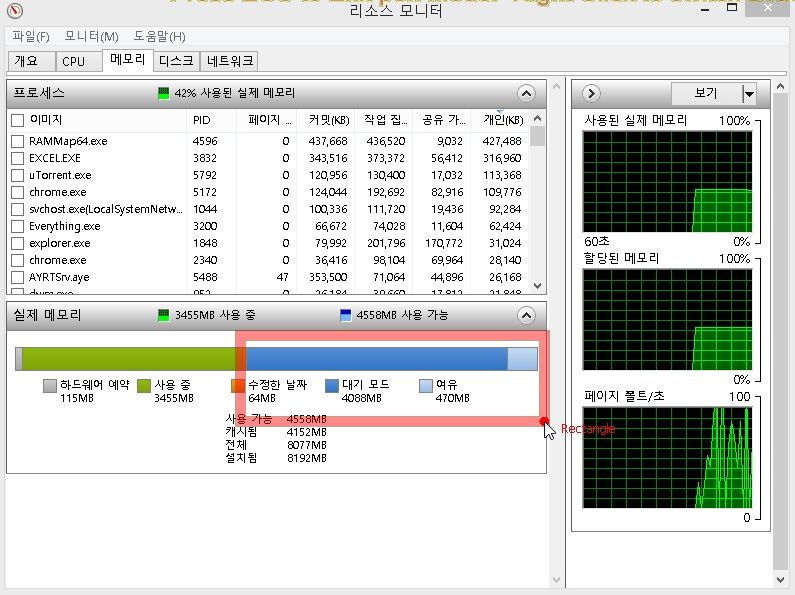
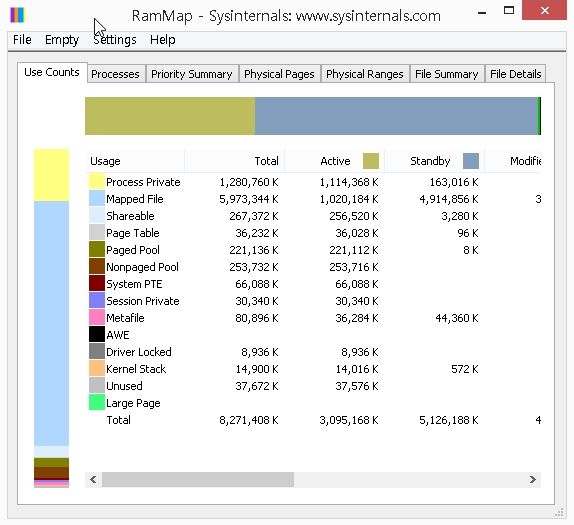
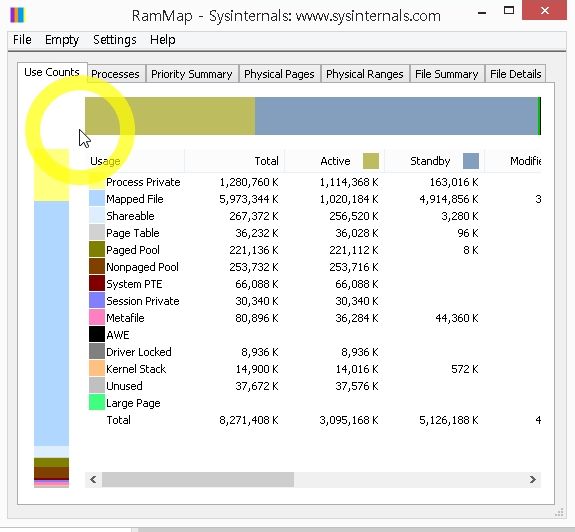
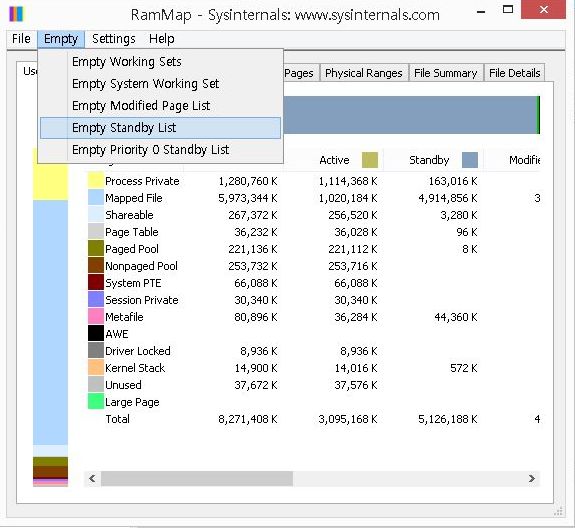
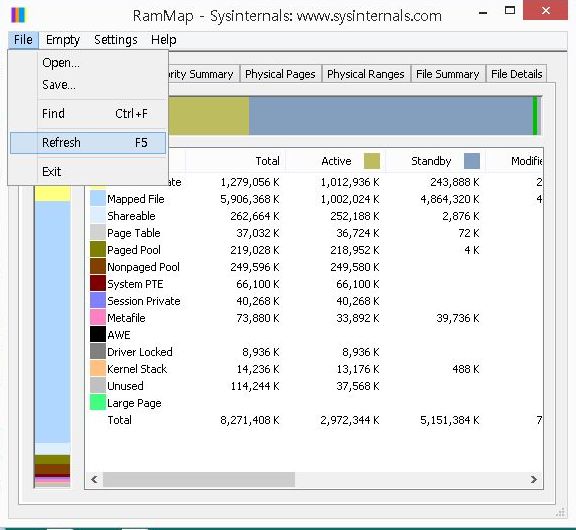
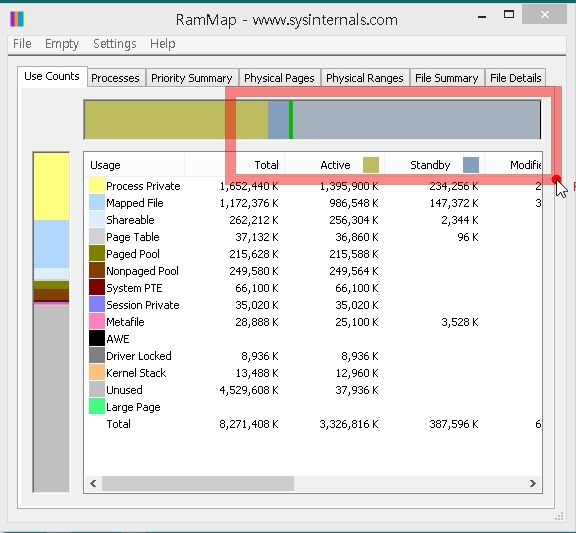
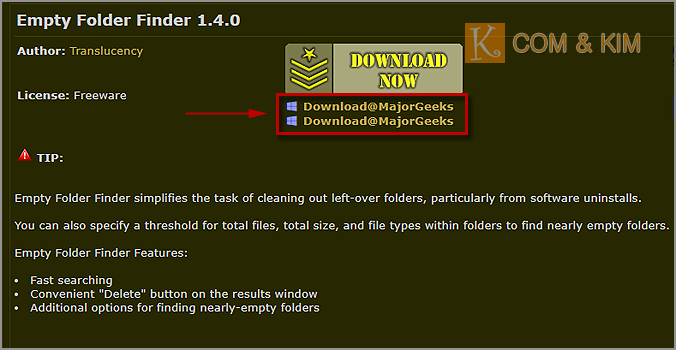
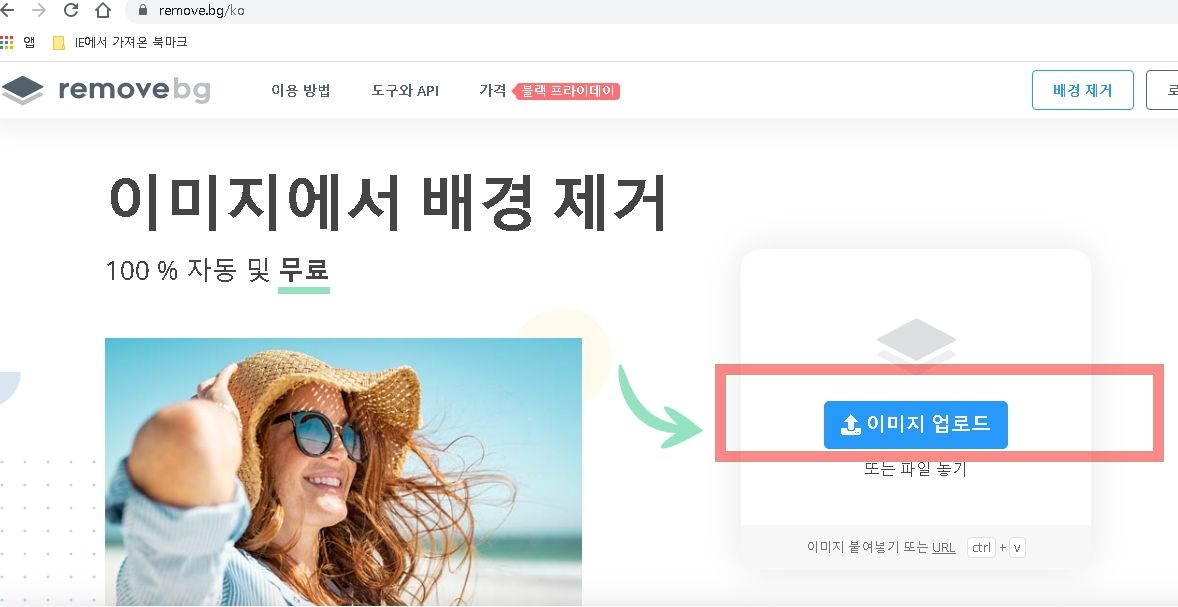

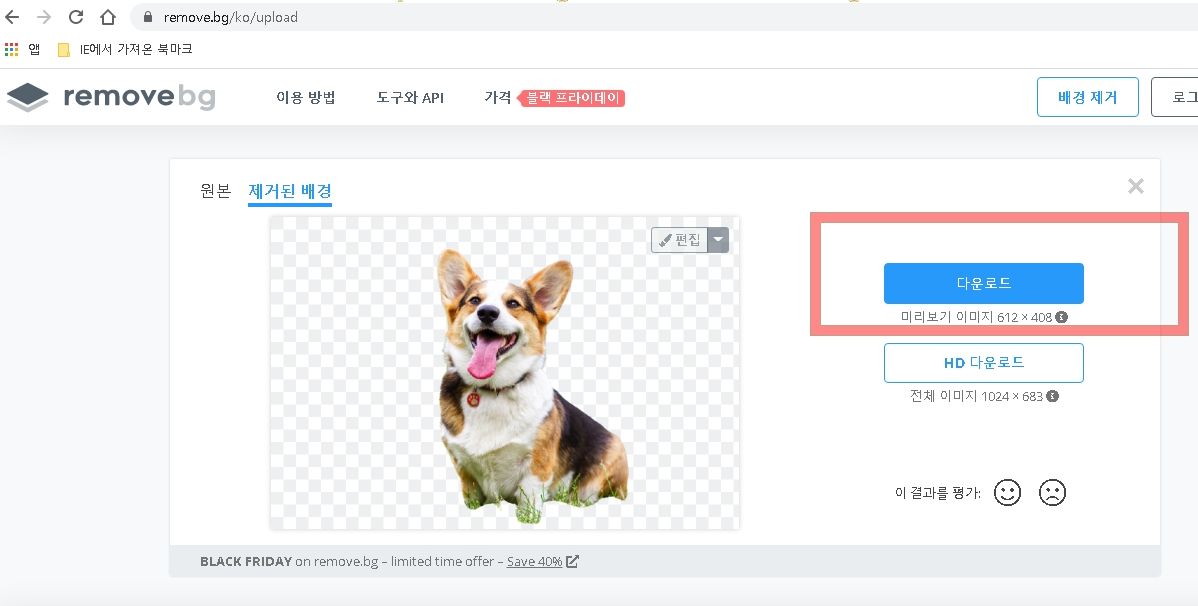
다운로드를 클릭하면 변환된 사진을 다운 받을수 있습니다.
카메라 또는 스마트폰으로 반명함사진을 만들때도 유용하게 사용할수 있음을 개인적으로 테스트 해보았습니다.
정말 굳..good!

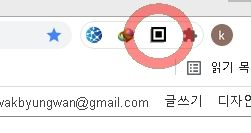

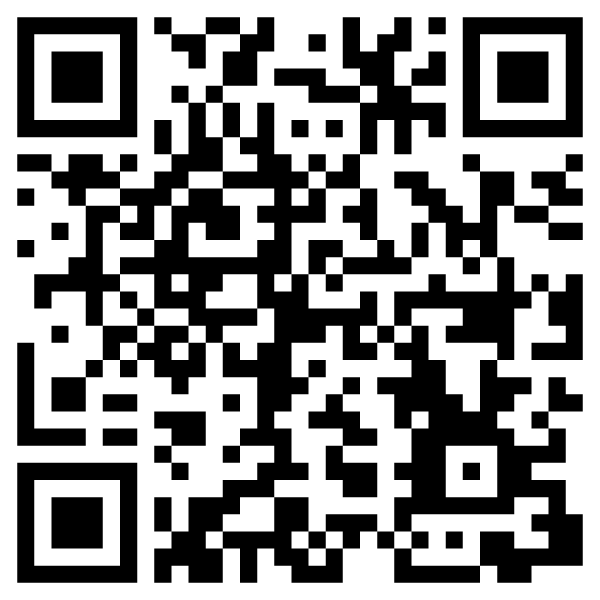
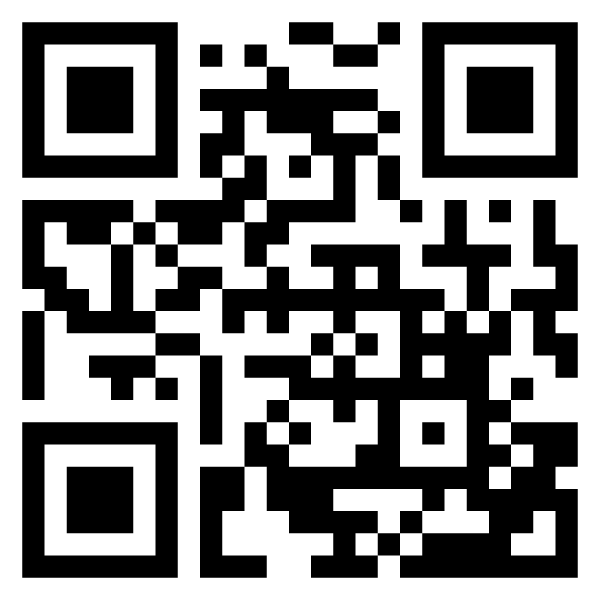
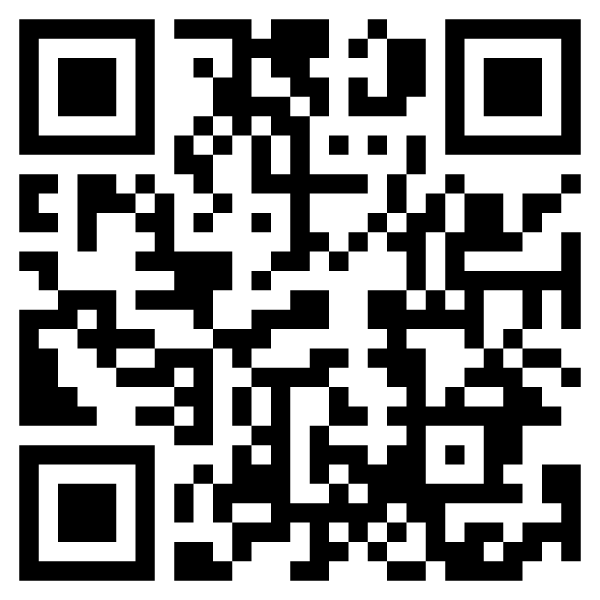
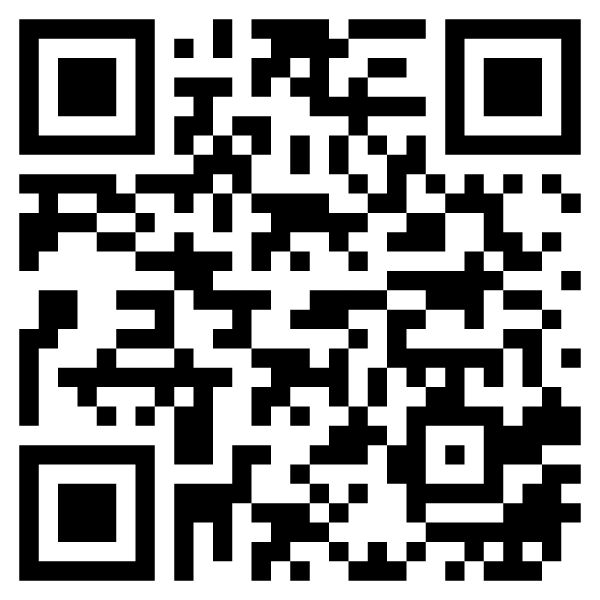

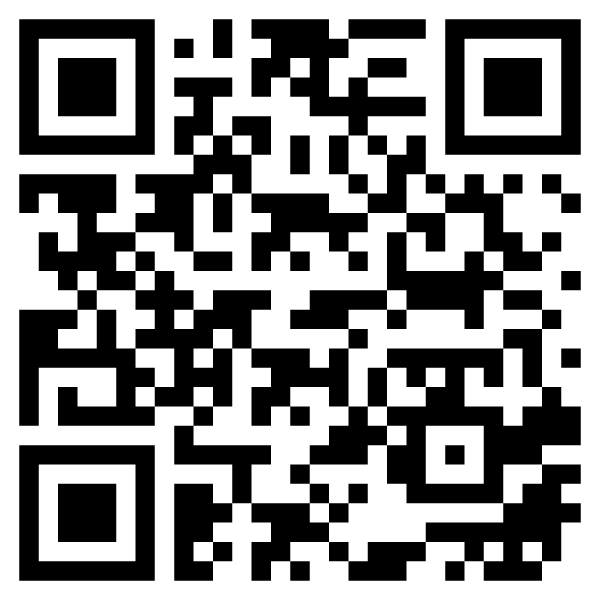
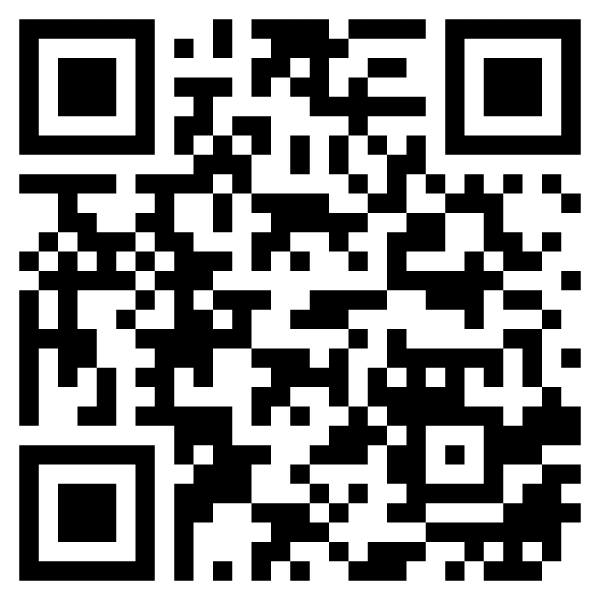
고클린 최적화프로그램 업그레이드(1.5.1) 되어 개인용 사용목적으로 단일화(portable:무설치) 파일로 만들어 봤습니다.
윈도우 8.1에서 테스트 해보았습니다.
* 고클린 공식 홈페이지 : https://www.gobest.kr/goclean_app/index.htm
* ▶ GoClean151.sfx_kbw1127_my.exe 다운받기.
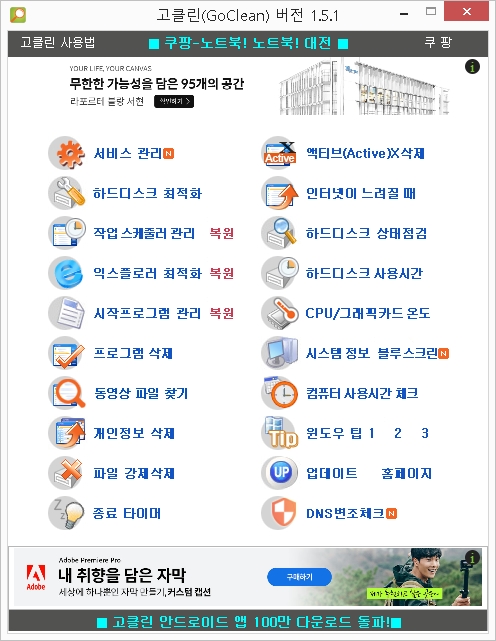
가끔씩 집에서 TV와 컴퓨터를 HDMI를 이용한 연결로 영화를 봅니다.
작은 모니터 화면으로 보는거 보다는 좀더 큰 TV 화면으로 보는게 좀더 영화에 몰입도가 있죠.
ㅋ 그런데 언제 부터인가 TV에서 영화를 볼때 소리 울림 현상이 있더군요.
꼭 에코가 들어간 느낌...
신경 안쓰고 볼려고 해도 아무래도 국내 영화를 볼때는 대사에 집중을 해야 하는데 소리 울림 현상 때문에 집중에 방해가 되더군요.
예전에는 안그랬던거 같은데 어느 순간 부터 소리 울림 현상이 나타 나서 말썽이네요.
그래서 기억을 되집어 봤는데 뭔가 건드린게 없긴 하지만 여러가지 주변 상황이 바뀐 부분이 많아서 정확한 원인을 모르겠더군요.
제가 또 멀티미디어 쪽으로 좀 약한 부분이 있습니다.
그리고 동영상 플레이어의 옵션이 너무 복잡한 부분도 있구요.
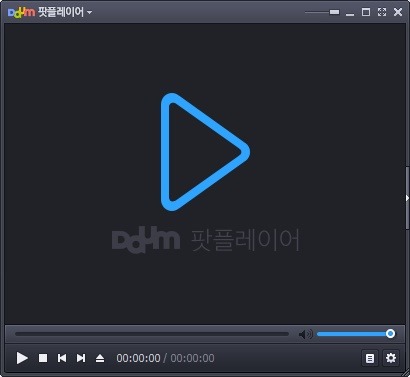
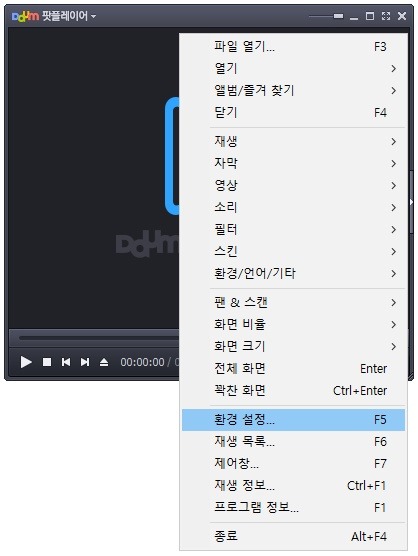
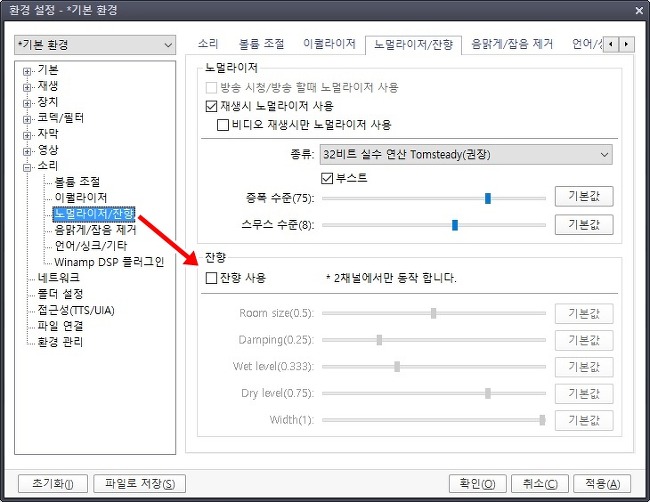

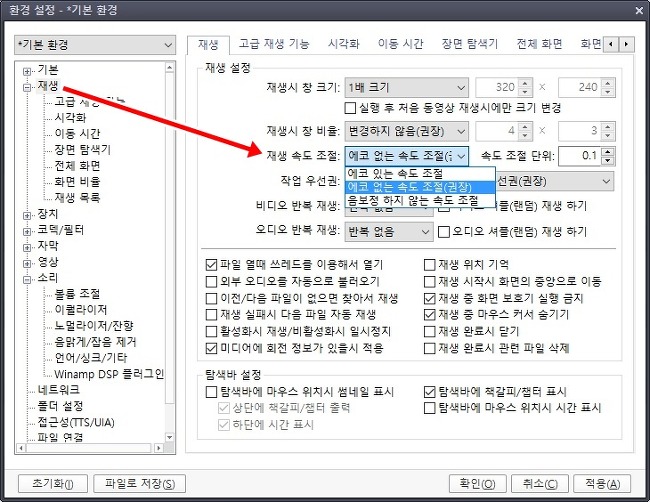
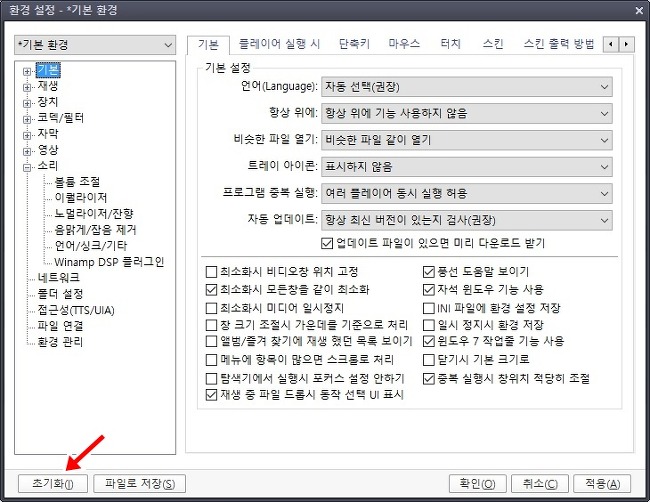
프로그램 업데이트로 설명 화면이 다를수 있습니다.
▲ 초기화는 팟플레이어 환경 설정 화면의 좌측 하단 부분에 있는 [초기화] 버튼을 눌러 주면 간단히 초기화가 이루어 집니다.
이렇게 하면 설정 부분으로 할수 있는 부분은 다 한거 같습니다.
만약 이렇게 했는데도 소리 울림 현상이 해결 되지 않는 다면 동영상 플레이어 보다는 다른 요인 때문에 소리 울림이 있을거 같습니다.
다른 부분에서 해결책을 찾아 봐야 하지 않을까 싶습니다.
다음 팟플레이어를 이용하여 동영상 재생시 소리 울림 현상 때문에 영상에 집중 할수 없다면 위 방법을 이용하여 해결해 보시기 바랍니다.

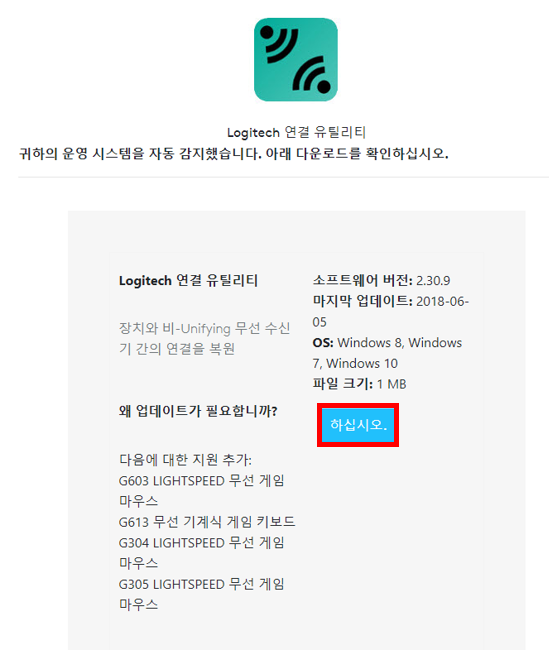
▲ 윈도우 8
▲ 윈도우 7
▲ 윈도우 10
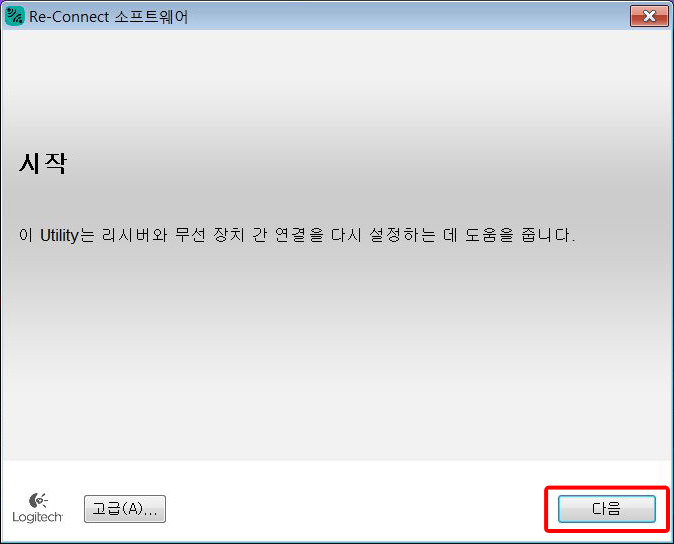
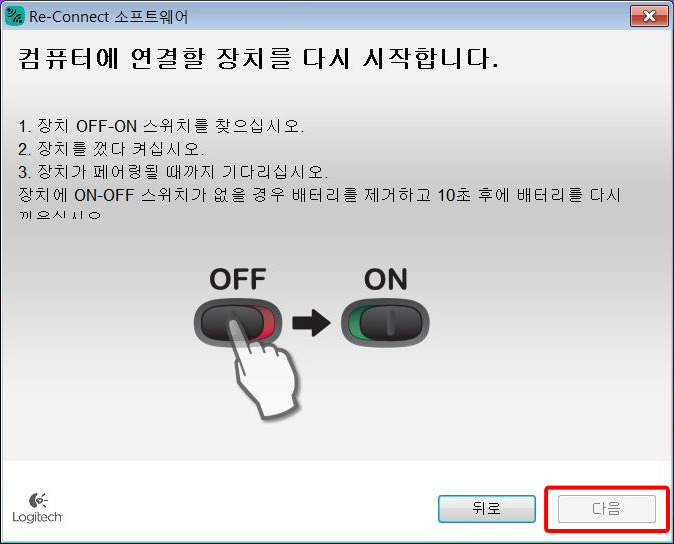
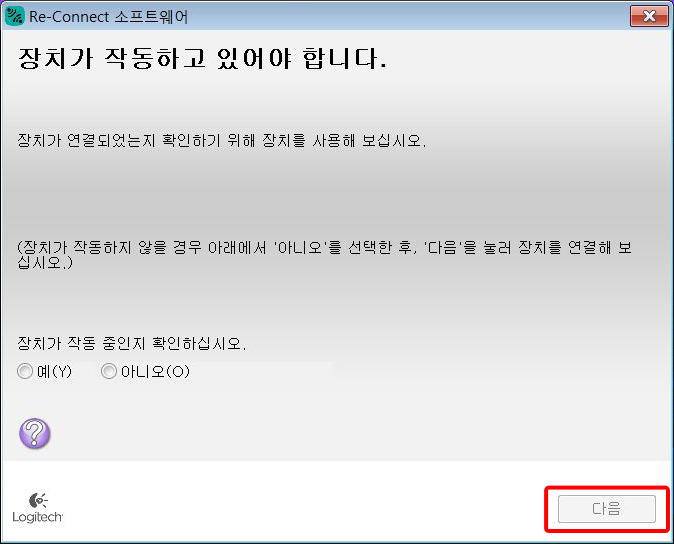

5. 마우스와 여분 리시버의 페어링 작업이 끝이 났습니다.
VoiceNote II - Speech to text
Typing with your voice and speech recognition. Simple and functional notepad.
프로그램 설치 후 실행하시면 화면 우측 상단에 app이 추가된걸 확인 하실 수 있습니다.
실행해 보면 아래와 같은 창이 뜹니다.
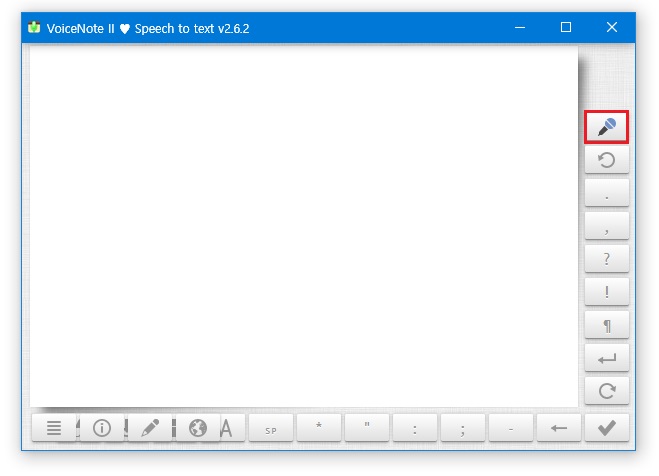
크롬확장 : VoiceNote Ⅱ
마이크로 말을 하거나 또는 원하는 영상을 재생한 후 마이크 아이콘을 클릭하시면 자동으로 타이핑되어 보여집니다.
구글사용자라면 쉽게 사용하실 수 있습니다.
구글 문서로 이동합니다.
화면 우측상단의 점박스를 클릭하신 후 문서를 선택하세요.
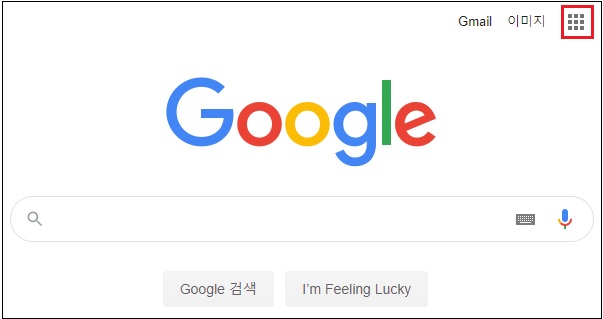
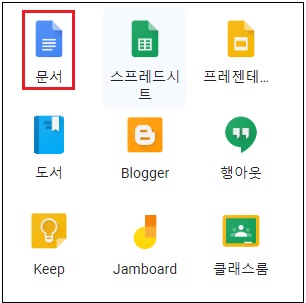
새로운 문서를 "+"를 클릭한 후 도구에서 [음성입력]을 선택합니다.

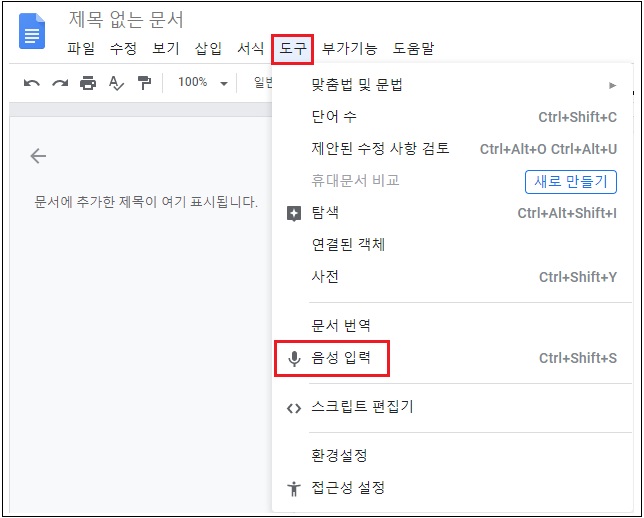
원하는 영상을 재생 후 구글문서의 마이크아이콘을 클릭하시면 됩니다.
pc음성 세팅방법 (컴퓨터소리를 컴퓨터에서 인식하게 하는 방법)
윈도우 좌측하단의 스피커모양에서 설정하셔도 되지만 조금씩 다를 수 있으니 기본으로 설명 하겠습니다.
윈도우(로고) 시작키를 누른 후 톱니바퀴(설정) 모양을 클릭하세요.
이후 소리를 선택하세요.
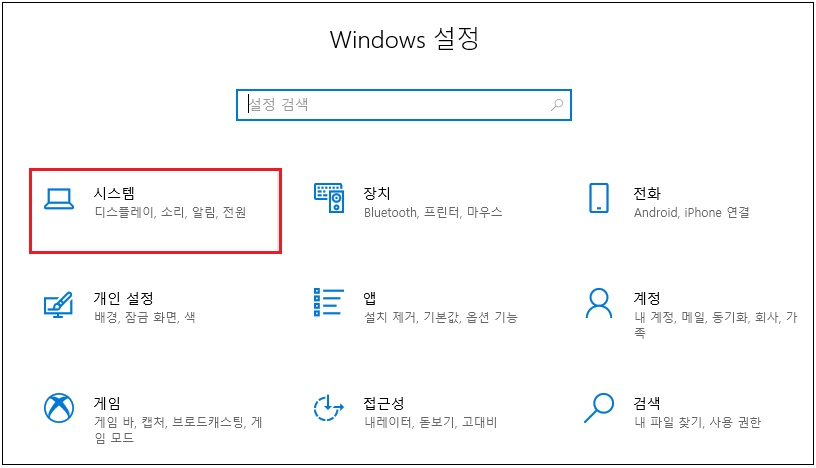

창이뜨면 우측의 [사운드 제어판]을 클릭하세요.

[녹음] --> [스테레오믹스] --> [속성] 을 클릭하세요
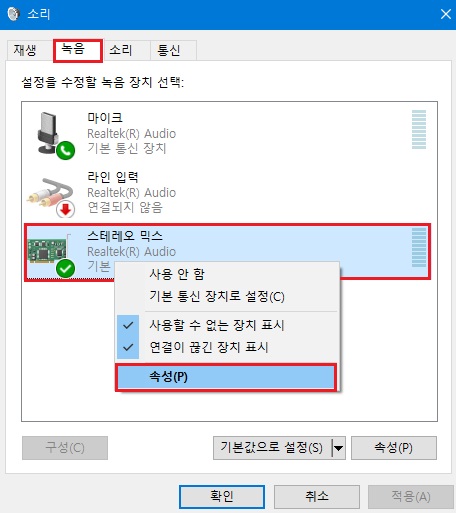
[수신대기]에서 스피커 선택 후 [이 장치로 듣기]를 체크하세요
[적용]을 누른시면 세팅이 완료 됩니다.