엑셀에서 PPT처럼 여러 도형을 드래그로 선택하는 방법
* 출처 : https://www.oppadu.com/%EC%97%91%EC%85%80-%EC%97%AC%EB%9F%AC-%EB%8F%84%ED%98%95-%EC%84%A0%ED%83%9D/
엑셀에서 PPT처럼 여러 도형을 드래그로 선택하는 방법
엑셀로 문서 작업을 하다보면 삽입한 여러 도형을 선택해야 할 때, 파워포인트처럼 범위를 드래그해서 도형을 선택할 수 없어 불편할 때가 종종 있습니다.

엑셀 ppt 드래그 도형 선택-compressed
엑셀은 PPT와 다르게 범위를 드래그해서 도형을 선택할 수 없습니다.
그럴 때, 오늘 강의에서 소개해드리는 '개체 선택' 옵션을 사용해보세요!
엑셀에서 도형 편집을 더욱 편리하게 할 수 있습니다.
개체 선택 옵션 활성화하기 : [홈] 탭으로 이동한 후, 오른쪽에서 [찾기 및 선택] 을 클릭하면 [개체 선택] 버튼이 있습니다.
[개체 선택] 버튼을 클릭합니다.
엑셀 찾기 및 선택 개체 선택

오빠두Tip : 또는 단축키 Alt - H - F - D - O 키를 하나씩 차례대로 눌러 개체선택 옵션을 빠르게 활성화/비활성화 할 수 있습니다.
[개체 선택]을 클릭하면 개체 선택 옵션이 활성화되면서 파워포인트처럼 범위를 드래그하여 여러 도형을 빠르게 선택할 수 있습니다.
엑셀 여러 도형 한 번에 선택
개체 선택을 활성화 한 후 범위를 드래그하면 여러 도형을 빠르게 선택할 수 있습니다.
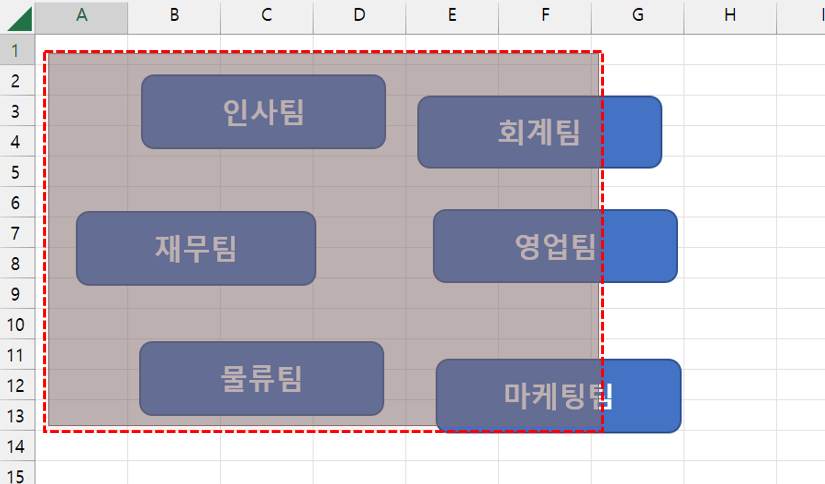
맞춤 기능으로 도형 정렬하기 : 개체 선택 기능과 함께 도형의 맞춤/정렬 기능을 사용하면 더욱 깔끔한 보고서를 만들 수 있습니다.
엑셀에서 아무 도형을 하나 선택한 후, Ctrl + A 를 누르면 시트 안의 모든 도형이 한 번에 선택됩니다.
엑셀 전체 도형 선택
임의의 도형을 선택한 후, Ctrl + A 를 누르면 시트 안의 모든 도형이 선택됩니다.
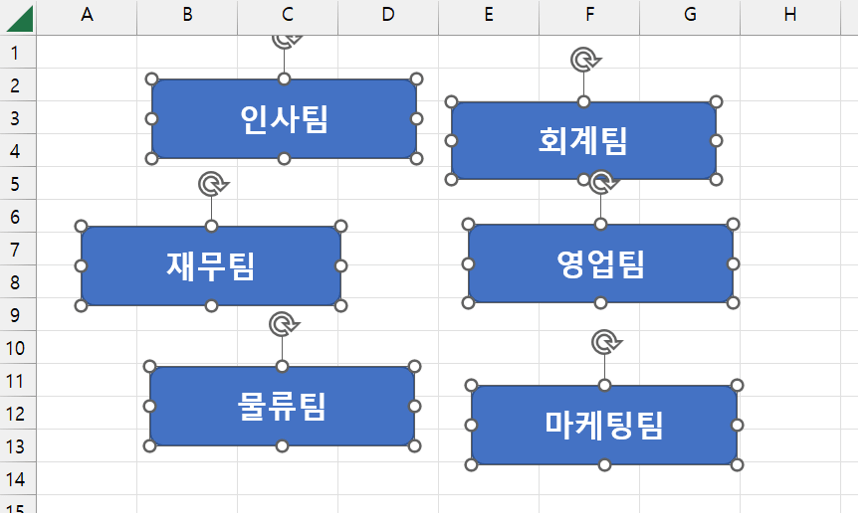
정렬할 도형을 모두 선택한 후, [도형 서식] 탭 - [맞춤] 영역에서 원하는 정렬 방식을 선택해보세요!
선택한 도형들을 자로 잰듯 깔끔하게 정렬할 수 있습니다.
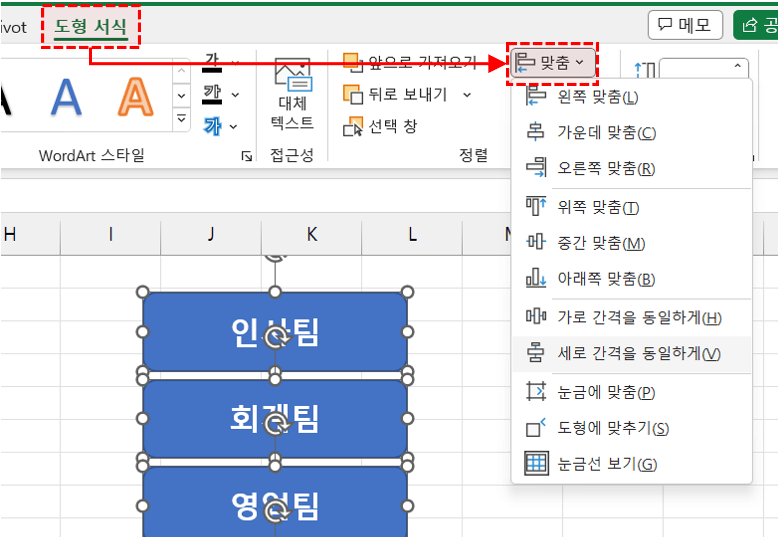
엑셀 도형 맞춤 정렬 이후 [도형 서식] 탭 - [맞춤] 에서 도형을 정렬하면 도형이 깔끔하게 정렬됩니다.


댓글 없음:
댓글 쓰기