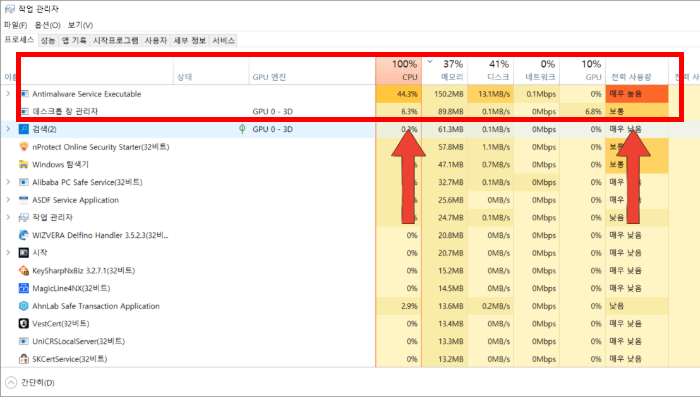
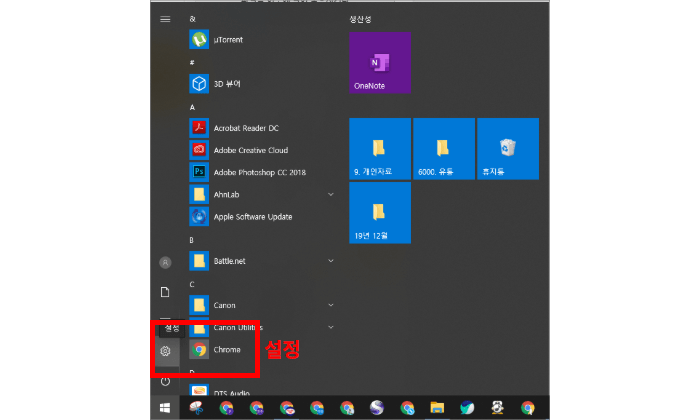
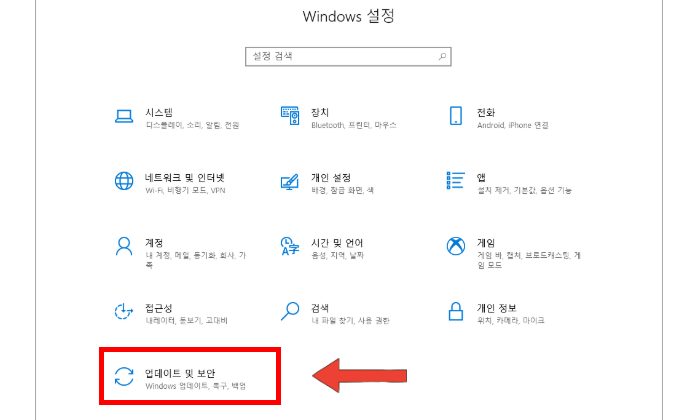
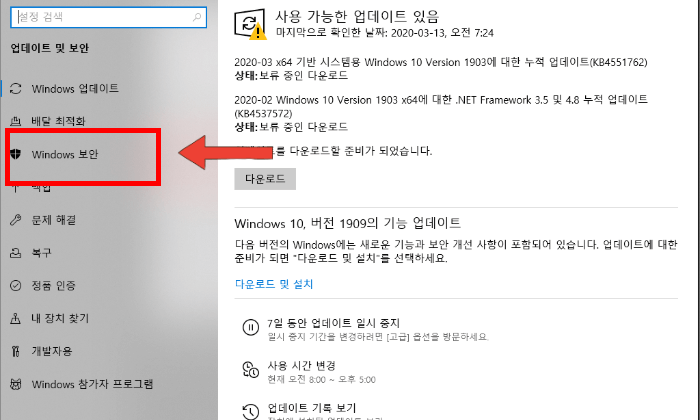
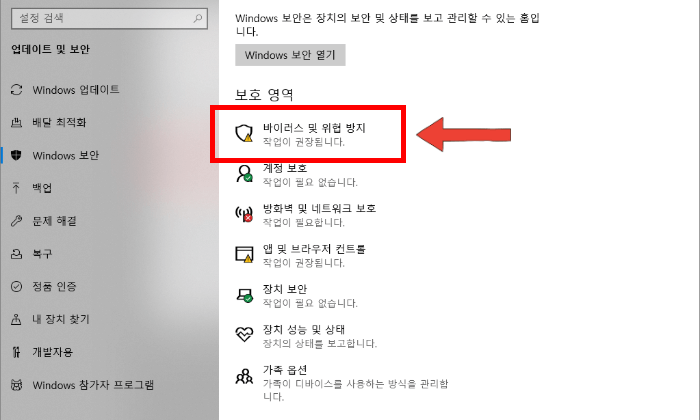
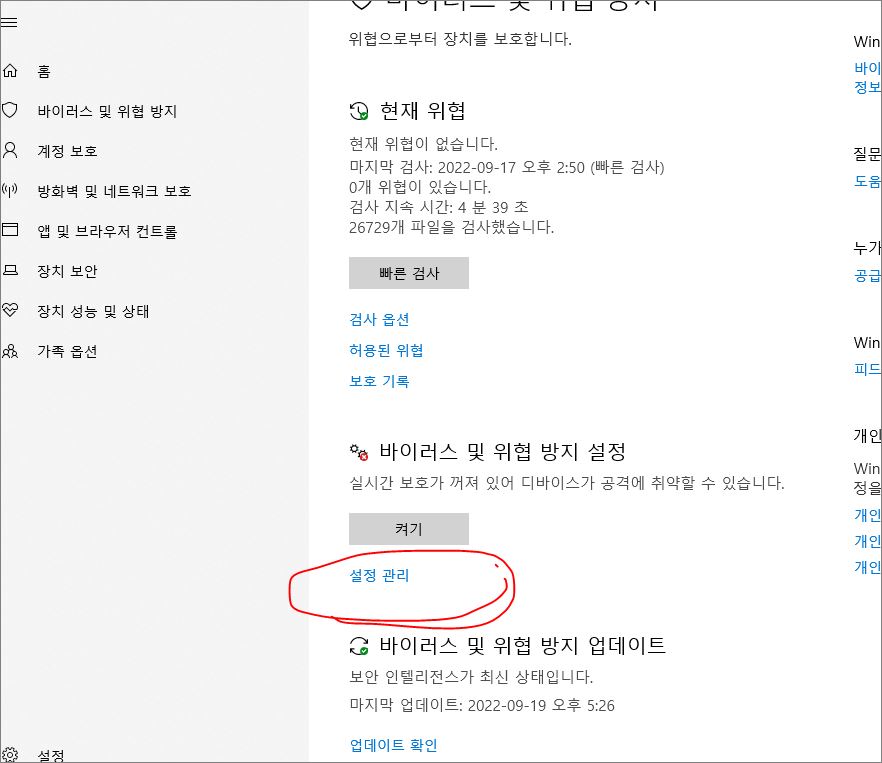
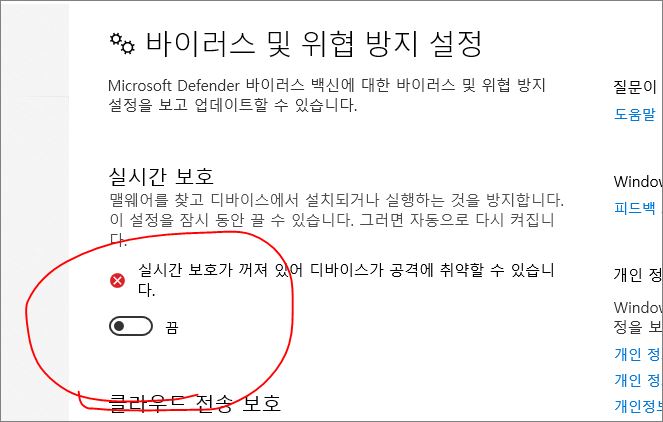
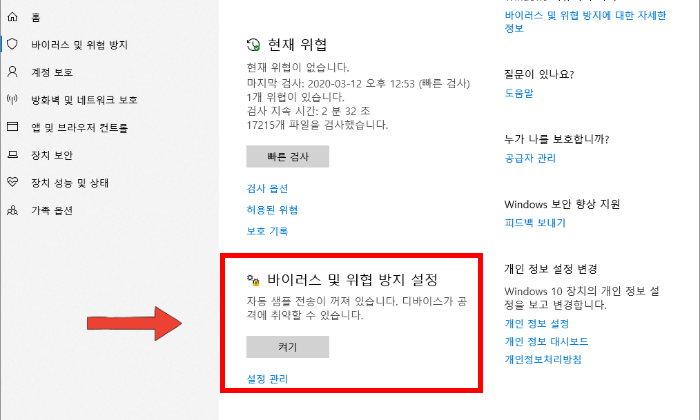

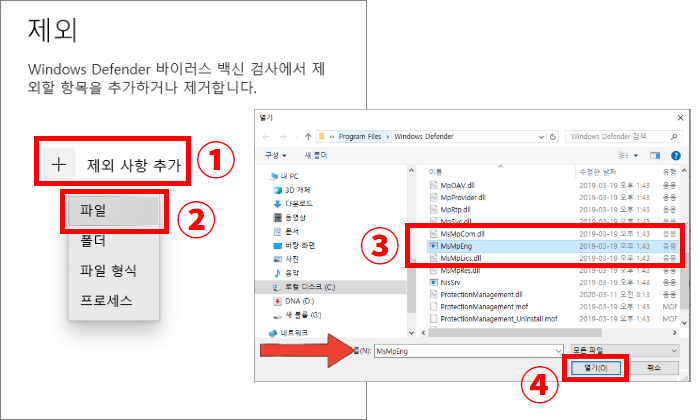

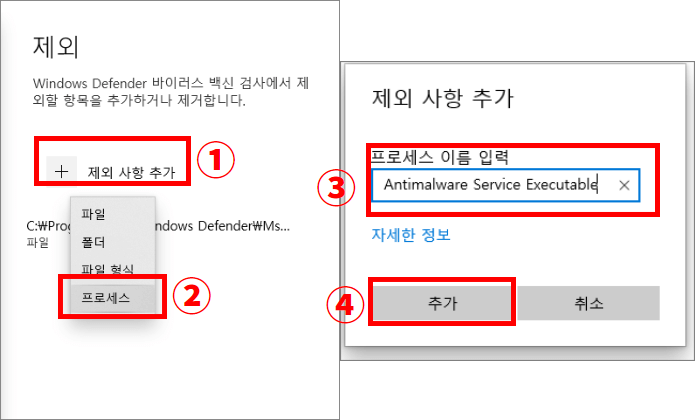
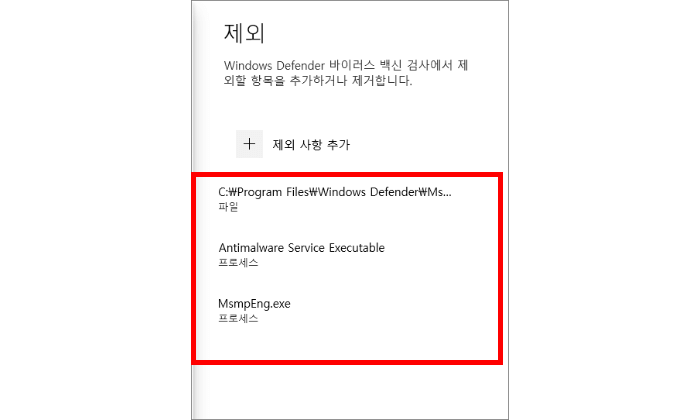
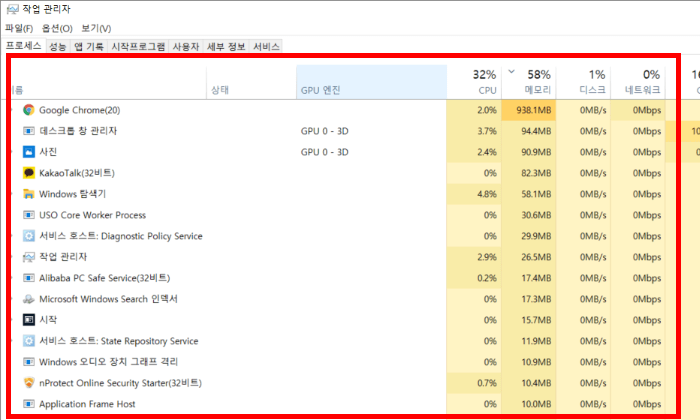
2024-01-19
Antimalware Service Executable 메모리 잡아먹는것 비활성 이렇게 해결
Antimalware Service Executable 메모리 잡아먹는것 비활성 이렇게 해결
Antimalware Service Executable 메모리를 잡아 먹어서 고생하신적 있으신가요?
특별하게 어떤 프로그램을 실행하지도 않았는데 Antimalware Service Executable 란 녀석이 실행되고, 메모리를 엄청 잡아 먹는 것이 발견 되었습니다.
어떤 억지로 종료 요청을 하였는데도 종료되지 않고 메모리를 엄청 잡아 먹어 위에처럼 고생하셨다면 해결 방벙을 알려드리겠습니다. Antimalware Service Executable를 비활성화 할수 있는 방법은 몇가지가 있습니다.
실시간 보호를 비활성화 하세요!
우선 Antimalware Service Executable 를 비활성화 할수 있는 방법중 가장 간단한 방법부터 해보겠습니다.
Antimalware Service Executable 프로그램은 실시간 보호의 일환으로 실행되는 프로세스 입니다. 그렇기 때문에 실시간 보호를 종료하면 CPU 사용률을 줄일수 있습니다.
다만 실시간 반영되로 프로그램 강제 종료처럼 바로 메모리가 회수되는 것은 아닙니다.
우선 위에 윈도우 키를 눌러주고, 설정 아이콘을 눌러줍니다. 제가 캡쳐하고 보니 크롬 아이콘을 누르는것처럼 보여지는데...
크롬 아이콘이 아닌 그냥 '윈도우 버튼 - 설정' 이렇게 눌러주세요
그중에서 '업데이트 및 보완' 을 실행해줍니다.
이제 실시간 보안을 종료해줄 예정입니다.
왼쪽 메뉴들 중에서 [Windows 보안]을 눌러줍니다.
[바이러스 및 위협방지] 가 있습니다. 이곳을 눌러줍니다.
여기서 바이러스 및 위협방지 설정 - 설정관리를 눌러줍니다.
그런 다음 실시간 보호를 꺼줍니다. 이렇게 해도 해결이 되지 않은 분들은 아래 방법을 진행해주시 바라겠습니다.
위에 방법으로 안되는 분들은 대부분 아래 방법에서 해결이 가능합니다.
Antimalware Service Executable 검사 제외
그럼 위와 같이 바이러스 및 위협방지 설정관리를 눌러줍니다. 여기부터 보신분들은 위에 1번째 방법으로 보시면서 따라 오시면 쉽게 오실수 있습니다.
바이러스 및 위협방지 설정 - 설정관리에 들어오셨다면 스크롤을 아래로 내려줍니다.
그럼 아래 제외 -제외 추가 또는 제거 버튼이 있습니다. 이곳을 눌러줍니다.
들어가면 위에와 같은 창이 뜨실겁니다.
그럼 순서대로
제외사항 추가-파일-그리고
MsMpEng
파일을 찾아서 선택해주시고 열기를 눌러줍니다.
그리고 제외사항 추가 - 프로세스 - 프로세스 입력에
MsMpEng.exe
를 입력해주시고 추가를 눌러줍니다.
그리고 다시 한번 제외사항 추가 -프로세스
Antimalware Service Executable
를 추가해줍니다.
그럼 위와 같이 위에 입력한 것들이 바이러스 백신 검사에서 제외 추가된 것을 확인하실수 있습니다.
보시는 것처럼 위에 Antimalware Service Executable 외 2가지가 추가되어 있지 않다면 다시 위에를 보시고 따라하시면 됩니다.
그리고 작업 관리자를 실행해보시면 Antimalware Service Executable 가 제거된 것을 확인하실수 있습니다.
이렇게 하면 Antimalware Service Executable 메모리 잡아먹는 지옥에서 벗어나 비활성화를 하시수 있습니다!
피드 구독하기:
댓글 (Atom)


댓글 없음:
댓글 쓰기