와이파이 WIFI 비번 알아내기 찾기, 무선인터넷 비밀번호 확인법
우리 일상에서 빼먹을 수 없는 게 인터넷입니다.

IT강국이라고 할 정도로 인터넷이 발달한 우리 나라에서는 이제 유선 뿐 아니라 무선 인터넷도 굉장히 빠른 속도로 발전하고 있죠.
무선 인터넷은 우리가 흔히 와이파이라고 부르는 무선통신 표준 기술 규격을 대명사처럼 이용하고는 하는데요. 그만큼 와이파이는 우리에게 굉장히 친숙한 용어이므로 이제 일상에서는 없어서는 안되는 기술이 되어버렸습니다.
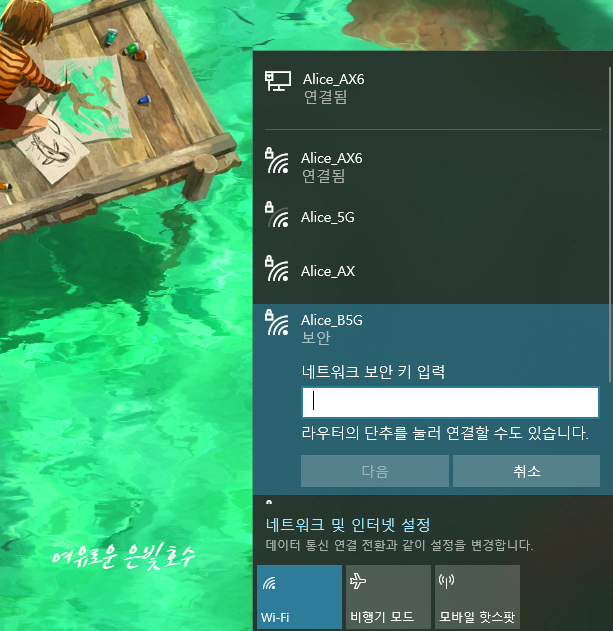
와이파이는 한 번 등록해 놓으면 자동으로 접속하는게 가능합니다. 그러다보면 종종 비밀번호를 잊어먹곤 합니다.
그래서, 간혹 연결이 끊어지거나 네트워크 초기화가 되어 와이파이를 다시 접속하려고 하다보면 비밀번호를 몰라 난감한 경우가 생기고는 하죠.
그래서, 이번에는 잊어먹은 와이파이 비밀번호를 알아내는 방법과 최후의 수단인 공유기 초기화에 대해 이야기 해볼까 합니다.
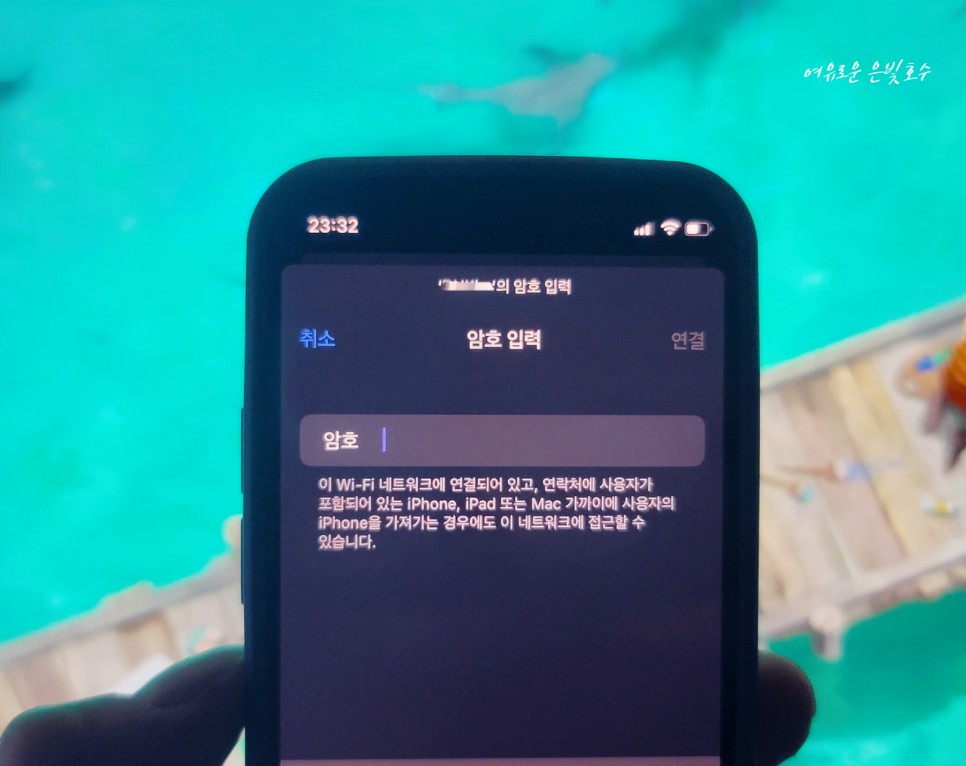
와이파이 WIFI비번 알아내기
먼저, 와이파이 비밀번호를 설정하는 법을 모르거나 귀찮아서 공유기 설정을 전혀 건들이지 않은 분이라면, 공유기의 뒷면을 한 번 살펴보시는 걸 추천드립니다.

와이파이 비밀번호는 공유기마다 개별적으로 설정이 되어 있는데... 대부분 하단이나 측면부분에 해당 네트워크 이름과 패스워드를 표기하곤 하거든요.


이렇게 쉽게 해결이 된다면 더할 나위 없이 좋겠죠.
하지만, 만일, 따로 네트워크 패스워드를 설정한 분이라면 몇가지 방법이 있습니다.
와이파이가 연결된 PC에서 확인
우선, PC로 확인하는 방법입니다. 대체로 노트북같은 경우 이더넷인 유선랜을 연결하는 것보다 무선랜을 많이 이용할텐데요.
그러면 당연하게 와이파이에 연결되고 있는 경우가 있을 겁니다.
만일, "스마트폰의 와이파이가 끊겼는데 비밀번호를 몰라 접속이 어렵다. 하지만, 노트북은 와이파이에 접속이 되어 있다." 라고 하는 경우 해결이 가능한 방법이죠.
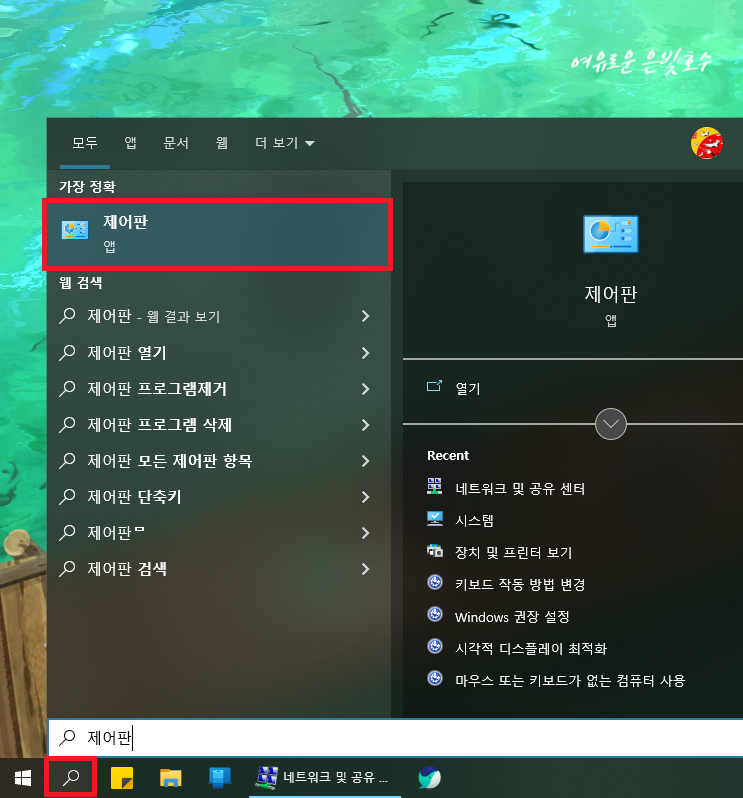
우선 검색창에 "제어판"을 검색하여 진입합니다.
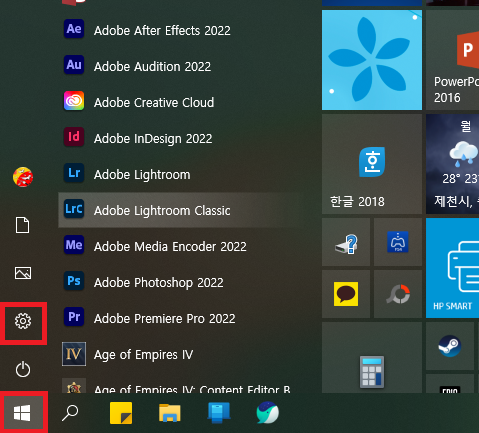

혹은 "시작" 버튼을 누르고 좌측 톱니바퀴 모양의 "설정"으로 진입 후, "제어판"을 검색해도 됩니다.
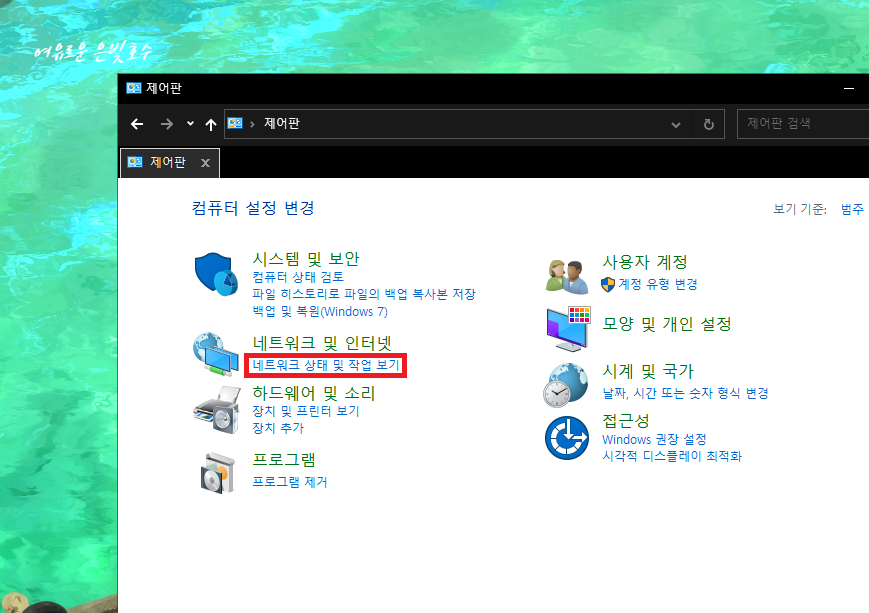
제어판에서 "네트워크 및 인터넷" 밑에 "네트워크 상태 및 작업보기"로 진입합니다.
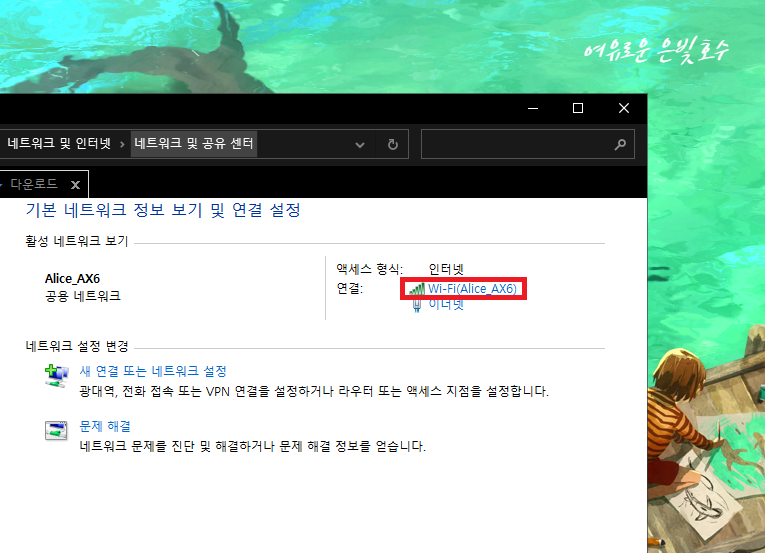
우측 상단에 보면 연결된 와이파이 WI-FI가 나타납니다.
여기를 눌러 해당 와이파이 상태로 들어갑니다.
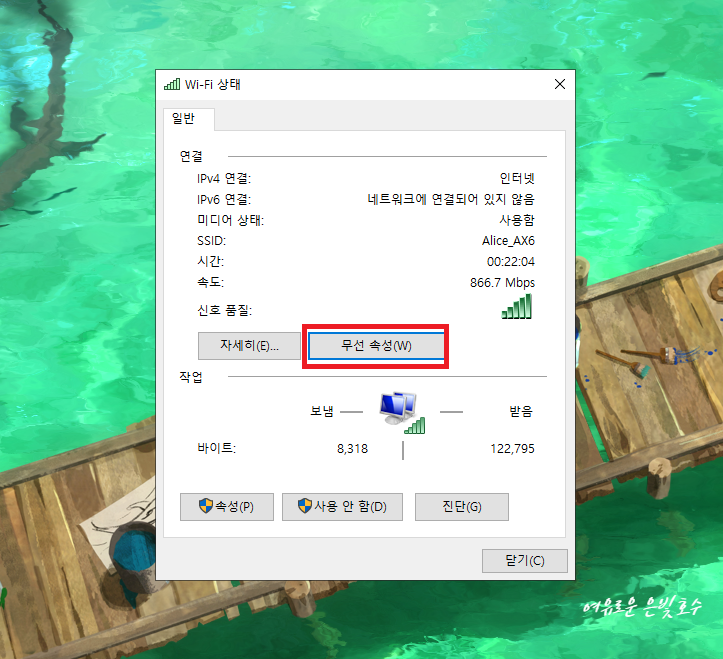
와이파이 상태로 들어왔다면 중간 부분에 "무선 속성"이라는 버튼이 보입니다.
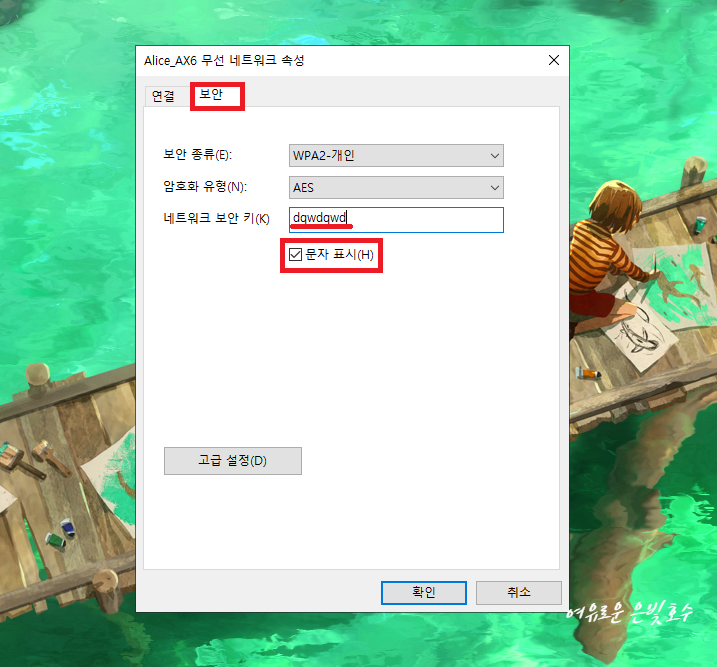
무선 속성으로 들어가서 상단 "보안" 탭을 눌러 해당 "네트워크 보안 키"를 확인합니다.
처음에는 "●●●●●●●"식으로 표시가 되나, 아래 "문자 표시"를 체크해 주면 해당 비밀번호가 문자열로 나타납니다.
이게 우리가 그렇게 찾아 해메이던 와이파이의 비밀번호입니다.
간단하네요.
와이파이가 연결된 스마트폰에서 확인
그럼, 반대의 경우엔 어떨까요? "스마트폰의 와이파이는 잡혀있는데... 와이파이 비밀번호는 도무지 모르겠다."라는 경우입니다.
혹시, "비밀번호까지 알 필요 없고, 간단하게 와이파이 공유만 되면 된다"라고 하시는 분은 아래 포스팅을 참고해 주세요.

<
갤럭시에서 와이파이 공유 /
아이폰에서 와이파이 공유 >
스마트폰에 와이파이가 연결이 되어있다면, 가장 간단한 방법으로는 해당 네트워크에 연결이 된 디바이스의 인터넷 주소창에 공유기 설정 페이지 접속 주소인 "192.168.0.1"이나 "192.168.1.1"를 입력해 보는 겁니다.
IPTIME / TP-LINK / D-LINK : 192.168.0.1NETGEAR / Linksys / ASUS : 192.168.1.1
실제로 공유기마다... 그리고, 제조사마다 차이가 있겠지만, 대부분의 공유기들은 위의 주소를 이용하고 있으니 참고하면 좋을 듯해요.
하지만, 주소를 계속 외우고 다니기 귀찮으시죠?
지금부터의 방법은 갤럭시 스마트폰의 내용이니 갤럭시폰을 가지고 있는 분이라면 한 번 천천히 따라와보시길 바랍니다.
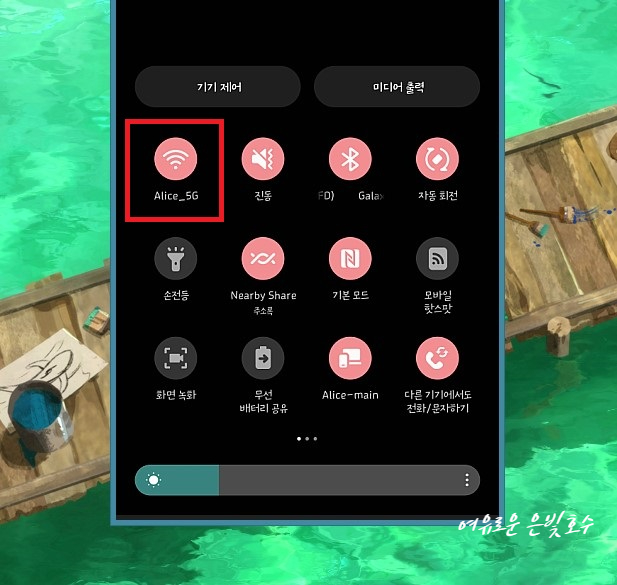
빠른 실행창에서 "와이파이"를 길게 눌러줍니다.
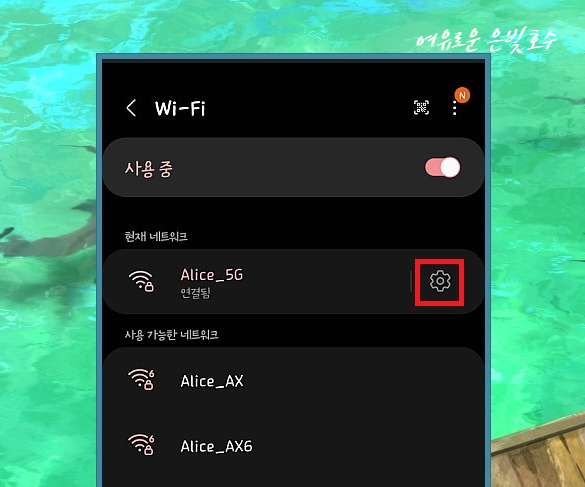
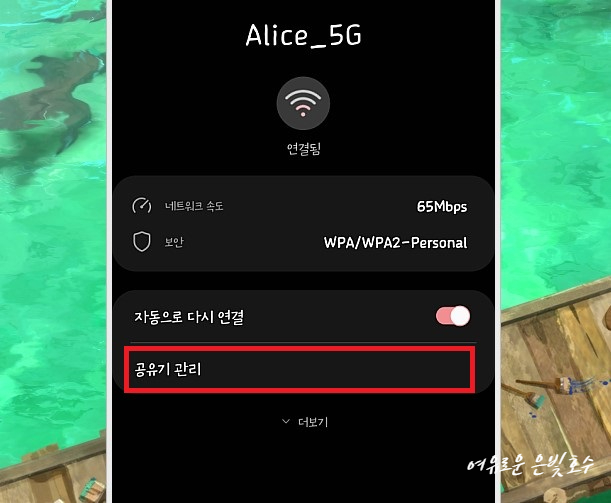
그리고, 연결되어 있는 와이파이 우측에 톱니바퀴 모양의 "설정 → 공유기 관리"로 진입합니다
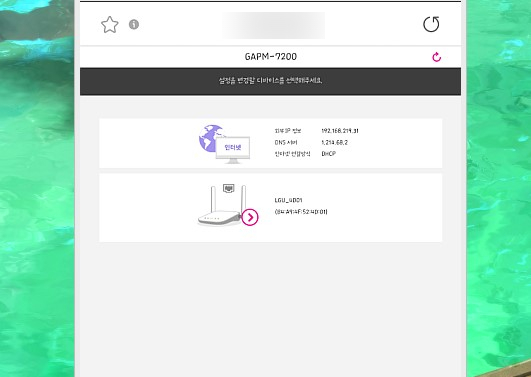
그러면, 해당 공유기 관리페이지에 접속을 하실텐데요. 이는 위에서 말한 인터넷 주소창에 "192.168.0.1"이나 "192.168.1.1"를 입력하는 것과 똑같은 방식입니다.
접속을 했다면 이제, 여기서 해당 공유기에 로그인을 하셔서 비밀번호를 확인하시면 됩니다.
만일, 해당 공유기의 접속 아이디와 패스워드는 따로 설정하지 않았다면 초기 아이디와 비밀번호를 입력하면 됩니다. 초기 아이디와 비밀번호는 초기 와이파이 비밀번호처럼 공유기 아랫면이나 측면에 기재가 되어 있습니다.
대체로 초기 "ID / PW"가 "admin / admin" 혹은 "admin / passward"로 되어 있으니 이 점도 참고 하시면 좋을 듯해요.
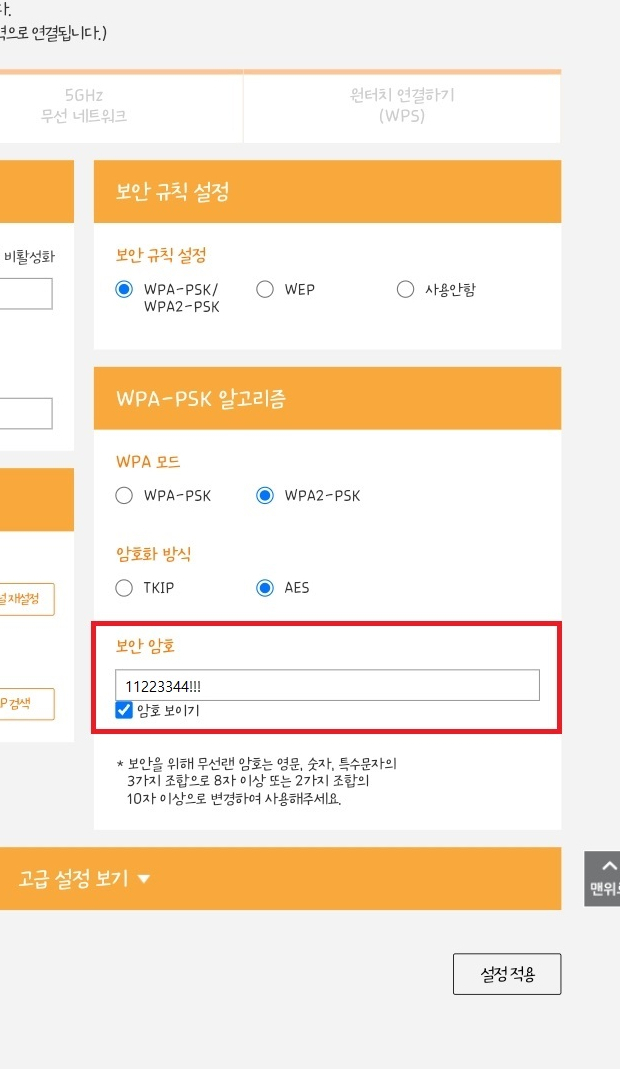
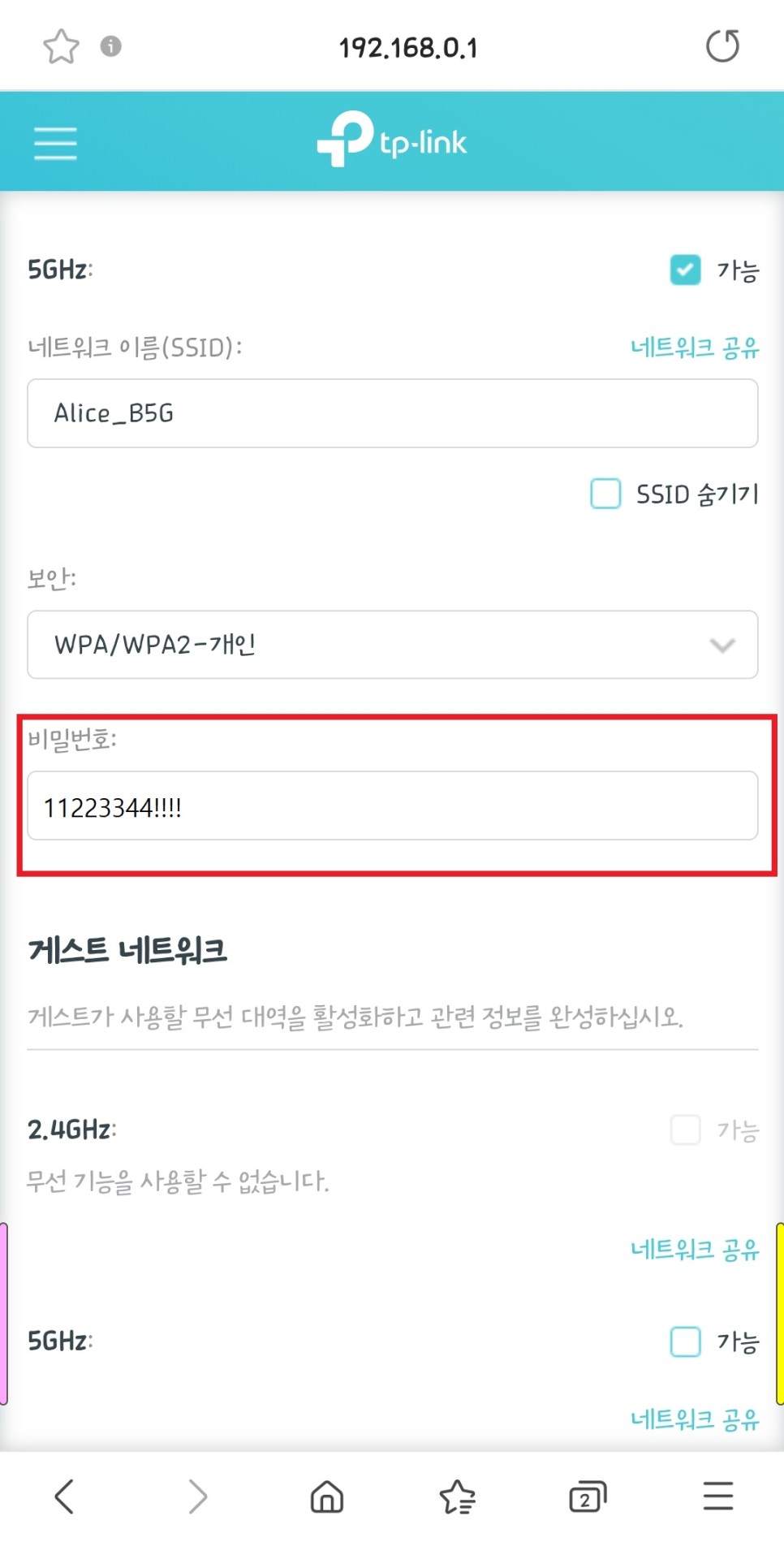
각 공유기 제조회사마다 다른 폼의 설정페이지를 가지고 있으나, 기본적인 원리는 비슷하기에 네트워크 비밀번호는 손쉽게 찾아볼 수 있을 겁니다.
하지만, 난감하게도 여기서 해당 공유기 설정페이지 아이디와 비번을 모른다면 이 방법도 크게 소용이 있진 않겠죠?
그럼, 마지막 방법으로 공유기 초기화를 해야합니다.
공유기 초기화
공유기 초기화는 해당 네트워크에 연결된 디바이스가 아예 없거나, 설정해 놓은 관리자 아이디 비밀번호도 모르고, 설정한 와이파이 비밀번호도 몰라 아무것도 할 수 없을 때, 최후에 사용할 수 있는 방법입니다.

공유기 초기화는 아주 간단합니다. 각 공유기의 리셋버튼을 찾아 전원이 켜진 상태에서 이쑤시개나 유심핀 같은 뾰족한 물건으로 약 10초간 눌러 주시면 되는데요.
여기서, 초기화가 되었다면 이제 공유기 바닥이나 측면에 적힌 와이파이를 그대로 이용할 수 있습니다.
그러니, 이도저도 안될 때는 과감하게 공유기 초기화를 시키는 것도 나쁘지 않은 방법으로 보이네요.

이번에는 와이파이 비밀번호를 알아내는 방법에 대해 살펴보았는데요.
위 방법들은 어떤 디바이스든 하나라도 와이파이가 잡혀 있을 때만 가능해서 아주 완벽한 방법이라고는 할 수 없습니다.
그도 그럴것이 누구나 쉽게 와이파이 비밀번호를 알아낼 수 있다면 보안상 큰 문제가 생길 가능성이 있거든요.

생판 아무도 모르는 남이 우리집 와이파이 비밀번호를 알아내서 몰래 사용한다면 참 유쾌한 일은 아니니까요. 이 정도는 어느정도 감수해야하는 부분같기도 합니다.
심지어 필자는
PC에 공유폴더를 사용하는 내부시스템과
NAS시스템을 구축해 놓았기에 무선네트워크로 접속할 수 있다면, 필자의 자료들을 마음대로 보고 이용하는 게 가능한데요. 그래서 무선랜 보안이 굉장히 중요합니다.
완벽한 방법은 아니지만, 도움이 되실 분이 있기를 바라겠습니다.
그럼, 오늘도 여유롭고 사랑스러운 하루 보내세요. 저는 이만 총총총...
[출처]
와이파이 WIFI 비번 알아내기 찾기, 무선인터넷 비밀번호 확인법|작성자
호수


댓글 없음:
댓글 쓰기