
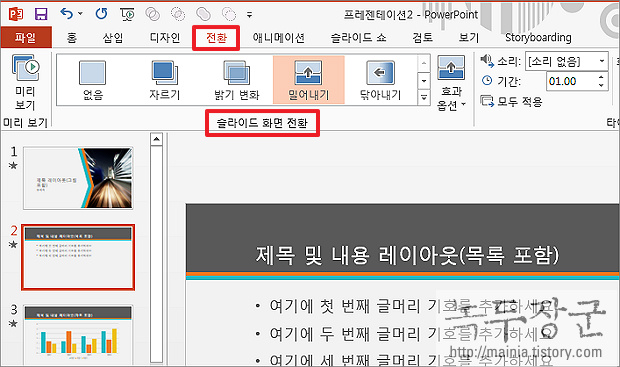

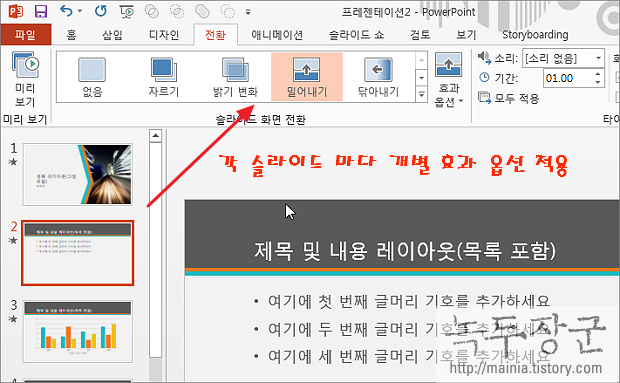
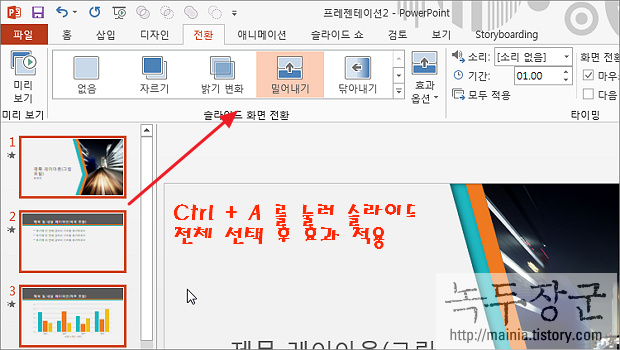
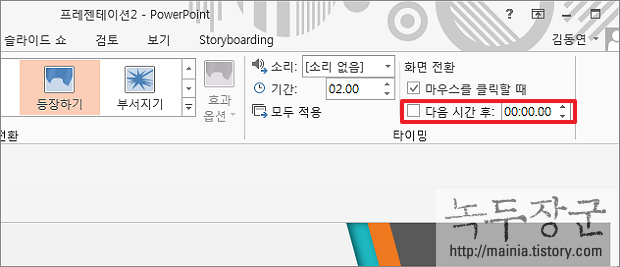
2024-04-05
파워포인트 PPT 전환 효과 슬라이드에 추가하기파워포인트(PowerPoint)
파워포인트 PPT 전환 효과 슬라이드에 추가하기파워포인트(PowerPoint)
파워포인트는 프레젠테이션 중 슬라이드 화면을 전환할 때 이동간 애니메이션 효과를 줄 수 있습니다. 화면 전환을 어떻게 하느냐에 따라 PPT 의 퀄리티에도 영향을 줍니다. 이런 전환은 속도와 화면의 형태, 소리까지 추가가 가능합니다. 그럼 전환 효과들의 종류를 하나씩 살펴보도록 하겠습니다.
▼ 전환 할 때 애니메이션 효과를 주기 위해 왼쪽 슬라이드 리스트에서 하나를 선택합니다. 그리고 [전환] 탭의 [슬라이드 화면 전환] 그룹으로 갑니다.
▼ 슬라이드 화면 전환 창에는 다양한 전환 효과들이 추가 되어 있습니다. [자세히] 화살표 버튼을 눌러 창을 띄웁니다. 목록에서 마음에 드는 효과를 클릭해 보세요. 한번 클릭으로 화려하게 꾸밀 수 있습니다. 각 전환 효과 아이콘들을 선택하고 왼쪽에 있는 [미리 보기] 버튼을 눌러 어떤 식으로 표현이 되는지 확인해 보세요.
▼ 그런데 전환 효과는 왼쪽 슬라이드 리스트에서 선택한 것들만 적용이 됩니다. 효과를 적용하고 싶은 슬라이드를 하나 이상 선택하고 적용하면 전부 개별 적용이 가능합니다.
▼ 만약 슬라이드 전체를 동일한 효과로 적용하고 싶다면 Ctrl + A 를 눌러 슬라이드를 선택한 뒤 화면 전환 효과를 적용하시면 됩니다.
▼ 다음은 슬라이드 쇼를 할 때 화면 전환 방법에 대한 설정입니다. [타이밍] 그룹으로 가시면 시간으로 설정해서 자동으로 넘어가게 하는 방법과 마우스 클릭으로 한 장씩 넘기는 방법이 있습니다. 기본은 마우스 클릭입니다.
피드 구독하기:
댓글 (Atom)

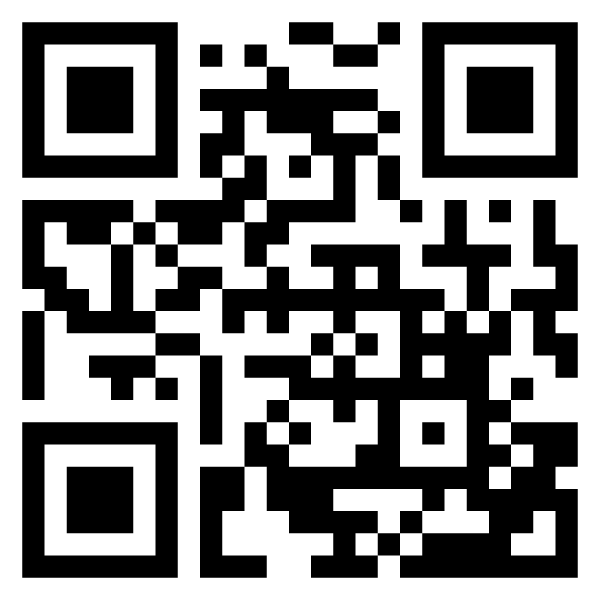
댓글 없음:
댓글 쓰기