엑셀 차트에 데이터 값 표시하는 방법
*출처 :https://post.naver.com/viewer/postView.nhn?volumeNo=8287505&memberNo=25014136
어메이징추어입니다.
엑셀에서 차트를 만든 다음에, 데이터를 그 차트에 표시하고 싶으신 적 있나요?
오늘의 포스팅은 그런 분들을 위한 팁입니다.
차트에 데이터를 표시해서, 값이 얼마인지를 차트 나타내는 방법!
자, 그럼 시작해 볼까요?
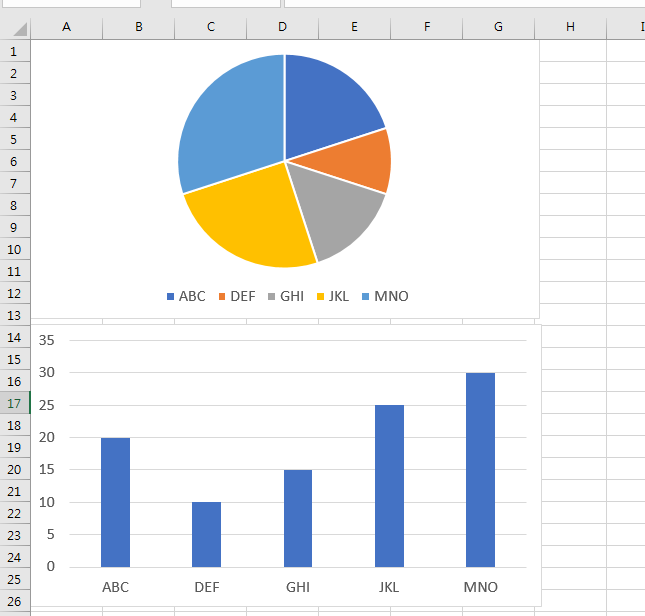
먼저, 위와 같은 자료가 있다고 합시다. 원그래프와 막대그래프에서 값은 대충 얼마라고 생각하시나요?
막대그래프의 경우 직감적으로 알 수 있지만, 원그래프에서는 막대그래프보다는 어려울 것입니다.
이런 경우, 값이 얼마인지 표시하는 방법은 어렵지 않습니다.
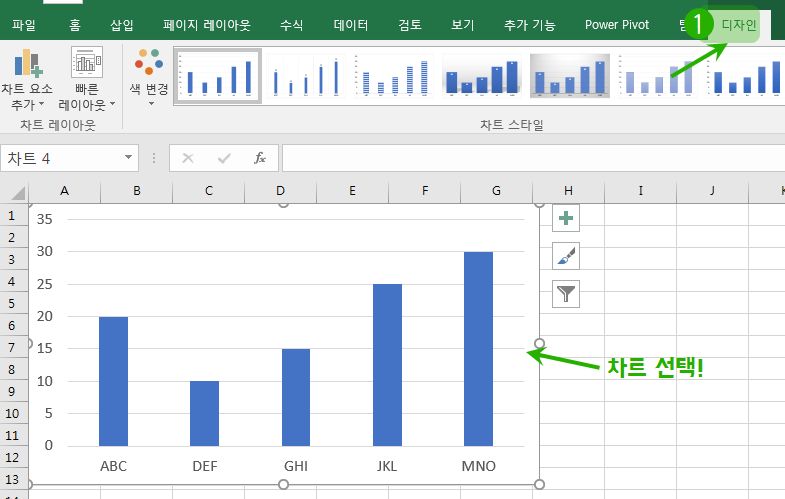
먼저, 차트를 선택한 다음 위 화면에서 화살표로 가리키는 엑셀 메뉴의 [디자인] 탭을 클릭합니다.
[디자인] 탭의 왼쪽에 보시면 '차트 요소 추가' 메뉴가 보이죠?
이 메뉴를 클릭하면 위와 같이 목록이 나오는데, 여기서 어떤 것이 데이터를 표시하는 기능일까요?
바로 '데이터 레이블' 과 '데이터 표' 입니다.
1. 데이터 레이블
먼저 '데이터 레이블' 을 살펴볼까요?
데이터 레이블은 한마디로 말하자면 차트 안에 데이터 값을 숫자로 표시하는 것이라고 할 수 있습니다.
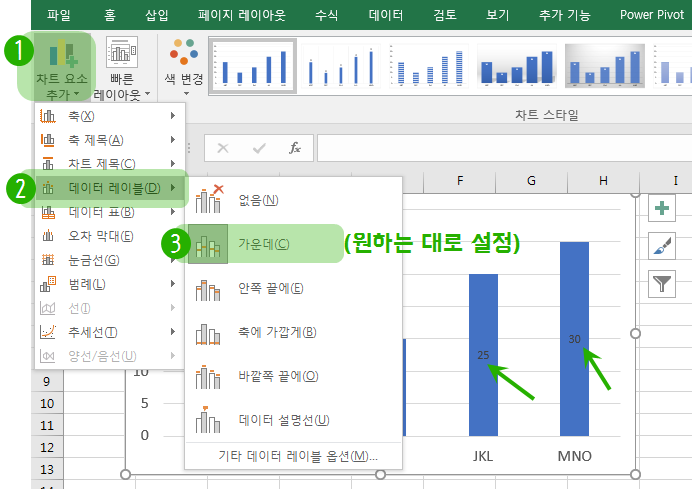
[차트 요소 추가] - [데이터 레이블] 에서 원하는 것(없음 / 가운데 / ...)을 클릭하시면 됩니다.
각 아이콘에 보시면 주황색 표시가 있죠? 그 표시 부분이 바로 데이터가 들어갈 부분입니다.
예를 들어 '가운데' 를 클릭한 결과, 위 이미지에서 보시는 것처럼 막대그래프의 가운데 부분에 검정색으로 작게 숫자가 보입니다. (녹색 화살표 참고)
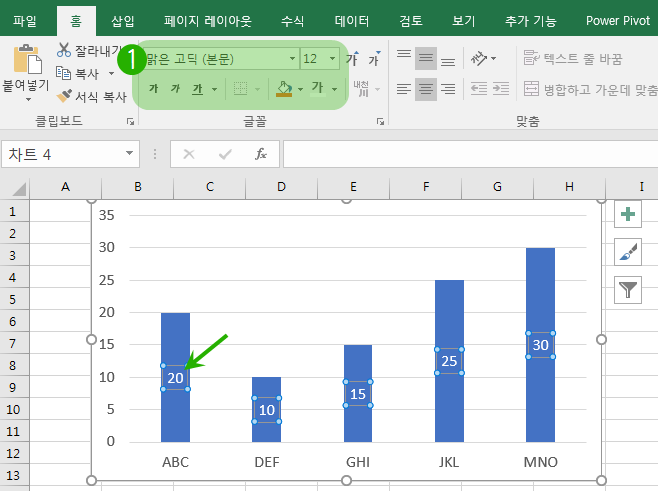
이 숫자를 클릭한 다음 [홈] 탭에서 글꼴, 글자 크기, 색 등을 설정할 수 있습니다.
(셀의 글자 색과 크기 등을 설정하는 방법과 같다고 보시면 됩니다.)
막대의 색이 진한 경우, 처음에 글자가 검정색이면 잘 보이지 않으므로 흰색 등 밝은 색으로 설정하시는 것이 좋습니다.
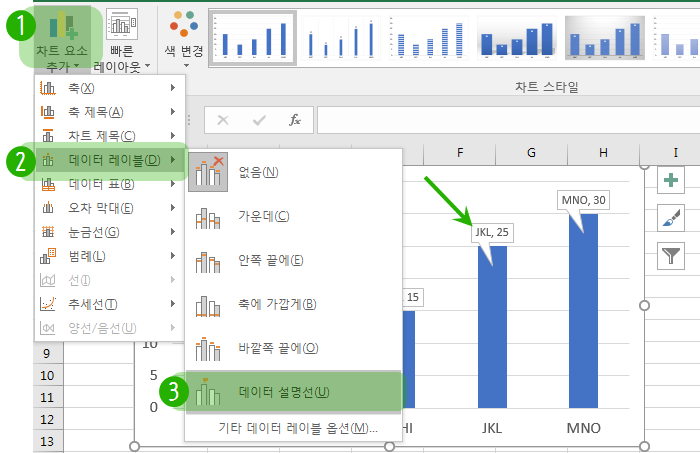
여기서 한 가지 팁!
데이터 레이블을 삽입할 때 위와 같이 [데이터 설명선] 을 클릭하면 데이터 값이 말풍선으로 나타납니다.
이때 말풍선의 배경 색이 흰색이니까 굳이 글자 색을 바꾸지 않아도 됩니다.
그 다음은 바로 데이터 표!
2. 데이터 표
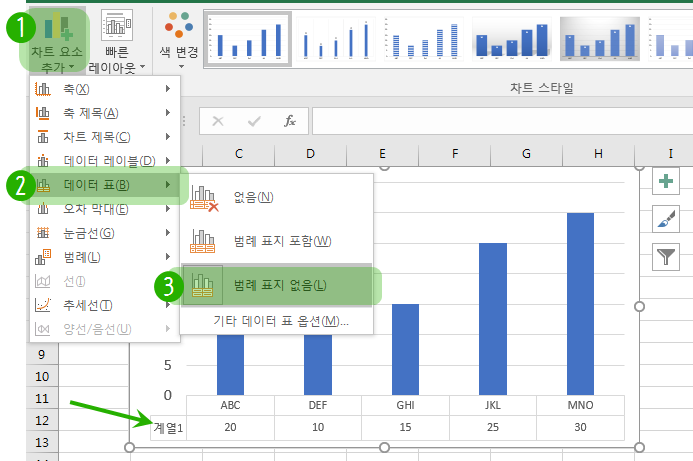
'데이터 표' 는 말 그대로 데이터를 표로 나타내는 것입니다. 막대그래프/꺾은선그래프에서는 제공되지만 원그래프에서는 제공되지 않습니다.
차트를 선택한 후 마찬가지로 [디자인] 탭 - [차트 요소 추가] 에서 이번에는 [데이터 표] 부분을 클릭하시면 위와 같이 옵션 목록이 열립니다.
이 목록에서 원하는 것을 선택하시면 위 그림처럼 차트 아래에 데이터 표가 생깁니다.
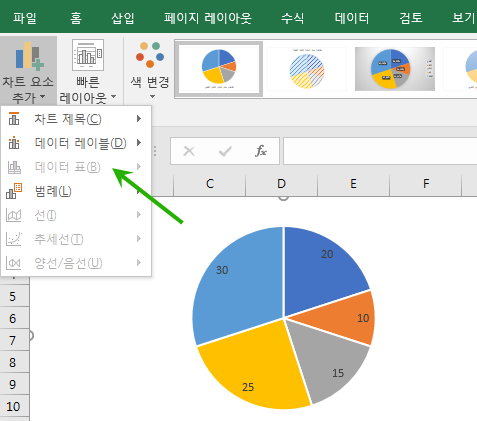
위 그림은 원그래프를 선택한 후 '차트 요소 추가' 메뉴를 클릭한 모습입니다.
보시는 것처럼 '데이터 표' 기능을 사용할 수 없다는 것을 알 수 있습니다.
자, 그럼 지금부터는 한 가지 팁을 소개해 드리겠습니다.
'빠른 레이아웃' 메뉴에서 데이터 레이블/데이터 표 삽입하기

차트 꾸미실 때, '빠른 레이아웃', 혹시 사용해 보신 적 있나요?
'디자인' 탭의 왼쪽에 있는 '빠른 레이아웃' 메뉴(위 그림 참고)를 클릭하면 위와 같이 몇 개의 작은 그림이 보이는데, 각 그림 위에 마우스 커서를 올리면 그래프 형태(레이아웃)가 바뀌며, 그림을 클릭하면 해당 레이아웃이 적용됩니다.
여기서 일부 레이아웃의 경우 위 그림과 같이 데이터 레이블이나 데이터 표가 삽입됩니다. 예를 들어 원그래프에서는 위 그림에서 연두색으로 표시한 3개 레이아웃의 경우 % 형태로, 노란색으로 표시한 1개의 경우 숫자 값 형태로 데이터 레이블이 삽입됩니다.

예를 들어 위 화면에서 표시한 그림(왼쪽 위에서 2번째) 위에 마우스를 올린 결과, 데이터 레이블이 % 형태로 표시되는 것을 볼 수 있으며, 이와 함께 해당 레이아웃에 대한 간단한 정보를 볼 수 있습니다.
엑셀에서 차트에 데이터 값 표시하기! 별로 어렵지 않죠?
직접 따라하시면서 익혀 보시기 바랍니다.
감사합니다.


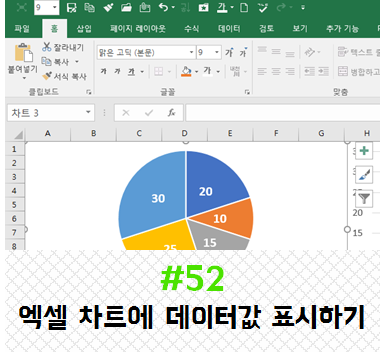
댓글 없음:
댓글 쓰기