엑셀(EXCEL) 도형에 수식을 넣기, 셀값을 참조해서 도형에 텍스트 넣기
*출처 : https://toast-story.tistory.com/64
엑셀에서 셀에 텍스트를 넣어도 되지만, 표라는게 가끔 장애가 되고는 합니다.
도형에 텍스트를 넣으면 표현에 유리합니다. 여기에 자동으로 숫자 몇개가 알아서 변경되면 편리할 수도 있겠네요.
자주쓰는 기능은 아니지만 도형에 수식을 넣는 방법을 알아보겠습니다.
1. 도형에 수식 넣기
① 텍스트가 없는 빈 도형을 선택합니다.
텍스트가 있는 도형에 수식을 넣으면 어차피 없어집니다.
빈 도형을 사용하는 것이 적합합니다.
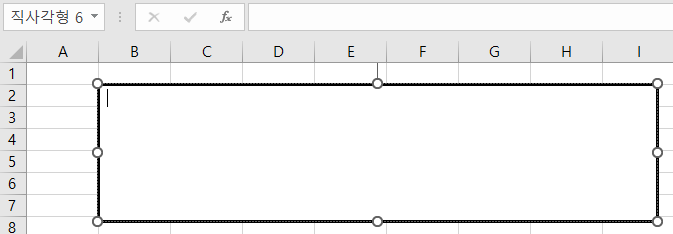
② 수식창에서 = 를 입력하고 셀을 선택합니다.
도형을 선택한 상태에서 수식창을 마우스로 선택하고 =을 입력합니다.
이렇게 하면 강제로 셀과 그림이 연결됩니다.
이제 그림에는 텍스트를 입력하지 마시고 셀에 값을 변경합니다.
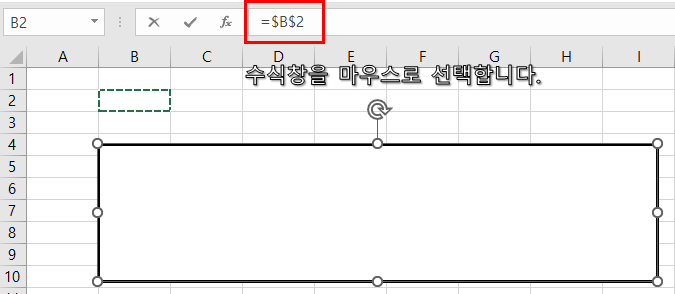
2. 수식을 넣기
도형에 "=셀주소"를 입력할 수 있다고해서 평범하게 함수를 사용할 수 있는 것은 아닙니다.
오로지 셀주소만 넣을 수 있습니다.
따라서 수식은 연결된 셀에 입력해야 합니다.
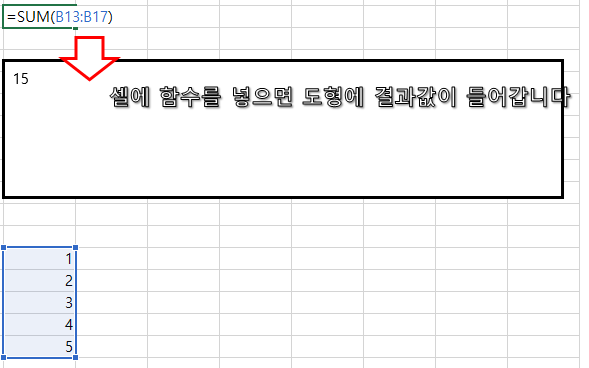
3. 여러가지 값을 넣는 & 연산자 활용하기
도형에 숫자 하나만 넣으면 너무 허전합니다.
여러 개의 문자와 숫자를 입력할 수 있어야 한 개 셀에 여러개의 값을 참조 가능하게 해주는 &를 사용합니다.
아래 예시를 보시면 바로 알 수 있습니다.
이건 &와 "" 연산자, TEXT 함수까지 3개의 기능이 합쳐진 콤비네이션이죠.
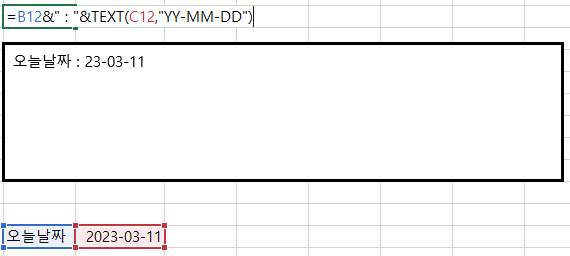
4. CHAR 함수 활용해서 줄 바꾸기 입력
CHAR 함수까지 활용하면 이제 제대로 꾸밀수 있습니다.
우선 CHAR 함수는 ANSI 코드 문자를 불러냅니다.
CHAR(숫자) : Window 운영체제 기준으로 ANSI 코드의 값을 출력합니다.(맥에서는 맥 문자코드가 출력됩니다.)
이 글은 Window 기준으로 작성하고 있습니다.
입력할 대상은 CHAR(09) : 가로 탭, CHAR(10) : 줄 바꾸기 입니다.
이제 입력할 대상을 다 모였습니다.
이렇게 입력하면 앞으로는 이 박스는 알아서 값이 변합니다.
하지만 보시는 것처럼 수식이 상당히 깁니다. 이럼 실수할 여지도 많고요.
=B12&" : "&TEXT(C12,"YY-MM-DD")&CHAR(10)&B13&" : "&C13&CHAR(10)&E12&" : "&F12&CHAR(10)&IF(F12>=C13,"달성","미달성")
자주 사용할 만한 기능은 안되지만 유용한 기능입니다.
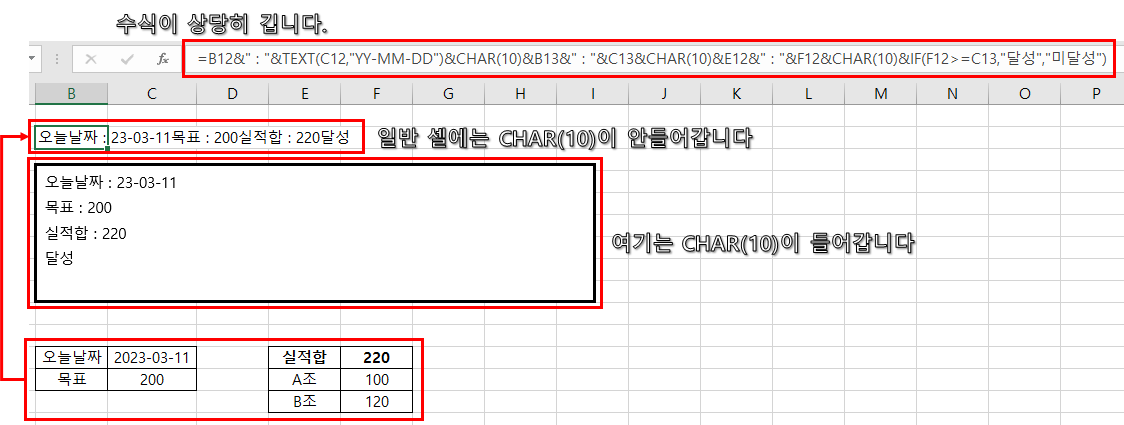


댓글 없음:
댓글 쓰기