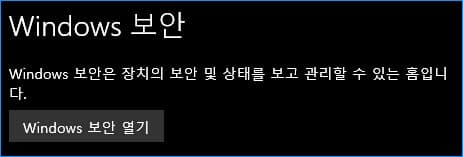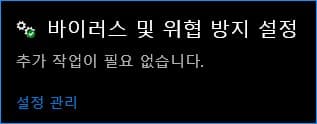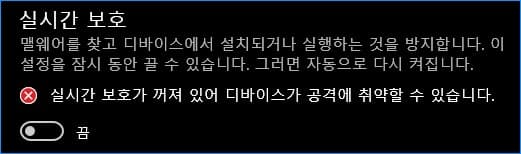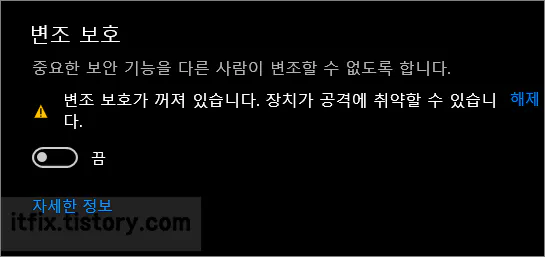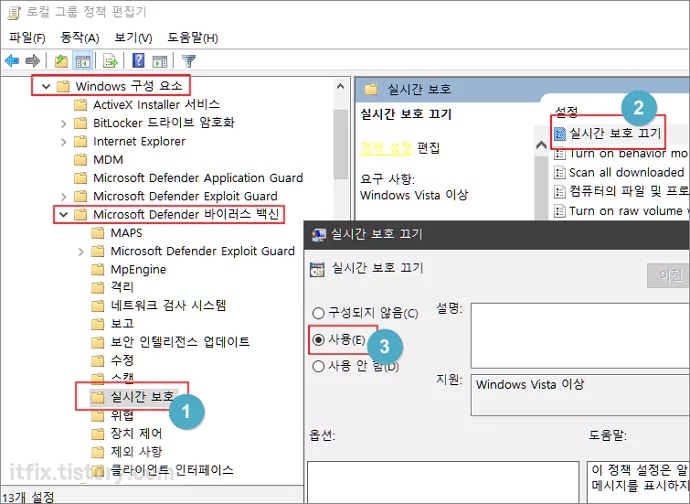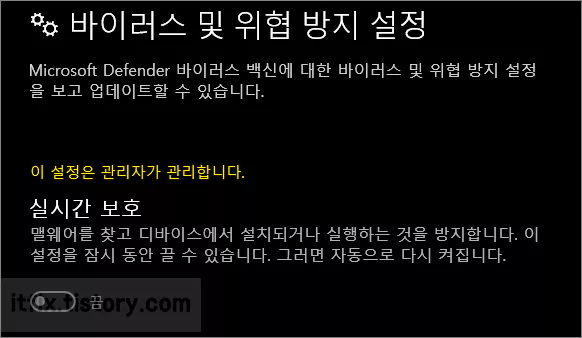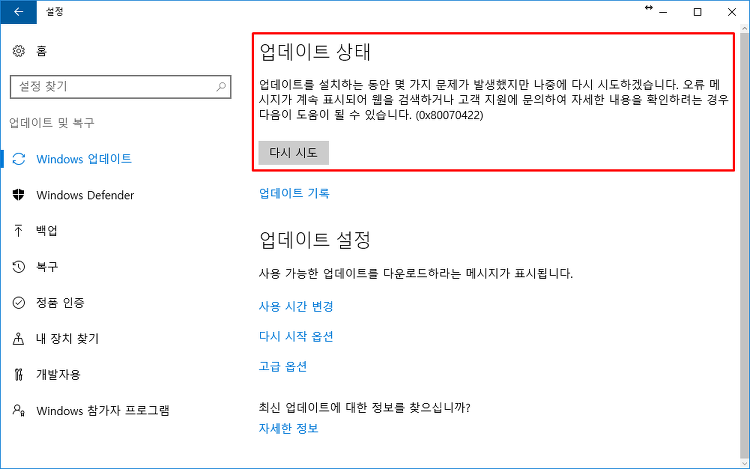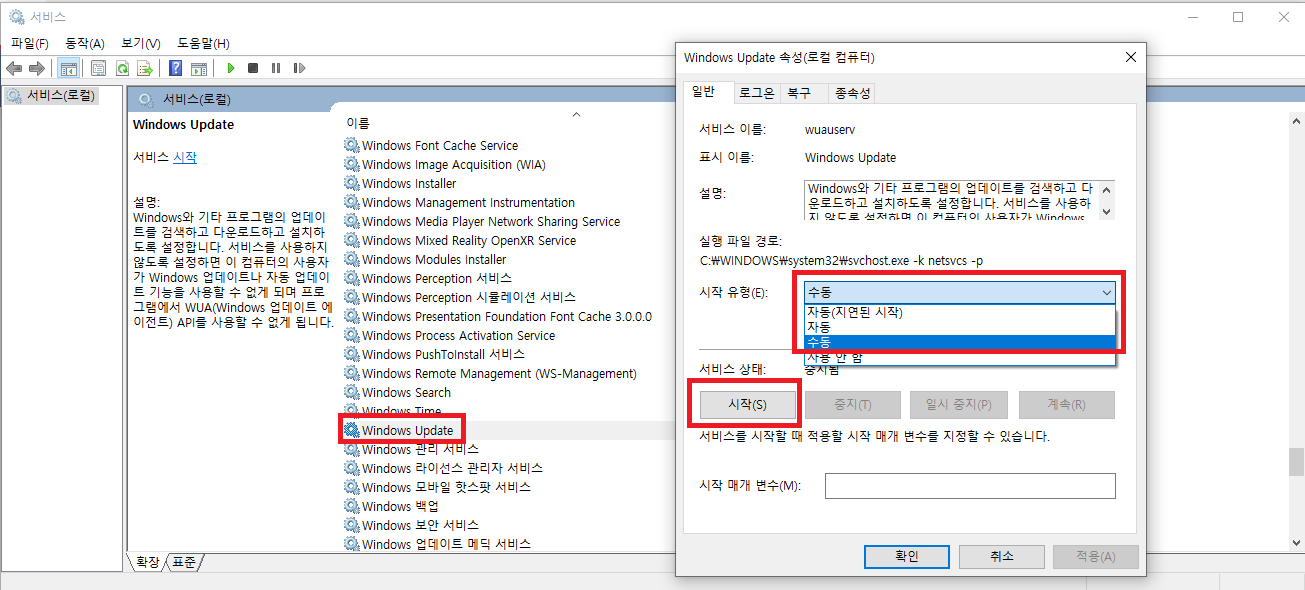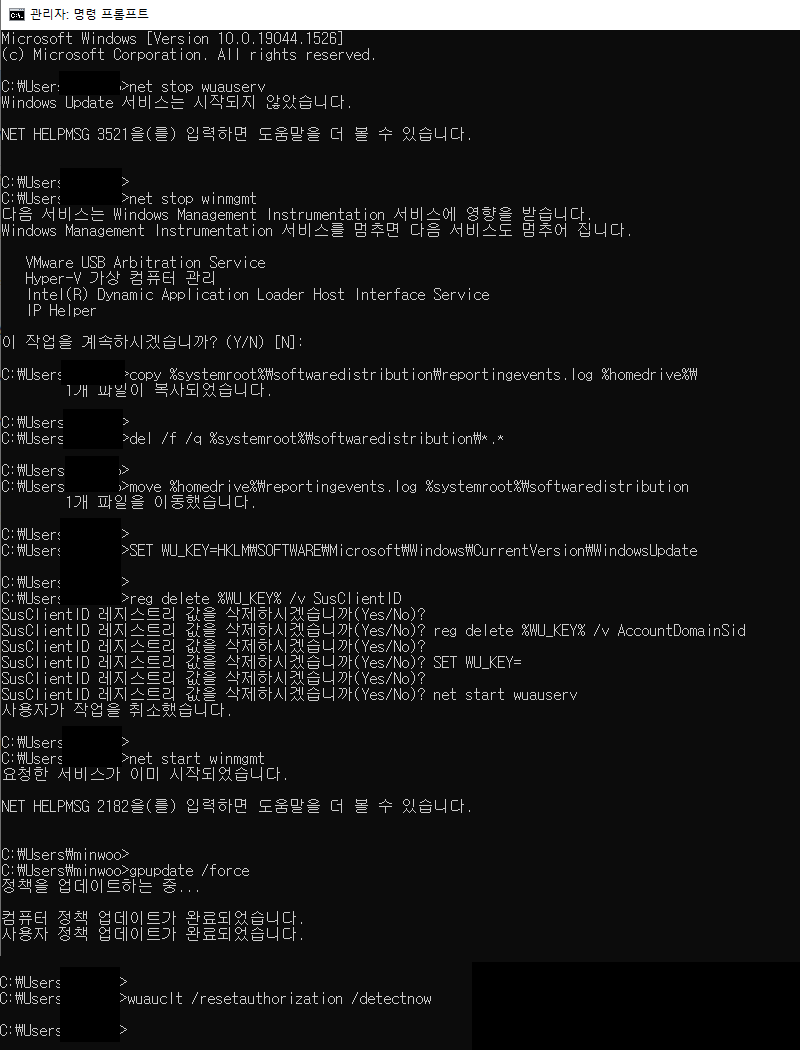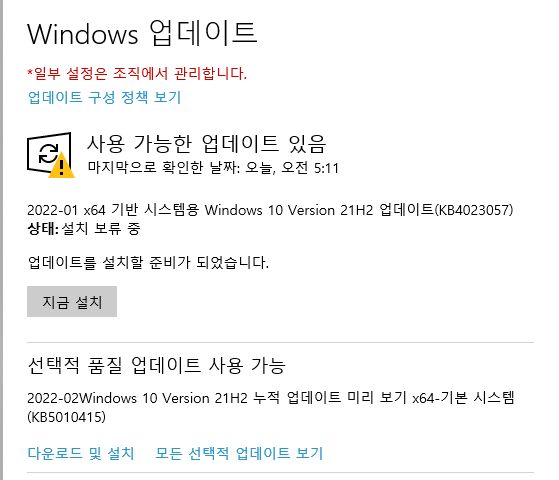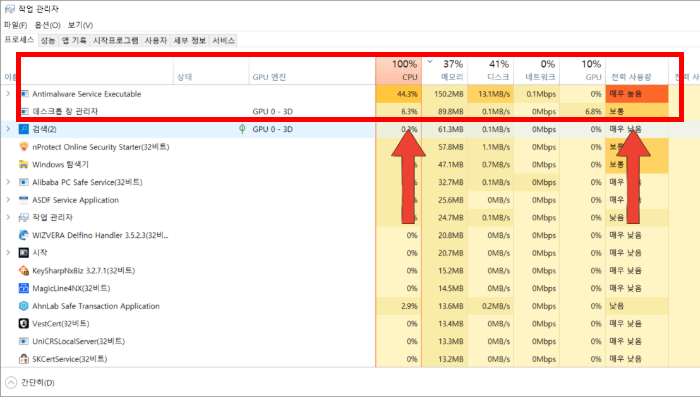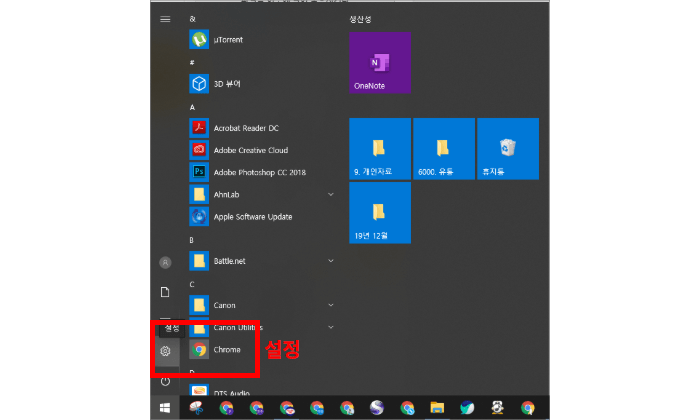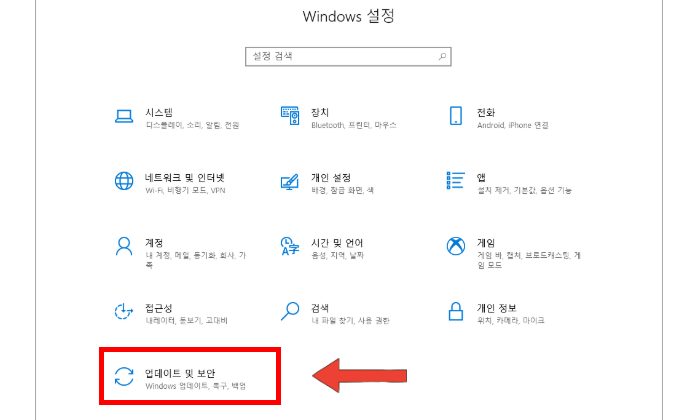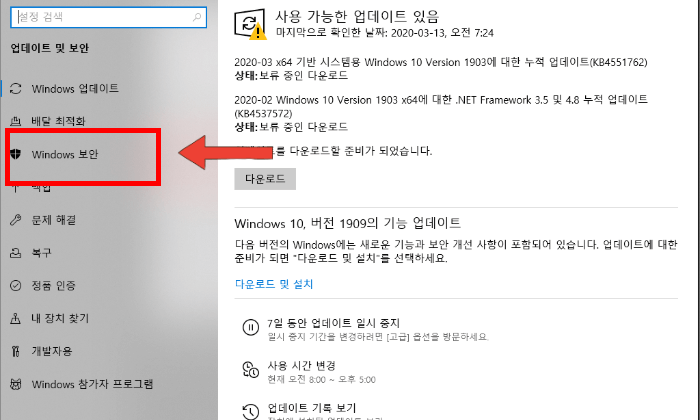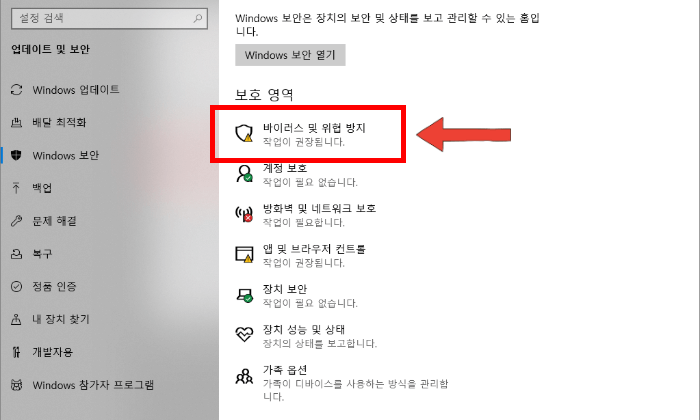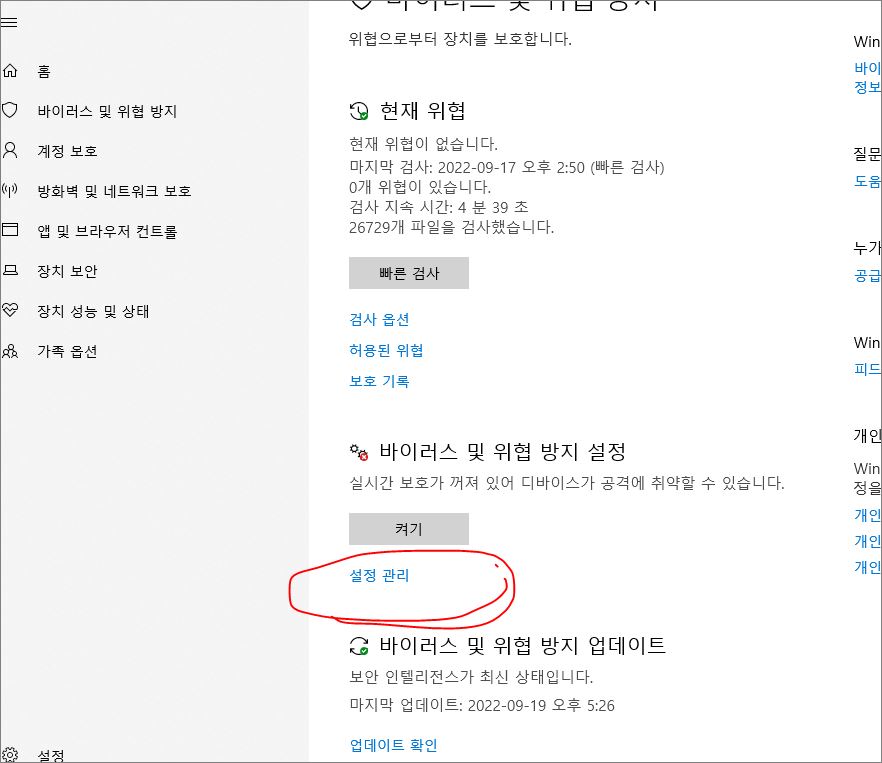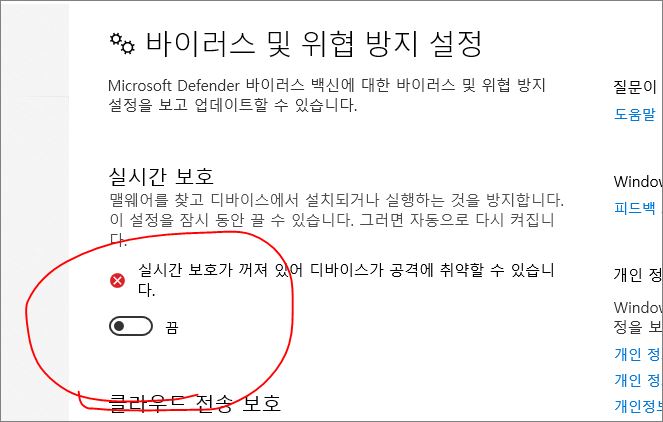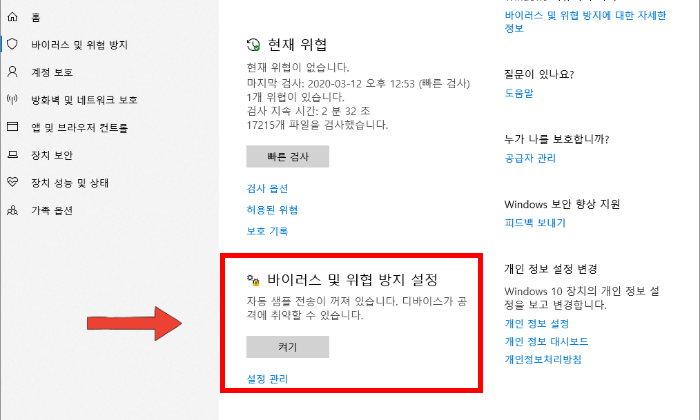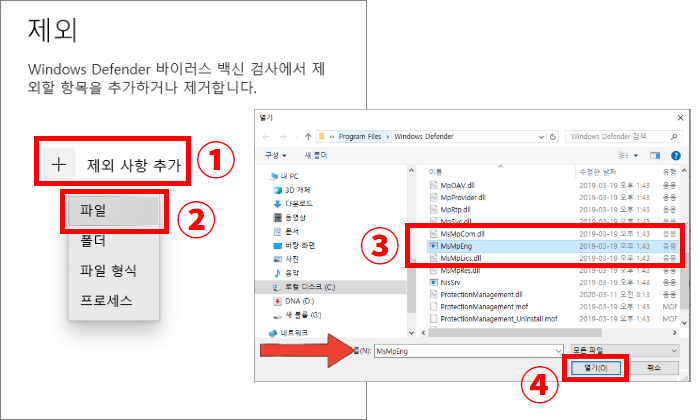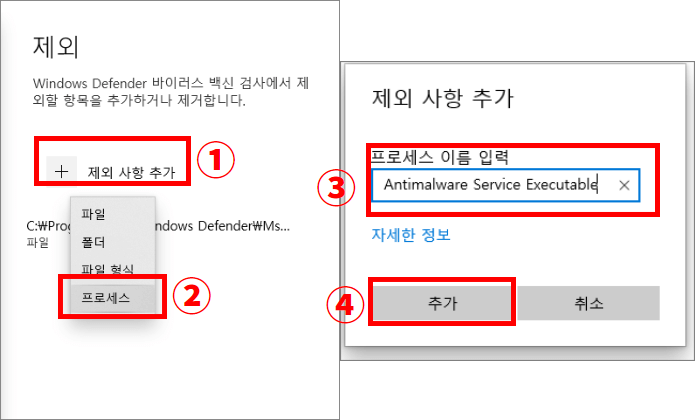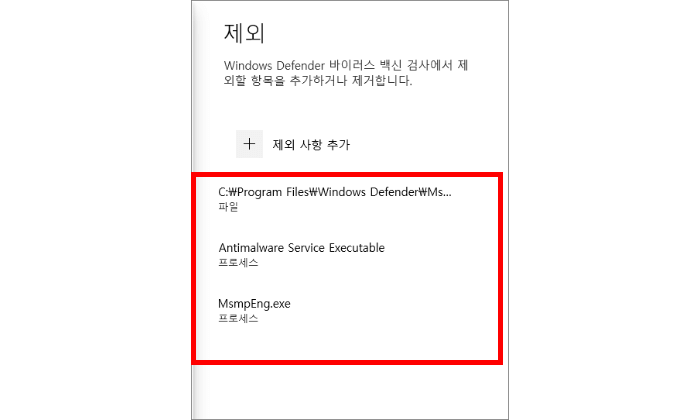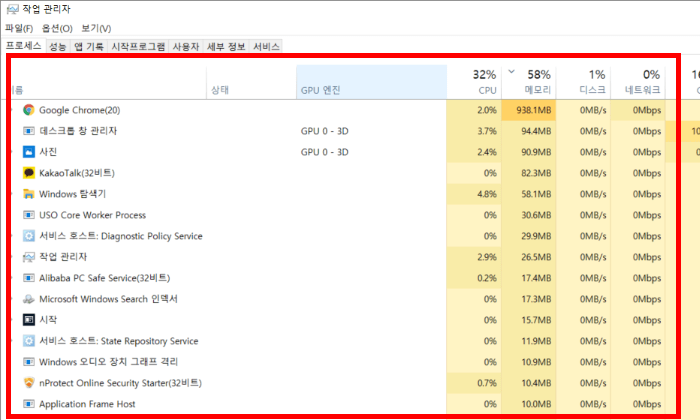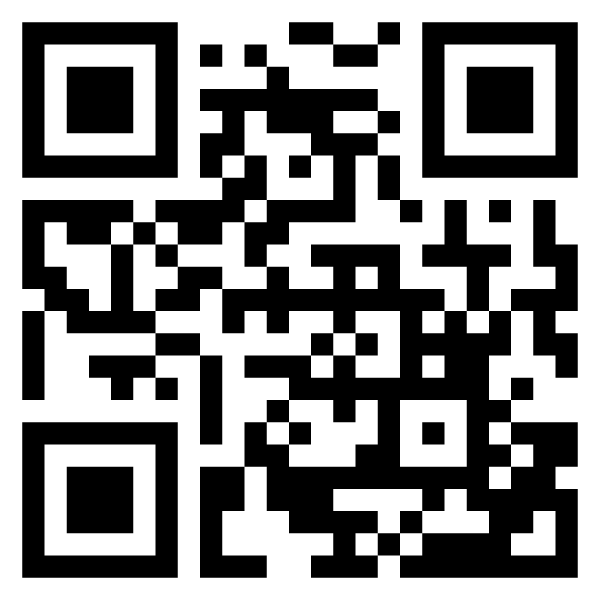Samsung Recovery 로 초기상태 복원하는 방법이 궁금합니다. [Windows 11 설치되어 출시된 제품]
북마크 해제 상태 공유하기
컴퓨터에 문제가 발생했을 경우 Samsung Recovery(복원/백업 애플리케이션) 로 컴퓨터를 쉽게 초기(출하) 상태 또는 앞서 백업해 두었던 상태로 복원할 수 있습니다.
※ Windows 11이 설치되어 출시된 제품을 구입한 경우에 가능합니다.
※ 윈도우가 설치된 C 드라이브에 모든 파일과 프로그램이 삭제되기 때문에 중요한 데이터는 외장 USB 장치에 저장 후 진행하시기 바랍니다.
※ 복구 파티션이 삭제/손상되었거나 운영체제가 설치되지 않은 제품을 구입하였을 때에는 해당 기능을 사용할 수 없습니다.
※ Windows 10에서 Windows 11로 업그레이드 후 초기 복원 진행 시 Windows 10으로 초기 복원됩니다.
■ 윈도우로 부팅이 되는 경우 초기 상태로 복원하는 방법
1. 바탕 화면의 작업 표시줄에서 [시작] 버튼을 클릭하세요.
2. 시작 화면에서 [모든 앱]을 클릭하세요.
3. 앱 목록에서 [Samsung Recovery]를 찾아 실행하세요.
※ 앱 실행 시 추가 패키지 서비스 설치 창이 나타난다면 패키지 설치를 진행 후 Samsung Recovery을 이용하실 수 있습니다.
4. [PC 초기화]를 선택하세요.
5. [초기화 시작] 버튼을 선택하세요.
6. [복원을 시작합니다] 창에서 [확인] 버튼을 선택하세요.
7. PC가 재부팅 되어 Samsung Recovery가 재시작 되면 [복원 시작] 창에서 [확인] 버튼을 선택하세요.
※ 이하의 설치 과정은 아래의 "컴퓨터가 부팅되지 않을 경우 초기 상태로 복원하는 방법"의 5번 단계부터 와 동일합니다.
■ 컴퓨터가 부팅되지 않을 경우 초기 상태로 복원하는 방법
컴퓨터가 Windows로 부팅되지 않을 경우 F4키를 이용하여 Samsung Recovery를 실행하여 초기 상태로 복원할 수 있습니다.
1. 컴퓨터 전원을 켜자마자 삼성 로고가 나타나기 전에 F4 키를 여러 번 톡톡톡~ 눌러 Samsung Recovery로 진입하세요.
2. [PC 초기화]를 선택하세요.
3. [초기화 시작] 버튼을 클릭하세요.
4. [복원 시작] 확인 창에서 [확인] 버튼을 클릭하세요.
5. PC 초기화가 진행됩니다.
※ 초기화는 PC의 사양에 따라 다소 시간이 걸릴 수 있습니다.
6. 복원 완료 안내 창이 나타나면 [확인] 버튼을 클릭하세요.
7. PC가 재부팅 됩니다.
8. 사용자 환경 설정 화면이 표시되면 사용하려는 [시스템 언어]를 선택 후 [예]를 클릭하세요.
9. 국가 또는 지역 선택에서 해당되는 지역을 선택한 후 [예]를 클릭하세요.
10. 키보드 종류 및 입력 방법 선택 화면에서 [Microsoft 입력기]를 선택한 후 [예]를 클릭하세요.
11. 키보드 레이아웃 추가 여부 화면에서 [건너뛰기]를 클릭하세요.
12. [네트워크 연결]에서 사용할 네트워크를 선택하여 연결한 후 [연결]을 클릭하세요.
※ 초기 설정 과정을 진행하기 위해서는 반드시 인터넷 연결을 해야 합니다.
※ 인터넷 연결을 진행하지 않을 경우 다음 단계로의 진행이 불가능합니다.
13. 보안 키가 있을 경우 보안 키를 입력하여 네트워크 연결 후 [다음]을 클릭하세요.
14. [라이선스 계약] 창이 나타나면 [수락]을 클릭하세요.
15. 디바이스 설정 화면 에서 PC 사용 용도를 선택 후 [다음]을 클릭하세요.
16. Microsoft 로그인 정보 입력 화면에서 계정을 입력 후 화면에서 [다음]을 클릭하세요.
※ 로컬계정 등록은 지원하지 않기 때문에 Microsoft 계정으로 로그인이 필요합니다.
17. 계정 암호를 입력 후 [로그인]을 클릭하세요.
※ 만일 Microsoft 계정이 없다면 계정 만드는 방법은 아래와 같으니 참고하시기 바랍니다.
① Microsoft 로그인 정보 입력 화면에서 Microsoft 계정이 없을 경우 [계정이 없으신가요? 계정을 만드세요!]를 클릭하세요.
② [계정 만들기] 화면에서 계정을 만들고자하는 이메일을 새로 만들거나, 기존에 있던 이메일 또는 전화번호를 입력한 후 [다음]을 선택하세요.
③ [암호 만들기] 화면에서 사용할 암호를 입력 후 [동의하고 계정 만들기]를 클릭하세요.
④ [이름을 입력하세요] 화면에서 사용자 이름을 입력 후 [다음]을 클릭하세요.
⑤ [생년월일을 입력하세요] 화면에서 사용자의 정보를 입력 후 [다음]을 클릭하세요.
18. 지문 로그인 화면이 나타나면 [지금은 건너뛰기]를 클릭하세요.
※ 지문 로그인은 추후 별도 진행할 수 있으며, 지문 로그인을 설정하고 싶을 경우 [설정]을 선택하세요.
19. PIN 만들기 화면이 나타나면 [PIN 만들기]를 클릭하세요.
20. 사용할 PIN을 입력하고 [확인]을 클릭하세요.
21. [Microsoft 및 앱에서 사용자의 위치를 사용하도록 허용] 화면에서 원하는 항목을 선택 후 [수락]을 클릭하세요.
22. [내 장치 찾기]에서 원하는 항목을 선택 후 [수락]을 클릭하세요.
23. [진단 데이터를 Microsoft에 보내기]에서 원하는 항목을 선택 후 [수락]을 클릭하세요.
24. [수동 입력 및 타이핑 개선]에서 원하는 항목을 선택 후 [수락]을 클릭하세요.
25. [진단 데이터를 사용한 맞춤형 환경 사용]에서 원하는 항목을 선택 후 [수락]을 클릭하세요.
26. [앱에서 광고 ID를 사용하도록 허용]에서 원하는 항목을 선택 후 [수락]을 클릭하세요.
27. [환경을 사용자 지정하세요]에서 원하는 환경을 선택 후 [적용]을 선택하세요.
※ 환경 설정을 원하지 않을 경우 모두 항목 선택 해제 후 [건너뛰기]를 선택하세요.
28. [OneDrive로 파일 백업] 창에서 원하는 백업 형태를 지정한 후 [다음]을 클릭하세요.
29. Microsoft 365 평가판 무료 체험 신청 화면입니다. [아니요]를 클릭하세요.
※ 무료 체험을 선택하면 1개월 평가판을 신청할 수 있습니다.
30. Xbox Game Pass 가입에 대한 사항이 표시되면 [지금은 건너뛰기]를 클릭하세요.
31. 업데이트 확인 창이 표시됩니다.
32. Windows 업데이트가 진행되며, 네트워크 상태에 따라 다소 시간이 걸릴 수 있습니다.
33. 사용자 환경 설정이 완료되었으며, PC가 재부팅 됩니다. 재부팅 완료 후 PC를 사용할 수 있습니다.
34. 재부팅이 완료되면 Windows 11이 설치된 것을 확인 할 수 있습니다.
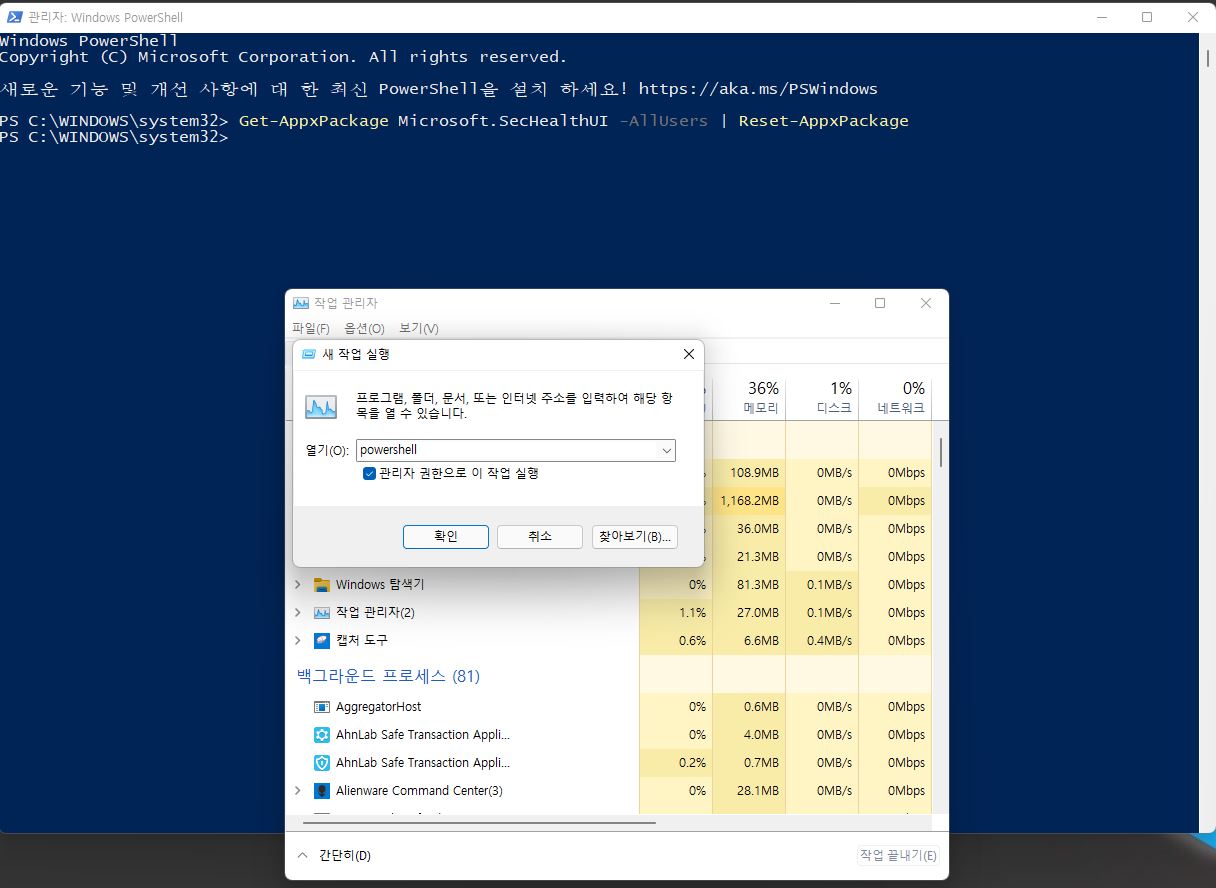
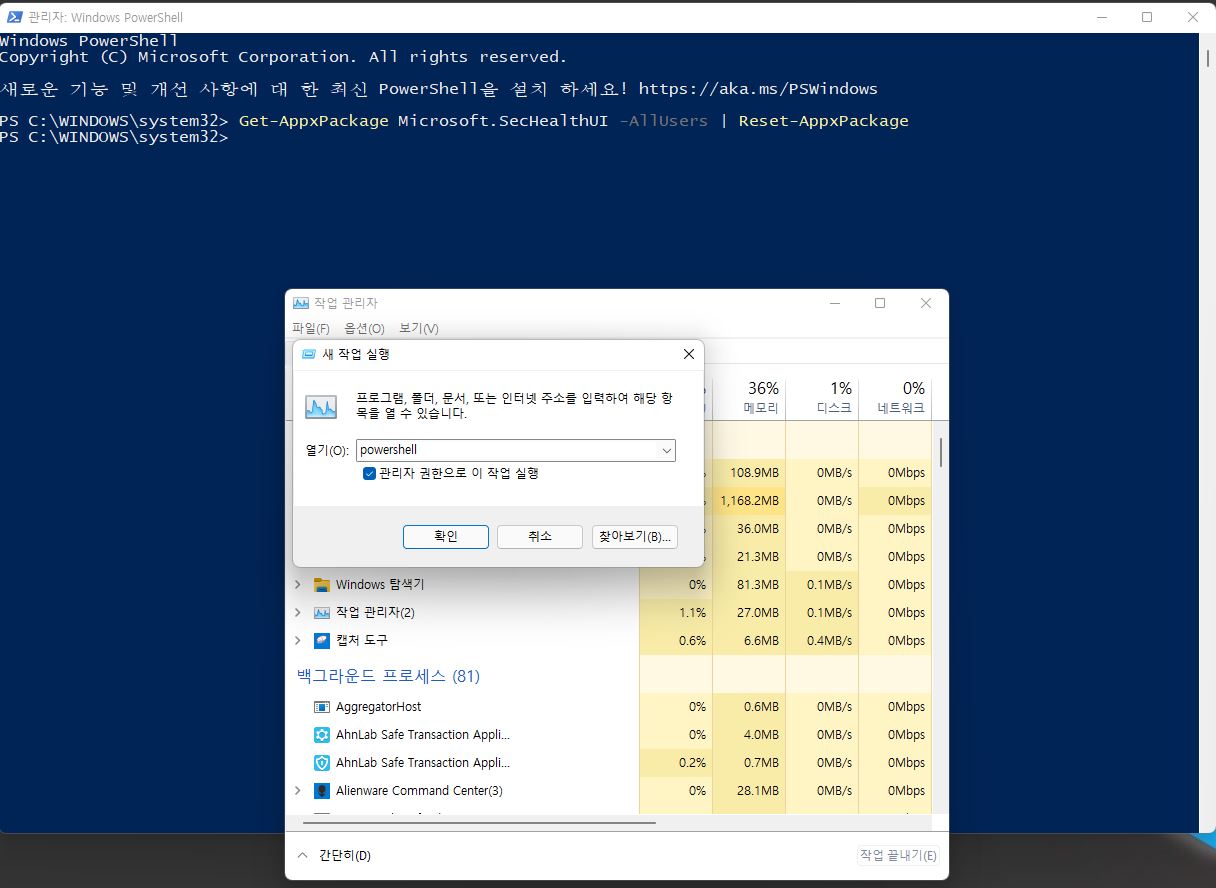
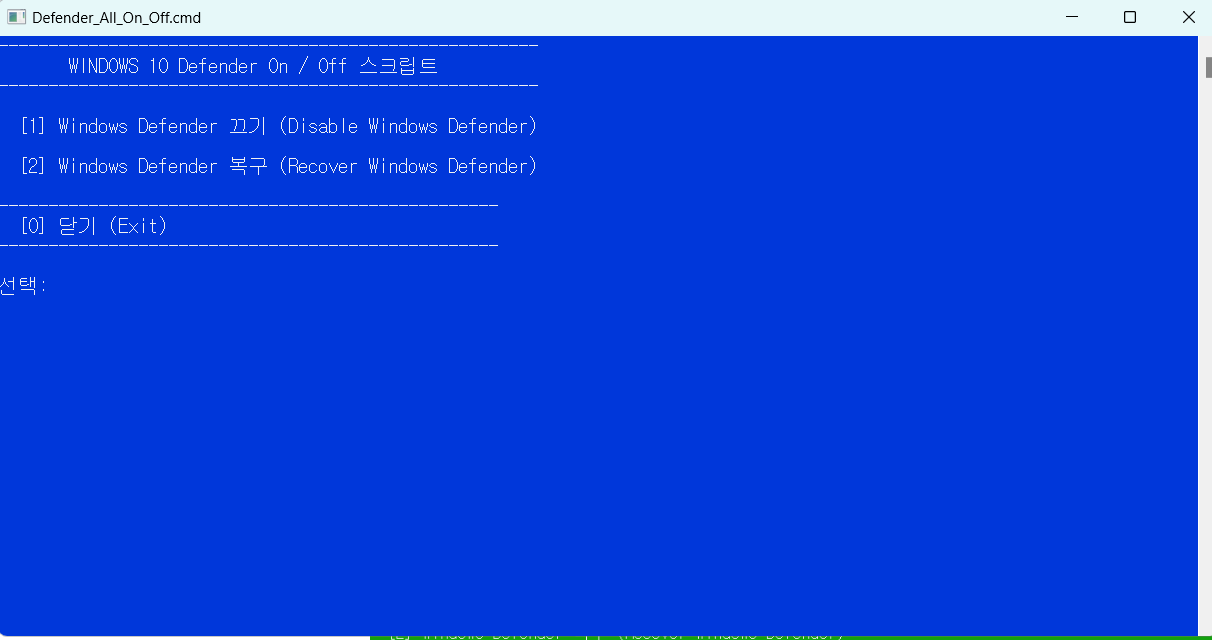
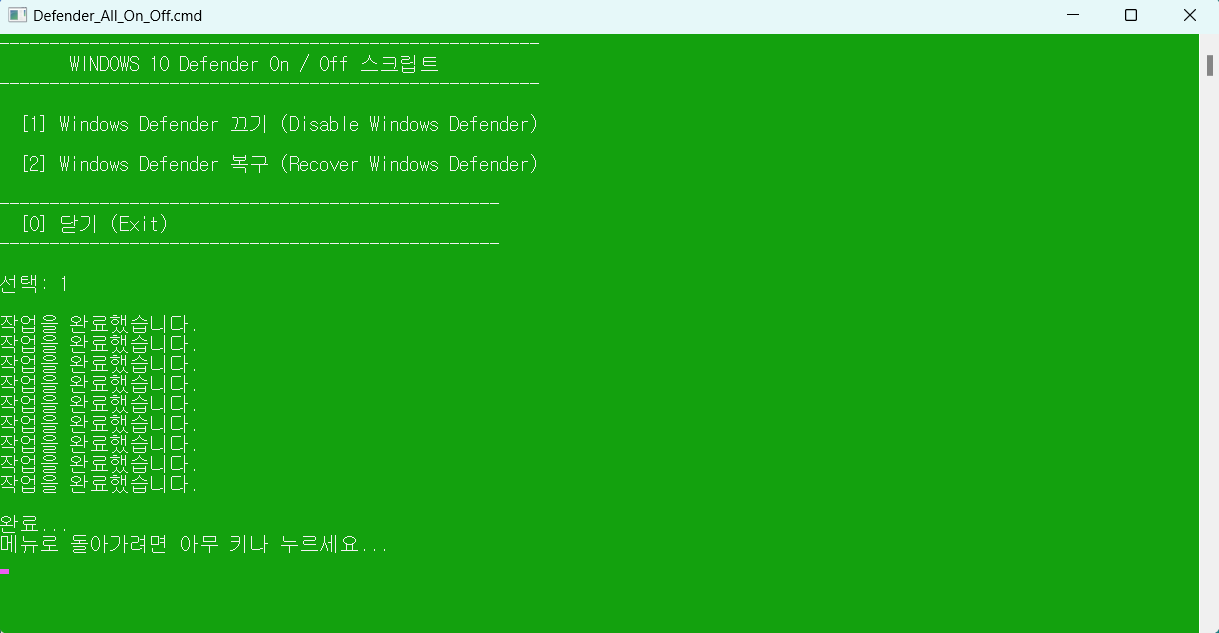



 windows_Defender_Disable.reg
windows_Defender_Disable.reg windows_Defender_Enable.reg
windows_Defender_Enable.reg