* 해상도 문제로 윈도우11에 있는 기능을 찾게되어 공유합니다.
단축키는
윈도우 로고키 + shift + s 입니다.
윈도우 11 캡처도구 사용하는 방법
* 출처 : https://junetony.junebest.com/entry/window11-capture-tool
윈도우 11 캡처도구 사용하는 방법
마이크로소프트는 윈도우 11에서 앱의 몇 가지를 변경했는데 그중 하나는 캡처 도구와 캡처 및 스케치가 합쳐진 것입니다.
새로운 캡처 도구는 캡처와 스케치의 기능을 결합하지만 여전히 캡처
마이크로소프트는 윈도우 11에서 앱의 몇 가지를 변경했는데 그중 하나는 캡처 도구와 캡처 및 스케치가 합쳐진 것입니다.
새로운 캡처 도구는 캡처와 스케치의 기능을 결합하지만 여전히 캡처 도구라고 불립니다.
윈도우 11에서 캡처 도구를 사용하는 방법이 궁금하시다면 이 포스팅에서 도움을 얻을 수 있습니다.
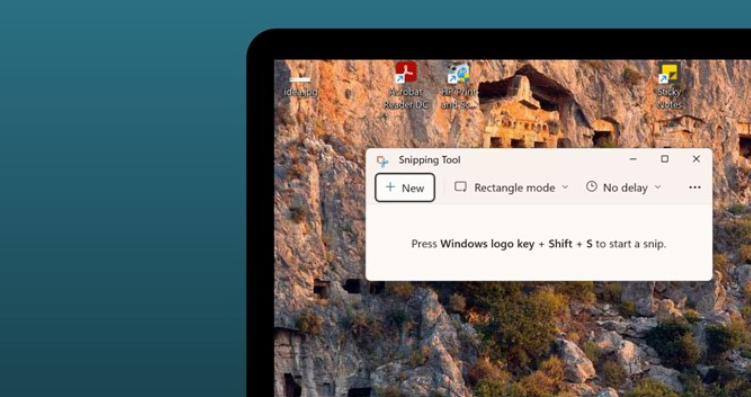
윈도우11-캡처도구
캡처 도구를 사용하여 스크린샷을 찍는 방법
캡처 도구를 사용하면 윈도우 11에서 다양한 방법으로 화면을 캡처할 수 있습니다.
1. 캡처도구 앱 사용
윈도우의 앱 목록에서 캡처 도구를 찾을 수 있습니다. 사용 단계는 다음과 같습니다.
검색을 열고 Snip(또는 캡처)을 입력합니다. 캡처 도구 앱이 나타납니다. 클릭하여 엽니다. 더 빠른 액세스를 위해 작업 표시줄에 고정할 수 있습니다.
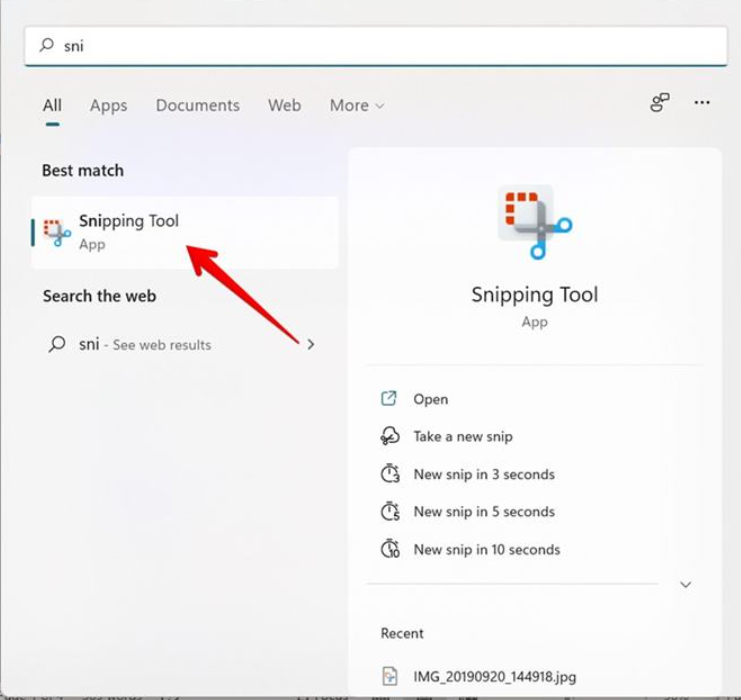
윈도우11-캡처도구
윈도우 11에서 캡처 도구를 찾을 수 없는 경우 마이크로소프트 스토어에서 설치하세요.
캡처 도구 다운로드(https://apps.microsoft.com/store/detail/%EC%BA%A1%EC%B2%98-%EB%B0%8F-%EC%8A%A4%EC%BC%80%EC%B9%98/9MZ95KL8MR0L?hl=ko-kr&gl=kr&icid=CNavAppsWindowsApps)
2. 캡처 도구 창이 화면에 나타납니다. 캡처하려는 앱 또는 창을 열고 캡처 도구에서 새로 만들기 버튼을 클릭합니다.
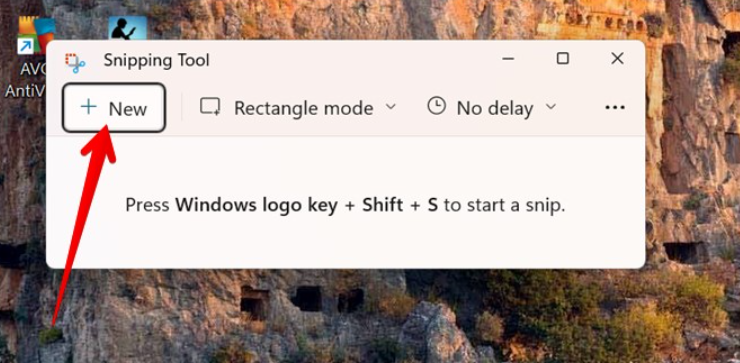
캡처-도구-새로운-스크린샷
3. 화면이 어두워지고 상단에 4개의 스크린샷 모드가 있는 캡처 화면이 열립니다. 이를 통해 캡처하려는 영역을 정의할 수 있습니다.
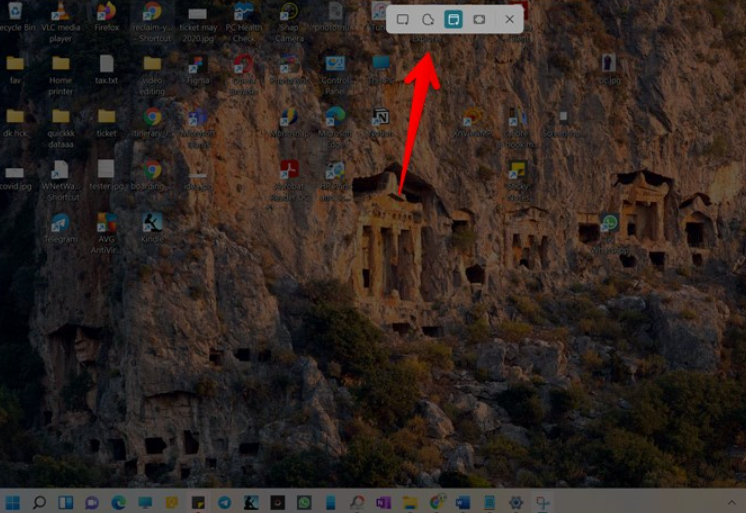
캡처-도구-윈도우11
직사각형 모드: 첫 번째 모드이며 기본적으로 선택되어 있습니다. 직사각형 형태로 캡처할 영역을 수동으로 정의할 수 있습니다. 화면을 클릭한 후 마우스를 드래그하여 원하는 영역을 캡처하세요.
자유형 캡처: 이 모드를 사용하면 자유형 방식으로 영역을 정의할 수 있습니다. 선택한 영역은 모양이 없거나 전혀 없을 수 있으므로 선택에 제한을 두지 않습니다.
창: 이 모드를 사용하면 화면에 있는 모든 창의 스크린샷을 찍을 수 있습니다. 창 모드를 한 번 클릭하기만 하면 창 안에 있는 스크린샷이 캡처됩니다.
전체 화면 모드: 이 모드를 사용하여 전체 화면 스크린샷을 캡처하려면 화면의 아무 곳이나 클릭합니다.
팁: Tab 키를 사용하여 이러한 모드 사이를 탐색하고 Enter 키를 눌러 모드를 선택합니다. ESC 키를 누르거나 모드 옆에 있는 X 아이콘을 클릭하여 캡처 화면을 종료합니다.
4. 스크린샷을 캡처하면 캡처 도구 편집 모드가 자동으로 열립니다. 아래 캡처 도구에서 스크린샷을 편집하고 저장하는 방법을 다뤘습니다.
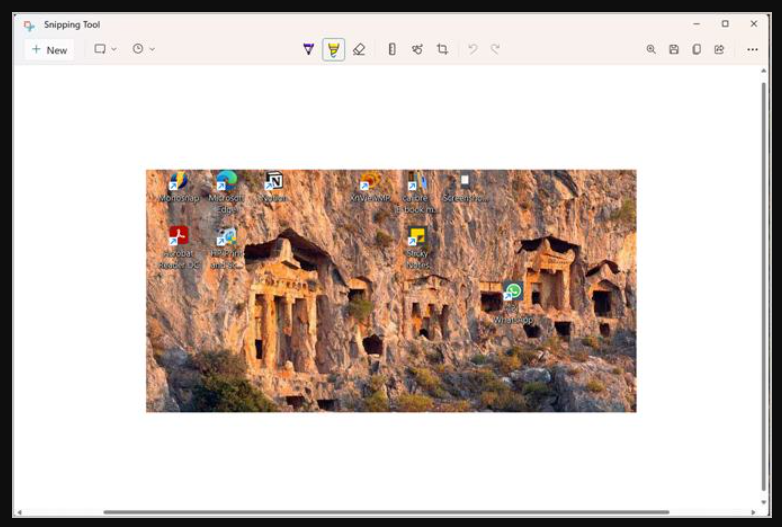
캡처-도구-편집-모두
향후 스크린샷의 기본 스크린샷 모드를 변경하려면 앱에서 직사각형 모드를 클릭하고 목록에서 필요한 모드를 선택하세요. 다음에 새로 만들기 버튼을 클릭하면 자동으로 새로운 기본 모드가 열립니다.
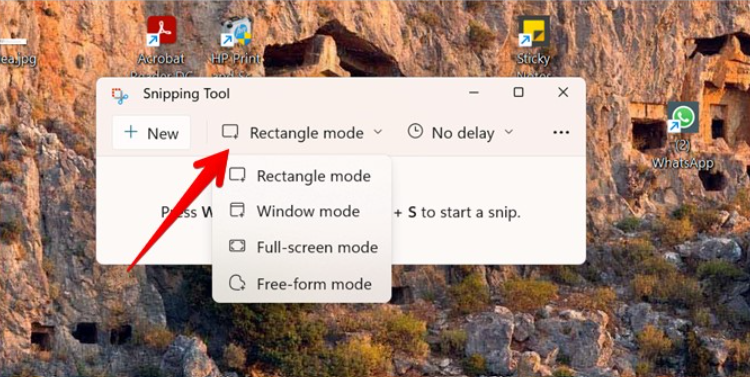
캡처-도구-모드-설정
지연 추가
기본적으로 스크린샷은 필요한 영역을 선택한 직후에 찍힙니다. 스크린샷이 캡처되기 전에 최대 10초의 지연을 추가할 수 있습니다. 이것은 필요한 앱/화면을 열거나 스크린샷을 찍기 전에 몇 가지 작업을 수행하는 데 도움이 됩니다. 그렇게 하려면 앱에서 지연 없음(No delay) 버튼을 클릭하고 지연 시간을 선택합니다.
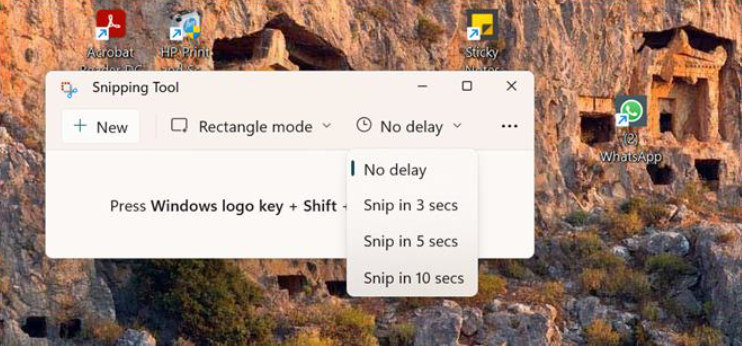
캡처-도구-지연-선택
2. 키보드 단축키 사용하기
캡처 도구는 키보드 단축키를 통해 활성화할 수도 있습니다. 윈도우 로고 키+Shift+S를 눌러 스크린샷 도구를 엽니다. 단축키를 사용하면 캡처 앱이 열리지 않습니다. 대신에 화면이 어두워지고 캡처 화면으로 바로 이동합니다. 스크린샷을 캡처하는 데 필요한 모드를 선택해서 진행하면 됩니다.
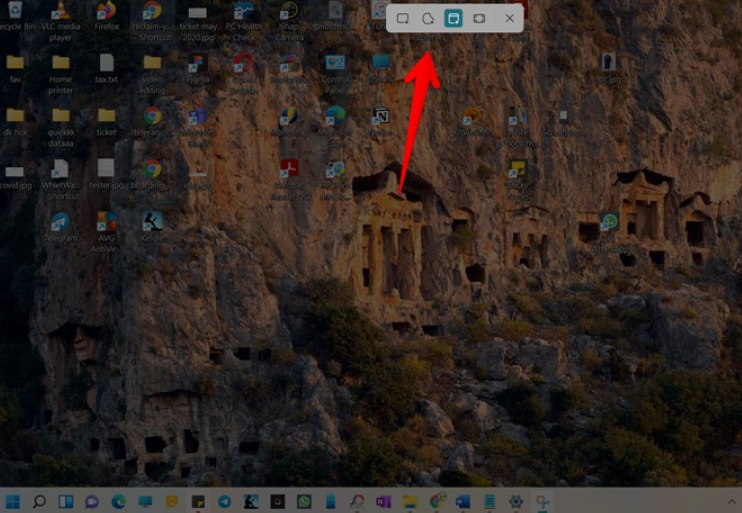
캡처-도구-윈도우11
3. 프린트 스크린 사용
위의 두 가지 방법은 스크린샷을 캡처하는 데 효과적이지만 더 빠른 방법이 있을 수 있습니다. 가장 좋은 방법은 캡처 도구를 키보드의 Print Screen 키에 할당하는 것입니다. Windows 설정 > 접근성 > 키보드로 이동합니다. 프린트 스크린 버튼을 누르면 캡처 도구 열기 옆에 있는 버튼을 활성화합니다.
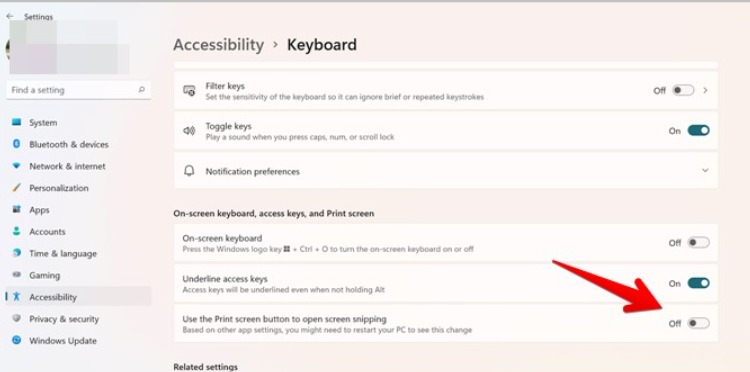
캡처-도구-윈도우11-프린트스크린-캡처도구
결과적으로 프린트 스크린키를 누르면 스크린샷을 캡처하기 위해 다양한 모드 중에서 선택할 수 있는 캡처 화면이 즉시 열립니다.
참고: 캡처하는데 시간 지연을 추가하려면 위의 방법 1을 사용하여 스크린샷을 캡처하십시오.
캡처 도구가 스크린샷을 저장하는 위치
마지막 두 가지 방법을 사용하면 스크린샷은 자동으로 컴퓨터에 저장되지 않습니다. 대신 스크린샷을 캡처할 때 컴퓨터에 알림이 나타납니다. 알림을 클릭하여 캡처 도구의 편집 모드에서 엽니다. 알림이 표시되지 않거나 놓친 경우 알림 센터로 이동하여 캡처 도구 알림을 찾으십시오.
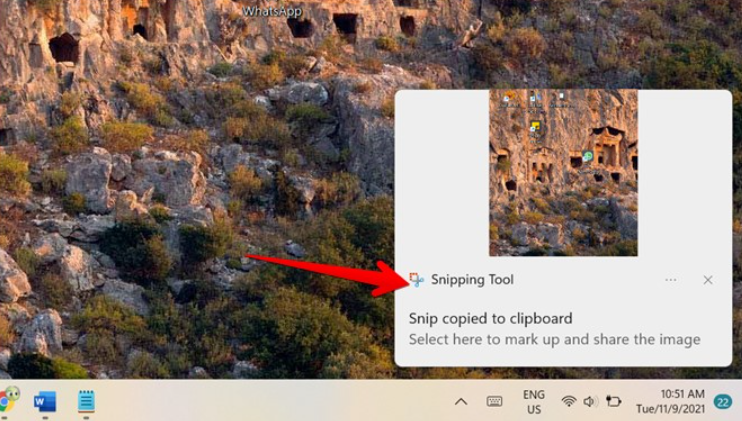
캡처도구-알림
또한 스크린샷이 클립보드에 복사됩니다. 캡처 도구에서 먼저 열 필요 없이 그림판, 워드, 구글 문서 등 원하는 앱에 직접 붙여 넣을 수 있습니다.
팁: 윈도우에서 스크린샷을 찍는 더 많은 방법을 확인하십시오.
캡처 도구에서 스크린샷을 편집하는 방법
캡처 도구의 상단 표시줄에서 여러 편집 도구를 찾을 수 있습니다. 스크린샷을 편집하는 데 사용하는 방법을 확인해 보겠습니다.
스크린샷에 그림 그리기
캡처 도구 앱은 이미지에 주석을 달 수 있는 볼펜과 형광펜 도구를 제공합니다. 캡처 도구의 편집 모드에서 이미지가 열리면 볼펜 또는 형광펜 도구를 클릭하여 그중 하나를 활성화합니다. 그런 다음 스크린샷에 그리기/쓰기를 시작합니다. 도구를 두 번 클릭하여 펜 크기와 색상 옵션을 조정합니다.

캡처도구-그림그리기
그림 지우기
이미지에서 그림을 제거하려면 지우개 도구를 클릭하고 마우스/손가락을 사용하여 주석을 제거합니다. 모든 주석을 지우려면 지우개 도구를 두 번 클릭하고 모든 잉크 지우기를 선택합니다.
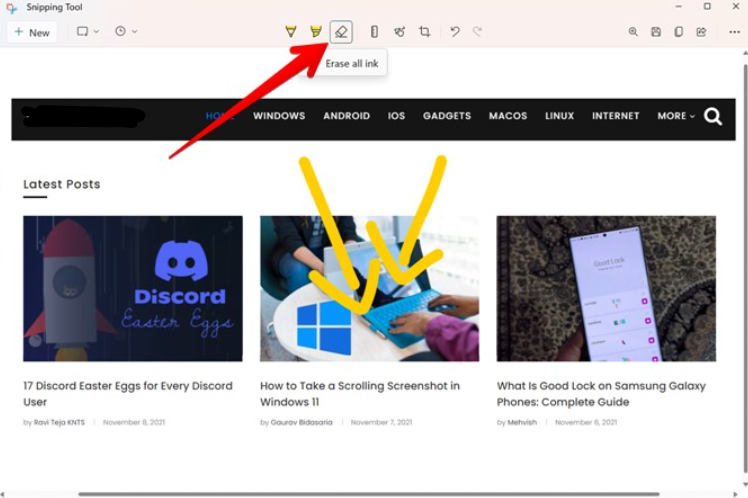
캡처도구-그림-지우기
눈금자와 각도기 사용
캡처 도구는 직선이나 원을 그리는 기본 방법을 제공하지 않습니다. 같은 목적으로 눈금자와 각도기 도구를 사용할 수 있습니다. 그러나 한 번에 하나의 도구만 사용할 수 있습니다.
눈금자를 활성화하려면 메뉴 모음에서 눈금자 아이콘을 클릭하십시오. 눈금자가 이미지에 나타납니다. 각도기를 사용하려면 눈금자 아이콘을 두 번 클릭하고 메뉴에서 각도기를 선택합니다.
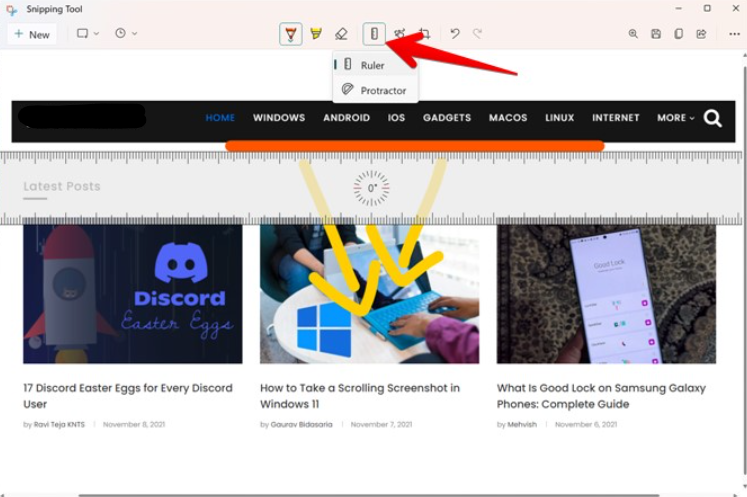
캡처도구-눈금자-각도기
눈금자 또는 각도기를 끌어 위치를 변경합니다. 각도를 변경하려면 도구 위에 마우스 포인터를 놓고 마우스 스크롤 막대를 사용하여 각도를 변경합니다. 펜 또는 형광펜 도구를 사용하여 눈금자 또는 각도기 가장자리를 따라 그려서 직선을 만듭니다.
눈금자 또는 각도기를 숨기려면 눈금자 아이콘을 두 번 클릭한 다음 활성 도구를 클릭합니다. 그것은 그것을 숨길 것입니다.
터치 쓰기 활성화
터치 지원 장치가 있는 경우 터치 쓰기(손) 아이콘을 클릭하여 터치 쓰기 모드를 활성화합니다. 이제 손가락으로 이미지에 쓸 수 있습니다.
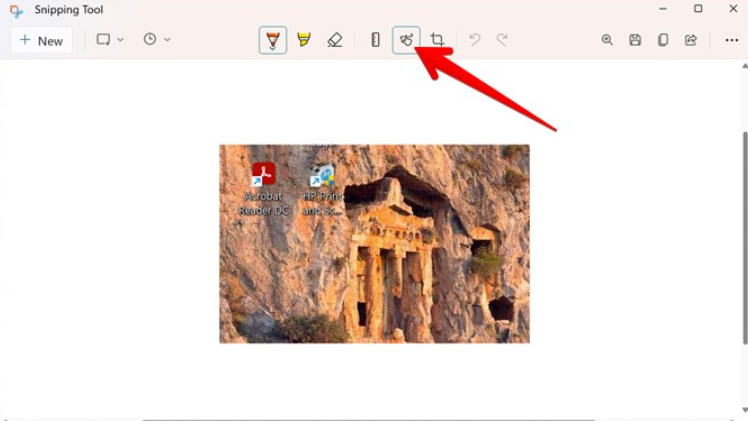
캡처도구-터치쓰기
스크린샷 자르기
스크린샷에서 원하는 영역을 캡처한 경우 자르기 도구를 사용하여 제거하십시오. 자르기 아이콘을 클릭하여 자르기 모드로 들어갑니다.

캡처도구-자르기
흰색 막대를 사용하여 가장자리를 드래그하여 필요한 영역을 선택합니다. 확인 표시 아이콘을 클릭하거나 Enter 키를 눌러 선택을 확인합니다.
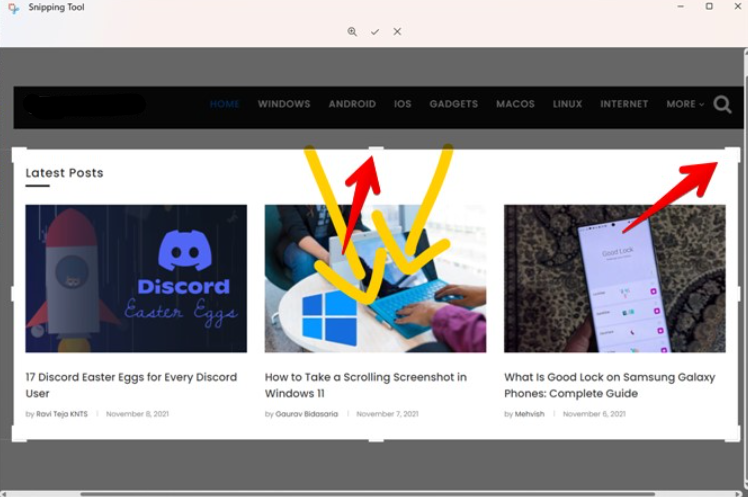
캡처도구-자르기-선택
스크린샷 저장
스크린샷 편집이 완료되면 저장 버튼을 클릭하거나 Ctrl+S 키보드 단축키를 사용합니다. 다른 이름으로 저장 창이 열립니다. 스크린샷에 이름을 지정하고 원하는 위치에 저장합니다.
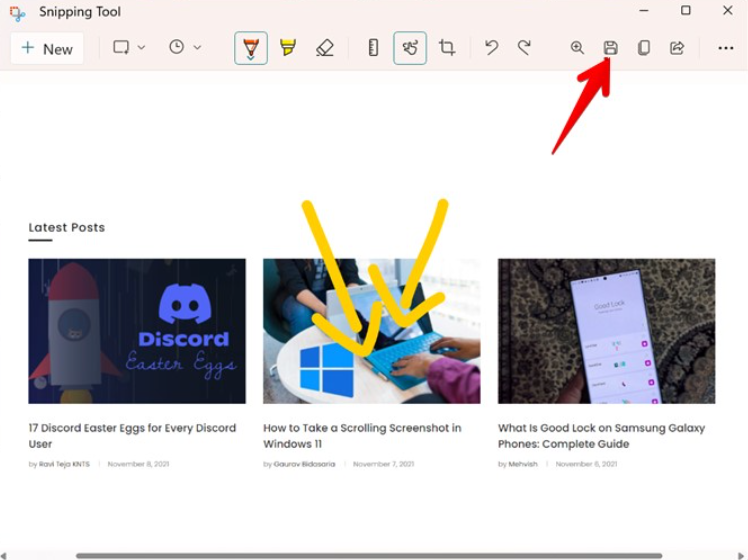
캡처도구-스크린샷-저장
Windows 11 캡처 도구 사용을 위한 보너스 팁
1. 이전 스크린샷 편집
캡처 도구에서 제공하는 편집 옵션이 마음에 들면 편집 도구에서 이전 스크린샷이나 다른 이미지를 가져올 수 있습니다. 캡처 도구 앱을 실행하고 점 3개 아이콘을 클릭합니다. 파일 열기를 선택하고 편집할 이미지를 선택합니다.
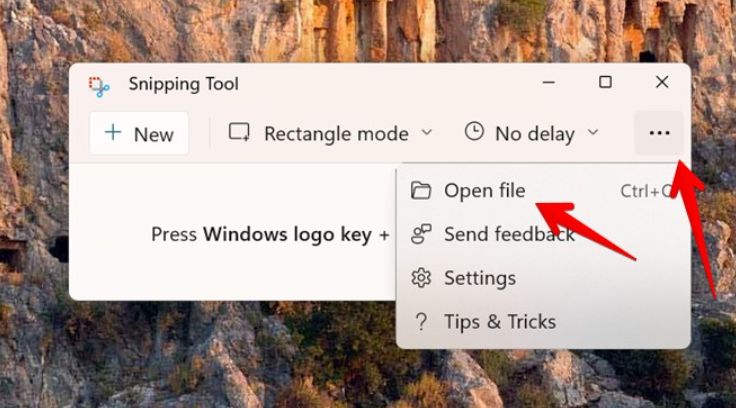
캡처도구-파일-열기
2. 다른 앱에서 스크린샷 열기
다른 사진 편집기 앱의 편집 모드에서 스크린샷을 직접 열 수 있습니다. 이를 위해 캡처 도구에서 점 3개 아이콘을 클릭하고 연결 프로그램을 선택합니다. 원하는 앱을 선택하세요.
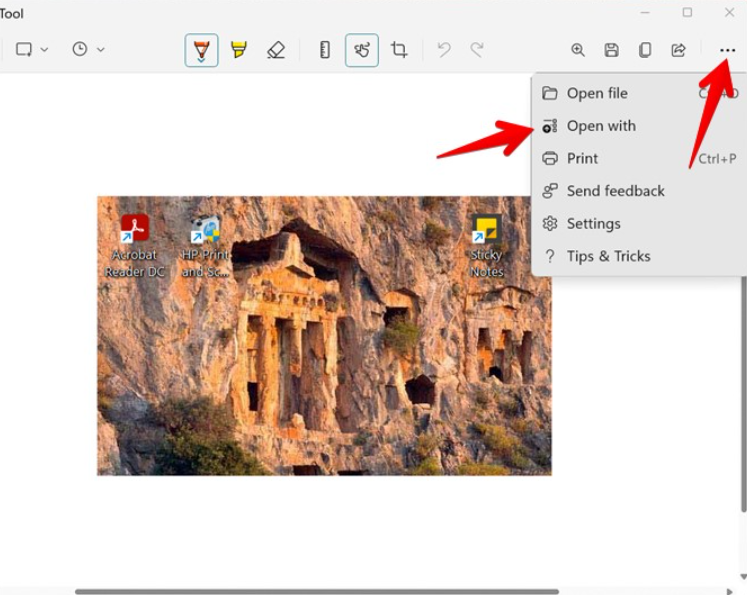
캡처도구-파일-열기
3. 스크린샷에 개요 추가
스크린샷에 테두리가 필요한 경우 캡처 도구를 사용하여 자동으로 추가할 수 있습니다. 점 3개 아이콘에서 캡처 도구 설정으로 이동하여 캡처 윤곽 옆에 있는 토글을 활성화합니다. 또한 토글 옆에 있는 화살표를 클릭하여 윤곽선 색상과 두께를 변경합니다.
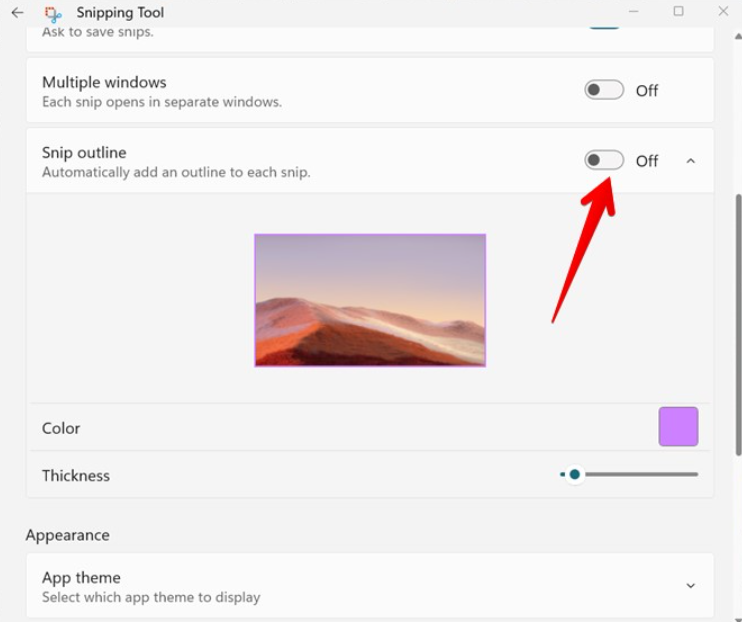
캡처도구-개요
4. 다중 창 활성화
도구의 기존 스크린샷을 교체하는 대신 각 스크린샷을 새 창에서 열려면 캡처 도구 설정에서 여러 창을 토글하도록 활성화하십시오.
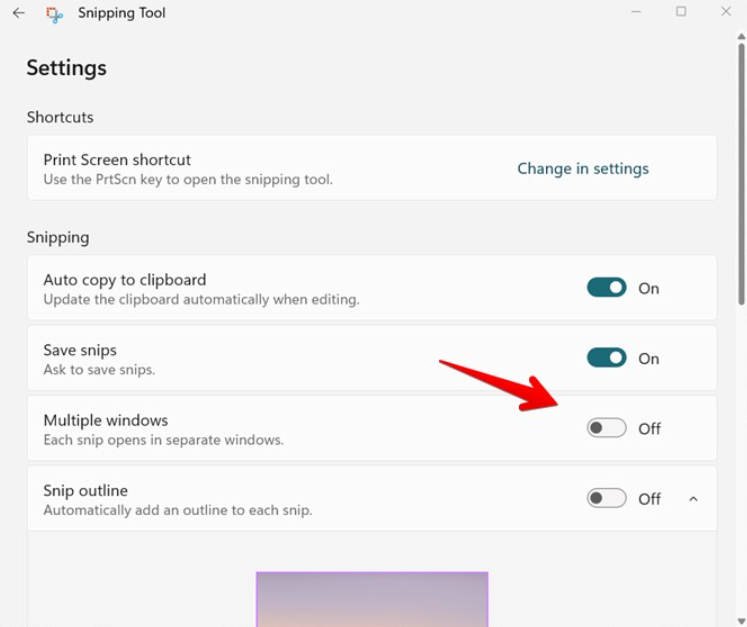
캡처도구-다중-창
스크린샷으로 더 많은 작업 수행하기
윈도우 11의 캡처 도구는 타사 앱 없이도 스크린샷을 캡처하고 편집할 수 있는 놀라운 프로그램입니다. 아쉽게도 스크롤링 스크린샷을 캡처할 수 없습니다. 윈도우11에서 스크롤링 스크린샷을 찍는 다른 방법을 알아보십시오. 또한, 마우스 포인터를 포함하고 로그인 화면의 스크린샷을 캡처하여 스크린샷을 찍는 방법도 있습니다.


댓글 없음:
댓글 쓰기