* 출처 : https://smartylive.tistory.com/entry/OBS-%EC%82%AC%EC%9A%A9%EB%B2%95-OBS-%EB%85%B9%ED%99%94-%EB%B0%A9%EB%B2%95
OBS 사용법 OBS 녹화 방법
by keamchan 2021. 2. 22.
OBS STUDIO 프로그램 사용법을 알아보도록 하겠습니다. 컴퓨터 화면을 녹화하기 위해서는 동영상 녹화 프로그램을 사용해야 합니다. 처음 사용할 때 많은 메뉴들 때문에 어떻게 사용하는지 어려운 부분들이 많습니다. 그래서 오늘은 OBS 녹화방법을 누구나 따라 할 수 있는 방법으로 알려드리도록 하겠습니다.
대부분의 무료 동영상 녹화 프로그램은 유료 결제를 유도하기 위해 10분 녹화제한 시간을 주거나 강제로 워터마크가 표기되는 등 불편한 제한사항들이 많습니다. 하지만 이번에 소개해드리는 OBS STUDIO라는 프로그램은 별다른 제약 없이 사용 가능합니다. 그렇다면 OBS 사용법을 한번 알아보도록 하겠습니다.
OBS STUDIO 설치하기
영상 녹화와 실시간 방송을 할 수 있는 무료 및 공개 소프트웨어입니다. 윈도우, 맥 혹은 리눅스 환경에서 빠르고 쉽게 방송 할 수 있습니다.
obsproject.com
위 홈페이지에 방문하셔서 자신이 사용하는 OS에 맞게 프로그램을 다운로드 하시면 되겠습니다. windows와 mac OS 그리고 Linux 운영체제까지 지원됩니다.
OBS 사용방법 - 녹화 방법
OBS STUDIO 프로그램을 실행 시킨 후 좌측 하단에 소스 목록에서 + 모양을 클리해줍니다. + 모양을 클릭하시면 게임 캡처 디스플레이 캡처 등 여러 가지 메뉴들이 나옵니다. 여기서 가장 기본적인 현제 내가 보고 있는 컴퓨터 화면을 동영상 녹화하기 위해서는 디스플레이 캡처 메뉴를 클릭해 줍니다. 여기서 소스 만들기 창이 나옵니다. 이전에 설정해둔 값이 없다면 새로 만들기에서 이름을 정한 뒤 확인 버튼을 눌러주시면 소스가 생성이 됩니다.
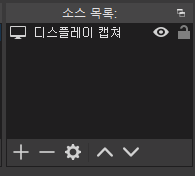
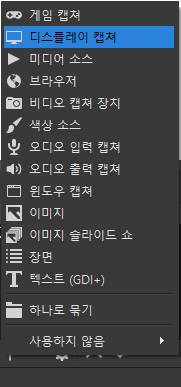
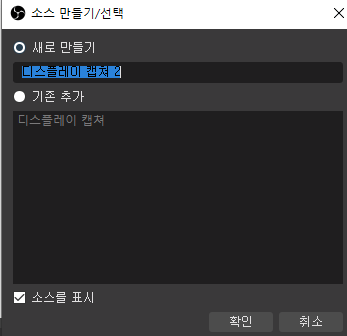
OBS 사용법 녹화하기 소스목록에서 + 클릭후 디스플레이 캡쳐 소스만들기
소스를 만들거나 기존 소스를 클릭하셨다면 아래와 같이 디스플레이 캡처 속성 창이 나오게 됩니다 여기서 디스플레이 칸에서 녹화하고 싶은 화면을 선택할 수 있습니다. 만약 저처럼 모니터를 2개 사용하시면 원하는 화면을 설정하시고, 모니터를 하나만 사용하신다면 따로 설정할 것 없이 확인을 눌러주시면 됩니다. 확인을 눌려주시면 기본 OBS 스튜디오 화면으로 돌아오고, 소스 목록에 내가 선택한 디스플레이가 표시됩니다.
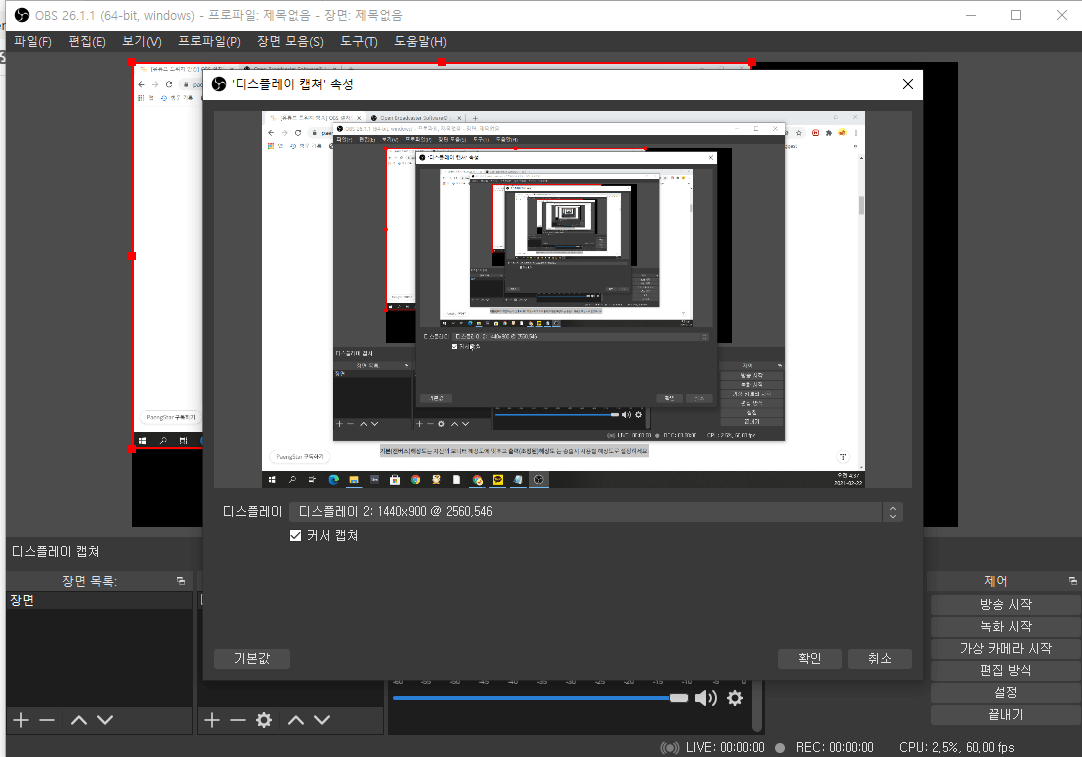
디스플레이 캡쳐 속성창 에서 녹화 하고 싶은 디스플레이를 선택한 후 확인
소스목록 창 옆에 보시면 오디오 믹서라는 창이 있습니다 여기서 동영상에 녹화될 오디오의 볼륨을 조절할 수 있습니다. 마이크를 연결하지 않으셧다면 마이크/보조 목록이 나오지 않을수 있습니다. 필요에 따라 마이크 볼륨과 시스템 볼륨을 조절할 필요가 있으시다면 이용하시면 되겠습니다. 녹화 중간에도 볼륨을 조절 할 수 있습니다.
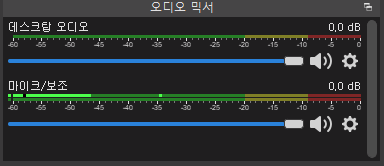
오디오 믹서를 통해서 데스크탑 오디오 및 마이크 오디오 볼륨을 조절 할 수 있습니다.
데스크톱 오디오 - 컴퓨터에서 나오는 소리, 컴퓨터에서 재생시킨 음악, 게임 사운드, 프로그램 사운드 등의 볼륨을 조절할 수 있는 노브입니다.
마이크/보조 - 컴퓨터에 연결되어 있는 마이크 사운드의 볼륨을 조절할 수 있는 노브입니다.
기본적인 세팅이 끝나셨다면 OBS STUDIO 창의 우측 하단에 있는 제어에서 녹화 시작 버튼을 눌러주시면 녹화를 시작 할 수 있습니다. 녹화 시작버튼을 눌려주시면 녹화시작 버튼은 녹화중단 버튼으로 바뀝니다. 녹화를 끝내고 싶을때 녹화 중단을 눌려주시면 녹화는 중단됩니다. 별도의 설정을 하지 않으셨다면 C:\Users\bears\Videos 이 경로에 저장이 됩니다.
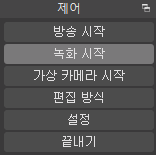

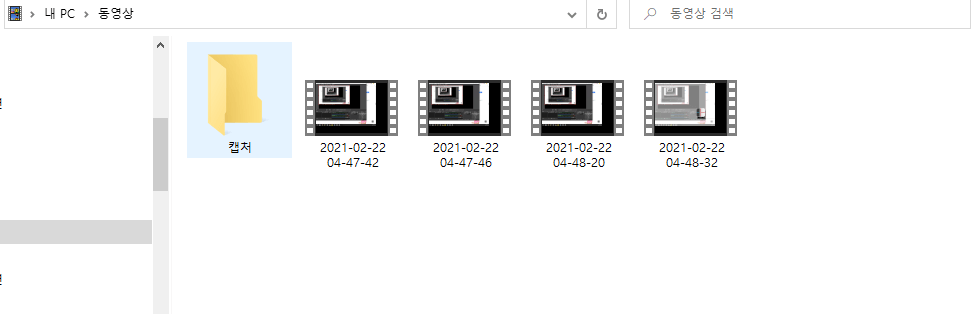
녹화 시작 버튼을 눌리면 녹화가 시작되고 녹화 중단으로 변하게 됩니다. 녹화 중단을 클릭하시면 녹화가 중단되고 자동으로 동영상이 저장 됩니다.
동영상 저장 경로 변경하기
위에서 말씀드렸듯이 동영상 저장 경로를 설정하지 않으셨다면 기본 저장 경로인 C:\Users\bears\Videos에 녹화한 동영상이 저장됩니다. 사용의 편의성을 위해서 기본 저장 경로를 변경하는 방법을 알려 드리도록 하겠습니다. 우선은 OBS STUDIO 창 맨 우측 상단에 파일을 선택한 후 설정 메뉴를 클릭해 줍니다. 설정창이 화면에 나오게 되면 우측 메뉴 카테고리에서 출력을 선택한 후 녹화 메뉴에서 녹화 경로 옆 찾아보기를 클릭해서 저장할 경로를 설정해 주시면 되겠습니다. 헷갈리시면 아래 이미지를 참고해 주시면 되겠습니다.
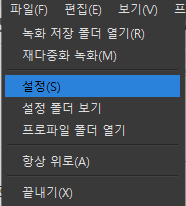
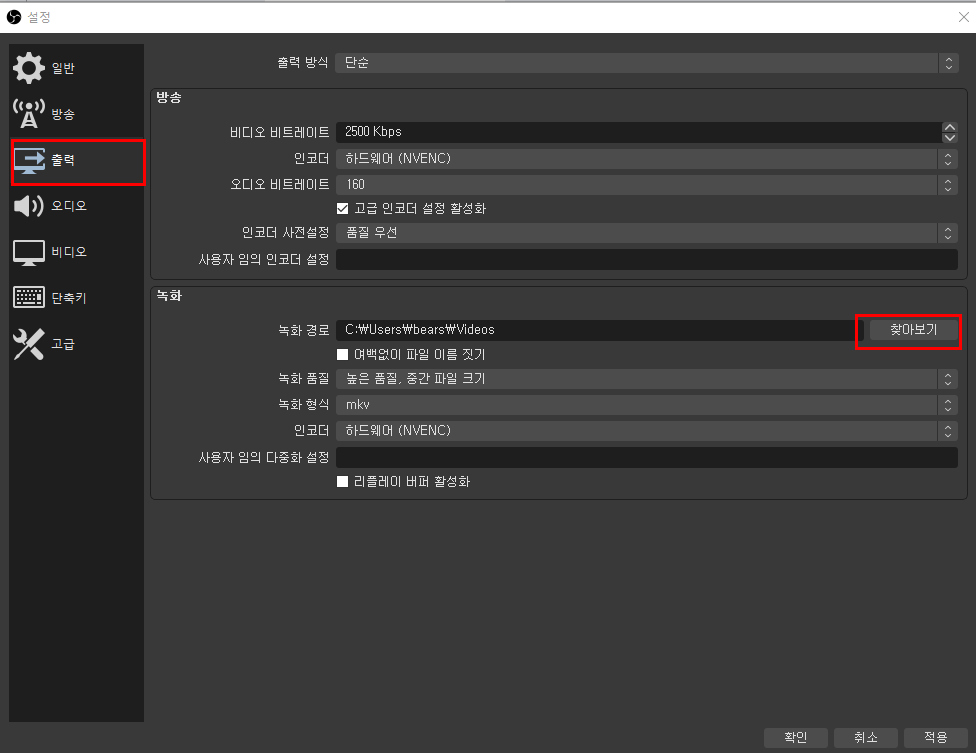
우측상단 파일 카테고리를 클릭후 설정 에 들어가신후 좌측에 출력 메뉴에 들어가셔서 녹화 경로를 변경할 수 있습니다.
OBS 사용법 - 게임 화면 녹화하기
게임화면 녹화 방법도 위 디스플레이 화면 녹화방법과 비슷합니다. OBS창에서 좌측 하단 소스 창에서 + 를 클릭하신 후 게임 캡처 메뉴를 선택해서 추가해 줍니다. 추가하신 후 설정 창이 나오게 됩니다. 여기서 설정창에서 방식 메뉴에서 총 3가지 메뉴가 나오게 됩니다.
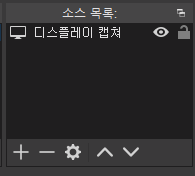
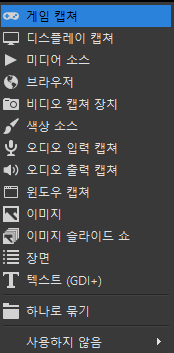
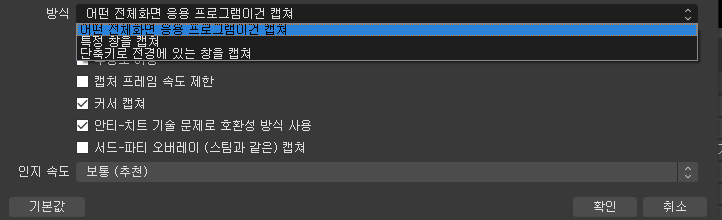
소스창 에서 + 를 클릭하신 후 게임 캡쳐 메뉴를 선택해서 추가해 줍니다. 추가하신후 설정 창이 나오게 됩니다. 여기서 설정창에서 방식 메뉴에서 총 3가지 메뉴가 나오게 됩니다.
어떤 전체 화면 응용 프로그램이건 캡처 - 전체화면 모드에서 어떤 게임을 하던지 자동으로 게임을 감지하고, ALT + Tab 을 눌려 화면을 전환 할 경우 다시 게임화면으로 돌아갈때까지 화면이 꺼집니다.
특정 창을 캡처 - 특정 창을 캡쳐를 선택하시면 윈도우라는 메뉴가 추가로 생성이 됩니다. 여기서 윈도우에서 원하는 게임 프로그램을 지정하면 해당 프로그램 화면만 녹화가 됩니다.
단축키로 전경에 있는 창 캡쳐 - 특정 게임 화면을 단축키로 지정해두고 표시할 때 사용합니다. 단축키는 OBS 설정 메뉴에서 지정할 수 있습니다.
여기서 설정을 하시고 좌측 하단 제어창에서 녹화 시작을 눌러주시면 녹화가 되고 녹화중단을 눌러주시면 녹화가 종료됩니다.
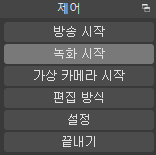

녹화 시작 녹화 중단은 디스플레이 캡쳐와 동일한 방법으로 진행하면 됩니다.
필요에 따라 오디오 믹서를 이용해서 데스크톱 오디오 및 마이크 오디오의 볼륨을 조절할 수 있습니다. 녹화 중간에도 볼륨을 조절할 수 있습니다.
데스크탑 오디오 - 컴퓨터에서 나오는 소리, 컴퓨터에서 재생시킨 음악, 게임 사운드, 프로그램 사운드 등의 볼륨을 조절 할 수 있는 노브입니다.
마이크/보조 - 컴퓨터에 연결되어 있는 마이크 사운드의 볼륨을 조절할 수 있는 노브입니다.
따로 녹화 비디오 저장 경로를 설정하지 않았다면 windows키 + E키를 눌리면 탐색기가 실행이 됩니다. 탐색기창 좌측에서 동영상 폴더를 찾아 들어가시면 녹화한 비디오가 파일로 저장이 되어 있습니다.
OBS STUDIO를 이용해서 동영상 녹화하는 방법을 알아보았습니다. 처음에는 OBS 사용법이 낯설기 때문에 조금 어려울 수 있지만 사용하다 보면 익숙해져서 OBS 사용법이 쉬워지게 됩니다. 무료 동영상 녹화 프로그램 중 사용하는데 큰 제약 없는 프로그램 이기 때문에 추천해드립니다.


댓글 없음:
댓글 쓰기